|
Q. [技術的な質問] Haicom Bluetooth GPSレシーバーのセットアップ手順 |
1. スタート> 設定> 接続タブ> Bluetooth> デバイスタブ> 新しいデバイスの追加 をタップします。 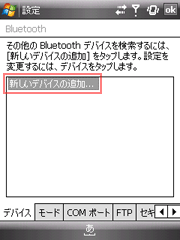 2. 検出された [Haicom BT GPS] を選択し、 [次へ] をタップします。 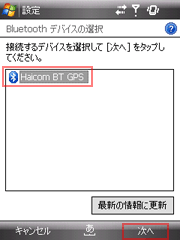 3. デバイスへアクセスする為のパスコードを入力し、 [次へ] をタップします。 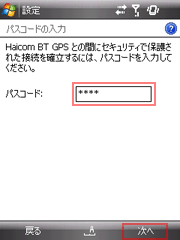 4. デバイスから使用するサービスとして、 [シリアル ポート] を選択し、 [完了] をタップします。 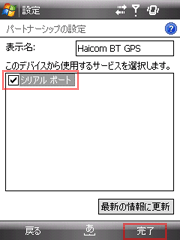 5. COM ポートタブから、新しい発信ポート をタップします。 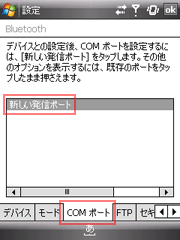 6. 認識させた [Haicom BT GPS] を選択し、 [次へ] をタップします。 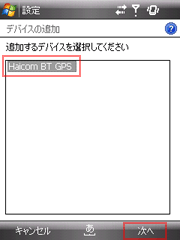 7. プルダウンメニューから、任意の割り当てポートを選択し、 [完了] をタップします。 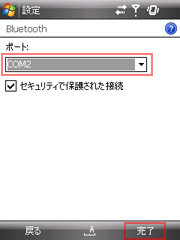 8. COM ポートタブ上に、[Haicom BT GPS]が登録されたことを確認します。 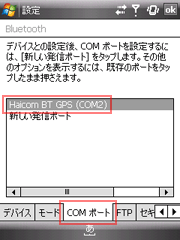 9. お使いのGPSアプリケーションから、割り当てたポートを指定して下さい。(自動で認識するアプリケーションもございます。) ※【注意】 解説に使ったOSは、Window Mobile 6です。モバイルの機種や搭載OSのバージョンによっては手順等が異なる可能性がございます。 |
|
|


