![]()
ヘルプ > スクリーンショット
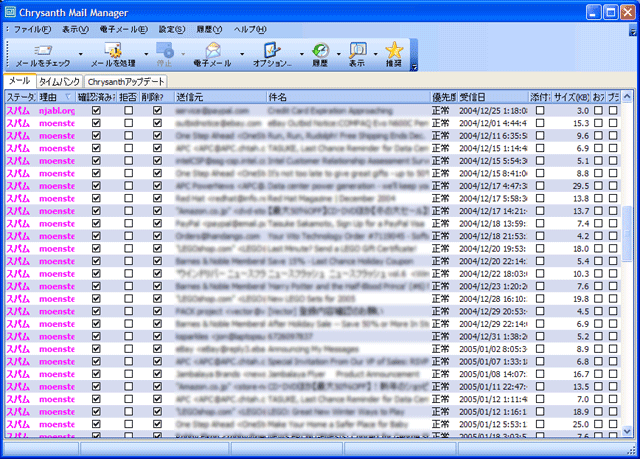 |
スクリーンショット 1:
Chrysanth メール マネージャのメイン画面、すべての識別されたジャンクメールを表示しています。 |
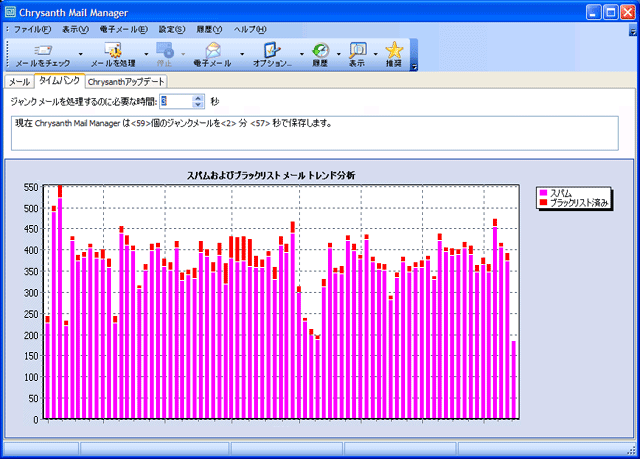 |
スクリーンショット 2:
Chrysanth メール マネージャのタイムバンク、アプリケーションを使うことで削減できた時間を表示しています。 |
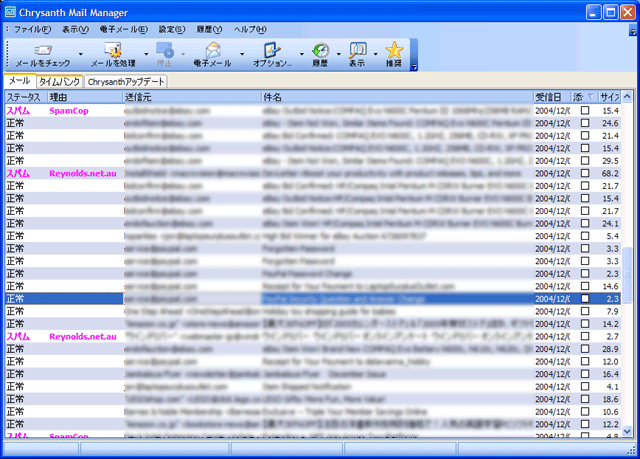 |
スクリーンショット 3:
Chrysanth メール マネージャのメール ログ ウィンドウ、リモート メール サーバ上の削除されたすべてのメール ヘッダを表示してます。 |
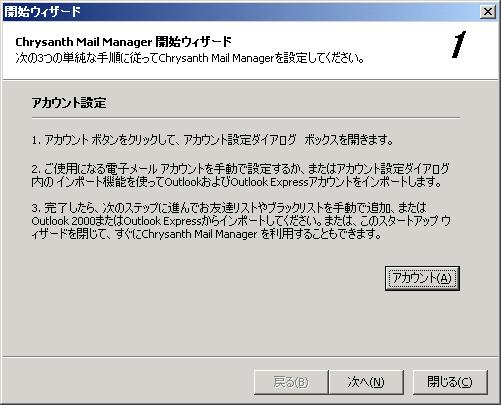 |
スクリーンショット 4:
1,2,3で簡単: Chrysanth メール マネージャの3ステップ スタートアップ ウィザード、手順1を表示しています。 |
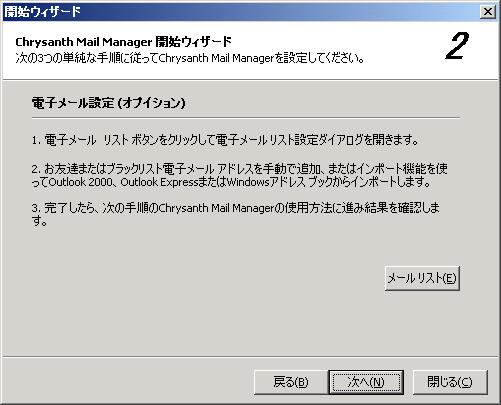 |
スクリーンショット 5:
1,2,3で簡単: Chrysanth メール マネージャの3ステップ スタートアップ ウィザード、手順2を表示しています。 |
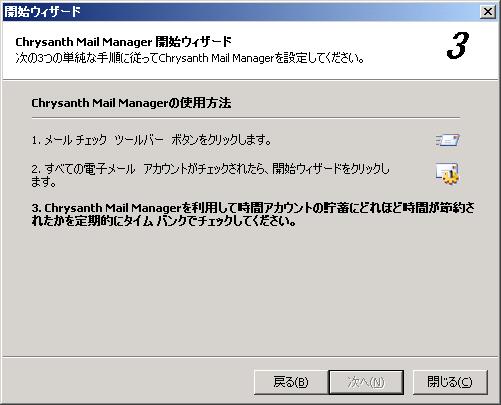 |
スクリーンショット 6:
1,2,3で簡単: Chrysanth メール マネージャの3ステップ スタートアップ ウィザード、手順3を表示しています。 |
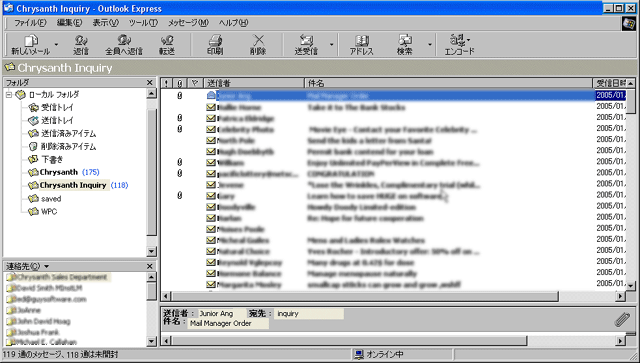 |
スクリーンショット
7:
Chrysanth メール マネージャの事前処理を使わないまま、 Outlook Express ですべての Chrysanth 問い合わせアカウントの、メールがダウンロードされている画面です。 |
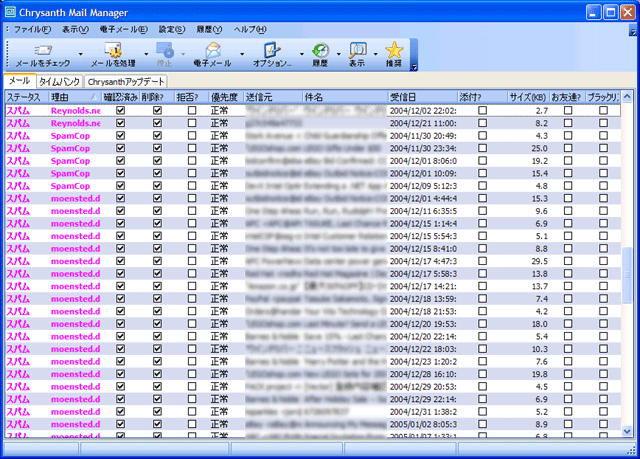 |
スクリーンショット
8:
Chrysanth メール マネージャを使って、これらのジャンクメールが簡単に識別され、ハイライトされている画面。 ここからクリック一つですべてのジャンクメールを削除することができます。 |
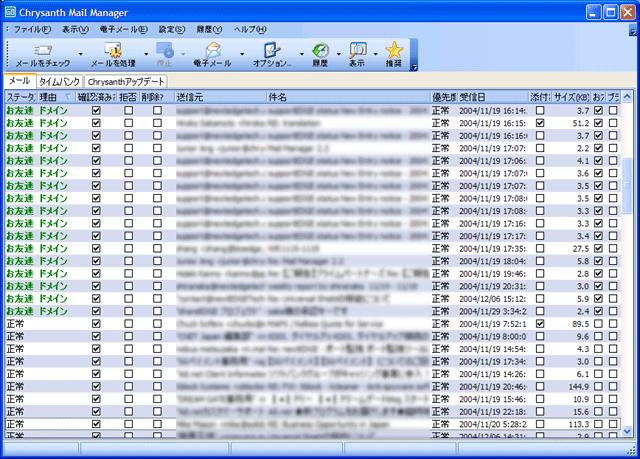 |
スクリーンショット 9:
スクリーンショット 8で、すべてのジャンク メールが処理された後の画面です。 |
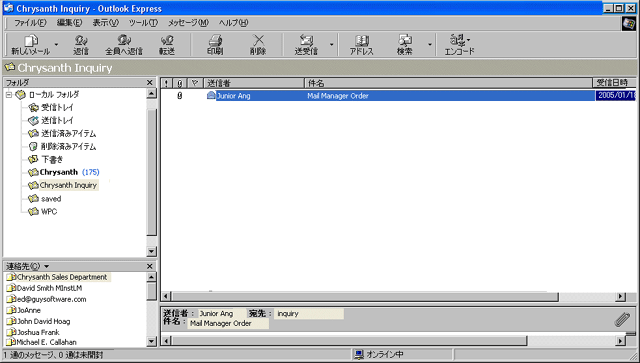 |
スクリーンショット
10: この画面をスクリーンショット 7と比較し、 Chrysanth メール マネージャ を使って、以下に簡単にジャンクメールをストップし、時間が軽減できたかを見ることができます。 |