
Remote Desktop for Mobiles(RDM+)のソフトウェアには、デスクトップ部分とクライアント モジュールの部分から構成されています。
手持ちのモバイルからコンピュータを操作するためには、この両方をインストールする必要があります。
RDM+をPocket PCにインストールする方法は、次の2通りあります。
A. .exeファイルをwww.rdmplus.com/download/rdm[shareEDGE製品ページ(http://www.shareedge.com/modules/shareware/view_shareware.php?lid=20071203-003&gid=5)]から、デスクトップ コンピュータにダウンロードします。
このファイルにはデスクトップ部分とクライアント モジュールの両方が含まれています。
インストールには、Microsoft ActiveSyncがコンピュータにインストールされている必要があります。モバイル機器をコンピュータに接続し、プログラムをインストールします。Shape Services社のRDM+をインストールするかどうかのリクエストには、[はい]を選択して承認します。プログラムのセットアップ時にPocket PCのインターフェース上で使用する言語を選択します。
こちらの方法でのインストールを推奨します。もし、この方法でRDM+をインストールが正常に行なわれない場合、次の方法で行います。
B. クライアント モジュールを含む.cabファイルをwww.rdmplus.comから直接コンピュータにダウンロードします。
ダウンロード ページから使用するデバイスに対応するクライアント モジュールを選択します。デバイス上で、.cabファイルを起動させてプログラムをインストールします。プログラムのセットアップ時にPocket PCのインターフェース上で使用する言語を選択します。
何らかの理由のため、クライアント モジュールを直接ダウンロードできない場合、当社のWebサイトからファイルをダウンロードできます。コンピュータ ブラウザでダウンロード ページ
(www.rdmplus.com/download/rdm)を開きます。
クライアント モジュールのインストールが完了し、正常に動作した場合、以下のようなタイトル スクリーン(最初の画面)がセットアップ時に表示されます。

モバイルは、インターネットに接続する必要があります。モバイル機器のインターネット設定を必ず確認ください。
RDM+を始めて起動した場合、アクティベーション キーの入力が求められます。アクティベーション キーは、プログラム購入後にメールで受け取ります。 アクティベーション キーを[アクティベーション]欄に入力し、[アクティベート]ボタンをクリックします。
RDM+を試用版で使用したい場合は、メニューから試用(アイテム)を選択します。
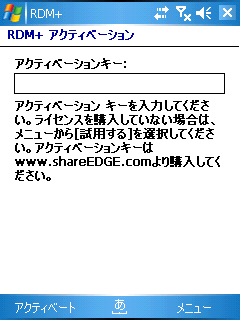
クライアント モジュールのインストールや、データ サービスの設定がすべて完了した場合に初めて、デモ コンピュータへの接続が可能になります。当社のデモ コンピュータでは、クライアント モジュールがモバイル上で正常に作動するか、またデータ サービスの設定が設定どおりになっているかの確認ができます。
デモ コンピュータでのエントリは、クライアント モジュールのアドレス帳にデフォルト設定で追加されます。追加されない場合は、コンピュータ番号"10-000-000"、アカウント名を"demo(デモ)"としてクライアント モジュールのアドレス帳に追加します。パスワードの要求はありません。
デモ コンピュータへの接続は、[接続]ボタンをクリックして行います。
正常に接続されると、デモ コンピュータへの接続を確認するお知らせメッセージが表示されます。メッセージを閉じると、遠隔コンピュータの画面が表示されます。
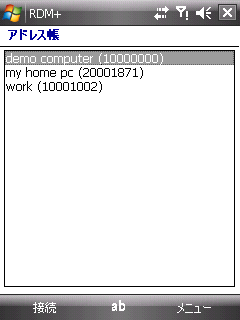 |
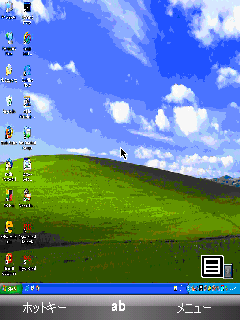 |
デモ コンピュータはデモ モードで作動します。リモート デスクトップでの動作と管理用コマンドの実行結果の幾つかの例を表示するだけです。管理用コマンドの一覧表示、マウスやキーボード操作はできません。
RDM+のデスクトップ部分のインストールは、遠隔操作でアクセスするコンピュータすべてにする必要があります。exeファイル(使用モバイルに応じて、rdmplus_wm_ppc_desktop.exeまたはrdmplus_wm_smartphone_desktop.exe)を起動し、インストール ウィザードの示す手順に従い、製品のインストールを完了します。
ファイルは、Webサイト上で入手できます。
注: ローカル サービスが正常に機能するためには、管理者権限を所有するアカウントを持つコンピュータに、ソフトウェアのインストールが求められます。インストール前に、古いバージョン等はすべて削除します。
インストールが完了後、RDM+コントロール パネルのアプリケーションを起動します。このアプリケーションは、Windowsの[スタート]メニューから[プログラム]の[Remote Desktop for Mobiles]を選択して得られます。
| RDM+コントロール パネルのアイコンは、タスクバーにも表示されます。デスクトップ部分(RDM+ローカル サービス)が正常に作動しているなら、コントロール パネルのステータスの表示がオンラインになります。 |  |
モバイル機器を利用してコンピュータにアクセスする場合、RDM+オンライン サービスの利用が最も簡単な方法です。RDM+オンライン サービスを利用して作業を行なう場合、RDM+ローカル サービスが起動(動作)している必要があります。(コントロール パネルのステータスがオンラインであることも確認します。)
ローカル サービスは、通常のWebブラウザの場合(ポート80を通してHTTPリクエストを送信)と同様、RDM+オンライン サービスに接続します。その際、遠隔コンピュータや他の特別なルータ設定への直接アクセスを必要としません。ローカル ネットワークのプロキシ サーバが使用されている場合、RDM+オンライン サービスに接続する前にプロキシ設定を変更する必要があります。そのためには、[プロキシ]ボタンをクリックし、必要な情報をすべて入力します。プロキシ設定に関する詳細は、ネットワーク管理者から知ることができます。
サービスに登録していない場合は、サービスをインストールしている間に登録フォームに入力する必要があります。
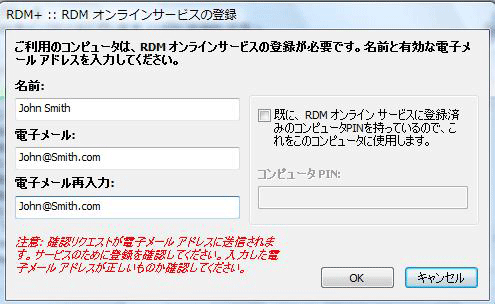
注: 登録フォームには、現存するメールアドレスを、正確に入力してください。そのメールアドレスに、登録に関するお知らせのメールが自動で送信されます。届いたメールに記載されているリンク先を選んで、RDM+オンラインサービスの登録確定/キャンセルを選択します。確定(承認)がなければ、サービスを利用することはできません。
RDM+オンライン サービスとの接続、登録が正常に行なわれた場合、お使いのコンピュータ独自の番号が割り当てられます。コントロール パネルに、[あなたのコンピュータ番号]というタイトルで、この番号が表示されます。
コンピュータ番号に関する情報は、タスクバーのコントロール パネルのアイコンをクリックして、[詳細]を選択して見ることもできます。
注: スクリーンショット内の、コンピュータ番号"20-001-805"は例です。あなた独自の番号が割り当てられます。
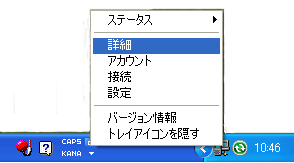
コンピュータにアクセス(接続)する際に利用する、新しいアカウントを追加する必要があります。
RDM+コントロールパネルから、[アカウント]ページの[追加]ボタンをクリックします。ダイアログ ウィンドウでは、アカウント名とパスワードを入力し、パスワードを再度入力し確定します。
RDM+コントロール パネルのアイコンはタスクバーに表示されています。
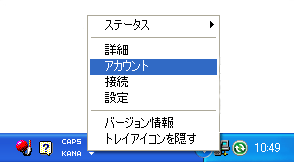
注: アカウント名は大文字小文字の区別はありませんが、パスワードは大文字と小文字の区別があります。
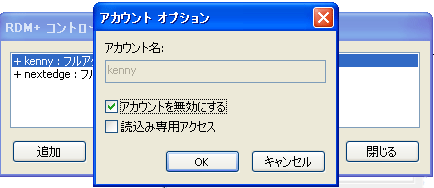
デバイスのメイン メニュー(アドレス帳メニュー)を開きます。アドレス帳に新しいデータを追加する場合、[新規アカウント]を選択します。
新規データ ダイアログでは、デスクトップ部分のインストール中に、RDM+サービスの登録をし受け取ったコンピュータ番号を入力します。コンピュータ番号は、ハイフン(-)の有無は関係ありません。その後、RDM+コントロール パネルで作成したアカウント(アカウント名とパスワード)を入力します。
[保存]ボタンをクリックして、データを保存します。アドレス帳の[新規データ]から[接続]ボタンをクリックして、指定したデータに接続できます。
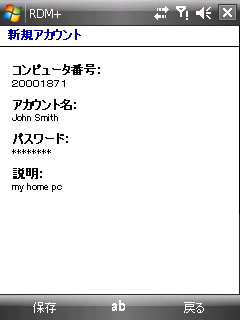 |
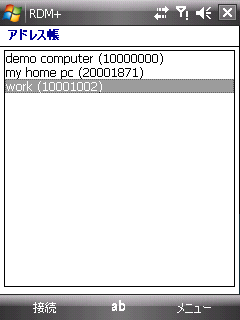 |
注: セットアップ メニューでパラメータを変更した場合は、メニューの[保存]を選択して、新しい設定を必ず保存してください。さもなければ、設定の変更は保存されません。
RDM+に関する詳細は、Webサイト(http://www.shareEDGE.com/)をご覧ください。
ユーザガイドに記載されていない点に関してさらにサポートを必要とする場合は、http://www.shareEDGE.com/cs/のお問合せフォームからお問合せください。