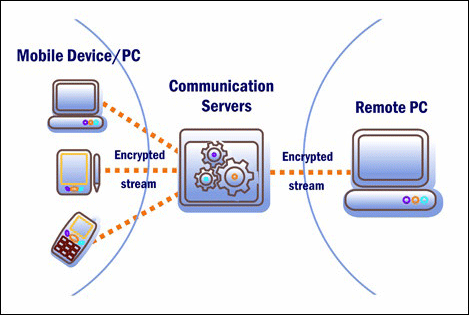
(c) 2006-2008, SHAPE Services
www.shapeservices.com
はじめに
システム要件
1. 概要
2. デスクトップ部分
2.1. インストール
2.2. ディスプレイ ドライバ
3. コントロール パネル アプリケーション
3.1. 設定
3.2. アカウント作成
3.3. アカウント オプション
3.4. 接続状況
3.5. ローカル サービスのステータスと接続先
4. クラインアント モジュール
5. アクティベーションと試用
6. アドレス帳
7. 接続のテスト
8. 接続と管理
9. リモート デスクトップの操作
10. ファイル マネージャ
11. ホットキーの利用
12. セットアップ メニュー
13. サポート
Remote Desktop for Mobiles(RDM+)は、モバイルを通してデスクトップ コンピュータを接続し、遠隔(リモート)操作を可能とするコミュニケーション ツールです。
RDM+は、リモート デスクトップを見るだけではなく、通常のキーボードやマウスでの操作に代わりに、モバイルのジョイスティックやボタンを使ってモバイルのスクリーン上から遠隔操作ができます。
RDM+を使うと、メールの送受信、インターネット閲覧、ファイルの編集(コピー、貼り付け、フォルダからフォルダへのコピー アンド ペースト)、その他オフィスや家でコンピュータを使っているときにするほとんどの操作ができます。自然で透過性に優れたインタフェース、シンプルなナビゲーション、使用頻度の高いオプションの一覧などは、モバイルの不便さを補います。多くの利点がある中で、最大の利点と言えるのは、データ送信時に最高レベルの保護を保証する強力な暗号化アルゴリズムです。
対応するデバイス
RDM+クライアント モジュールは、Windows Mobile 2003/2005(5.0)/6 OSのすべてのモバイルに対応しています。
クライアント モジュールのネットワーク要件
モバイルは、GPRS、EDGE、第三世代技術に対応している必要があります。また、モバイル ネットワークのオペレータが上記のいずれかを提供している必要があります。モバイルがアプリケーションのインターネット接続先に関する設定が正しいことを確認します。インターネット接続先設定(ワイヤレスの接続先とは通常異なる)に関しては、モバイル ネットワーク オペレータにお聞きください。
デスクトップ部分の必要条件
ソフトウェアのデスクトップ部分(RDM+ローカル サービス)は、Windowsベースのすべてのパソコンで、わずかな必要条件で使用できます。デスクトップ部分は、Microsoft Windows 98/NT 4.0/2000/XP/2003/Vistaに対応しています。いくらかの内部統制コマンドは、 Windows 2000/XP以上を使用できます。ほとんどの内部統制コマンドは、管理にWMI(Windows Management Instrumentation)機能を利用しています。内部コマンドが正常に機能するために、最新OSのサービスパックのインストールやアップデートをお勧めします。
セキュリティ
RDM+は、暗号化モードで作動し、すべてのデータ、スクリーン イメージ、マウスの動き、キーが、128ビットの3DESアルゴリズムによって暗号化されます。3DESキーは、セッションを開くたびにランダムに生成されます。 これにより、最も安全な遠隔アクセスを提供しています。リモート コンピュータのサーバには、ロギング機能があり、すべての接続先がログ ファイルに記録されます。
アドバンス セキュリティ オプションにより、クライアント モジュールの起動時にメインのパスワードを割り当てることができます。このパスワードがなければ、クライアント アドレス帳にアクセスできません。アドレス帳は、メインのパスワードによって暗号化されます。
RDM+ソフトウェアは、何らかの理由により自宅やオフィスのコンピュータにリモート アクセスしたいができない人にとって理想的といえるでしょう。つまり、RDM+は3つの要素からなるサービスを提供しているのです。
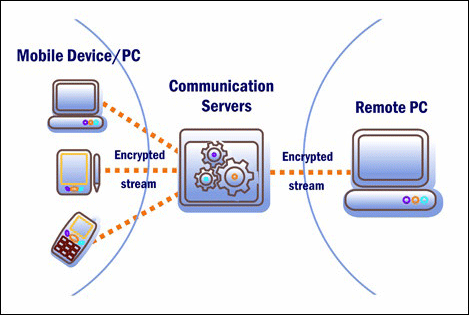
RDM+のデスクトップ部分は、常にインターネットに接続されている、自宅やオフィスなどにあるアクセスしたいコンピュータにインストールします。このコンピュータは、RDMオンライン サービス(第二の要素)に登録、認証を行ないます。RDM+のデスクトップ部分のローカル サービスは、新しい接続先確認のため、HTTPリクエストを外部専用サーバ(Communication Server)に送信し、やり取りを行ないます。最後の要素であるモバイル クライアントは、モバイルにインストールします。
RDM+オンライン サービスは、リモート コンピュータへの最も安全なアクセスを提供します。コンピュータからインターネットへのアクセス、統合されているファイアウォールのポート解散 、特別なルータ設定を行なう必要はありません。入力セッションをブロックするような動的/静的IPアドレス、NAPT、ファイアウォールと共に機能します。
RDM+クライアント部分はモバイルにインストールされ、起動します。指定されたアドレスへの接続後、RDM+は外部専用サーバ(Communication Server)に暗号化されたリクエストを送信します。RDM+外部専用サーバ(Communication Server)は仲介人の役割を果たします。つまり、接続リクエストを受けて、登録されているコンピュータに接続するのです。仲介が成立した場合、サーバはクライアントとリモート コンピュータの間のセッションを開き、クライアントがリモート コンピュータにアクセスするのを許可します。
RDM+のソフトウェアには、リモート コンピュータのためのデスクトップ部分とモバイルのためのクライアント モジュールの部分から構成されています。手持ちのモバイル機器からコンピュータを操作するためには、この両方をインストールする必要があります。
RDM+のデスクトップ部分は、2つのアプリケーションから構成されています。ローカル サービスのアプリケーションでは、クライアントの接続先を待って現接続先にサービスを提供します。RDM+コントロール パネルは、ローカル サービスの管理を行います。コントロール パネルのみ、可視のユーザ インタフェースを持ちます。
RDM+のインストールの際、RDM+ローカル サービスというシステム サービスがインストールされ、自動的に起動します。[マイ コンピュータ]の右クリックから[管理]の[サービスとアプリケーション]を選択し、さらに[サービス]を選択すると、詳細を見ることができます。このサービスは、デフォルトによりローカル システムのアカウントで起動し、オプションとして、デスクトップと相互に作用します。ローカル サービスは、ローカル システムの権限がないと正常に動作しません。
RDM+のデスクトップ部分のインストールは、遠隔操作でアクセスするコンピュータすべてにする必要があります。exeファイル(使用モバイルに応じて、rdmplus_wm_ppc_desktop.exeまたはrdmplus_wm_smartphone_desktop.exe)を起動し、インストール ウィザードの示す手順に従い、製品のインストールを完了します。
ファイルは、Webサイト上で入手できます。
注: ローカル サービスが正常に機能するためには、管理者権限を所有するアカウントを持つコンピュータに、ソフトウェアのインストールをする必要があります。インストール前に、古いバージョン等はすべて削除します。
パソコンのファイルを起動し、指示に従いインストールを行ないます。
インストールの最後では、RDMオンライン サービスにコンピュータを登録するフォームへの記入が求められます。必要事項をすべて入力後、[OK]を押すとインストールは完了です。コンピュータの登録が初めての場合、名前と有効なメール アドレスを入力するだけです。
注: 登録フォームには、現存するメールアドレスを、正確に入力してください。そのメールアドレスに、登録に関するお知らせのメールが自動で送信されます。届いたメールに記載されているリンク先を選んで、RDM+オンラインサービスの登録確定/キャンセルを選択します。確定を選択すると、サービスが利用できるようになります。
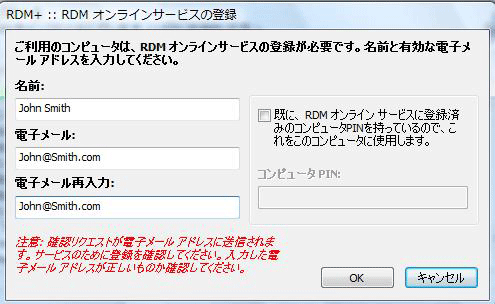
既にRDMオンライン サービスに登録しており、登録の際に受け取ったCIC(コンピュータ認識コード)を覚えている場合、チェックボックスにチェックを入れた上で、CIC(コンピュータ認識コード)を入力します。
コンピュータ コードを見たい場合、システムトレイにあるRDM+のアイコンをクリックして表示されるポップアップメニューの[詳細]を選択します。
インストールが完了した後、RDM+のアイテムがWindowsメニューに生成されます。 コントロール パネル、ヘルプ、アンインストールのショートカットは、[スタート/プログラム]メニューから見ることができます。
RDM+コントロール パネルのアイコンは、タスクバーにも表示されます。インストールが正常に行なわれた後、ローカル サービスが起動します。コントロール パネルのアイコンをクリックすると、ポップアップメニューが表示されます。コンピュータ番号に関する情報は、スタートメニューの[バージョン情報]で見ることができます。
重要: コンピュータの接続には、RDM+コントロール パネルで新しいアカウントを作成する必要があります。さらなる詳細情報は、[アカウント作成]セクションで得られます。
RDM+は、ビデオフック ドライバを使い、 高速で効率的な画面変化(更新)のお知らせを表示できます。ドライバは、Windows OS各種にミラーリング技術を使います。ローカル サービスのメモリの中に、ビデオ バッファのミラーを作ります。この技術の利用により、強力なスクリーン ブリットのためのCPU使用が不要になり、高速で低いCPUロードが実現しました。
ビデオフック ドライバがインストールされ、デフォルト設定でRDM+ソフトウェアと共に使用されます。RDM+コントロール パネルでドライバを無効、もしくは完全にアンインストールすることもできます。ビデオフック ドライバなしの場合、RDM+はスクリーンショットを通常の方法で、スタンダードの転送機能でキャプチャします。
RDM+ソフトウェアをアンインストールすることなく、ビデオフック ドライバを完全にアンインストールすることができます。RDM+ソフトウェアがインストールされているディレクトリ(デフォルト設定では、システム ディスクの "\Program Files\RDM+\")を開き、"uninstall_video_driver.bat"というファイルを起動します。
注: ドライバのアンインストールの後、コンピュータを再起動すると、アンインストールの全行程が完了します。
デスクトップ部分のすべてのコントロール/設定パラメータはRDM+コントロール パネル アプリケーションで実行されます。タスクバーのRDM+コントロール パネルのアイコンをクリックすると、コントロール パネルを呼び出して表示します。RDM+コントロール パネルでは、ローカル サービスの状態を確認、クライアントとの接続をコントロール、アカウントの管理、オンライン サービスのパラメータを設定、ローカル サービスのオプションを設定します。
RDM+コントロール パネルからローカル サービスの設定を行なう場合、右クリックメニューから[設定]を選択します。設定を変更した場合は、保存後にローカル サービスを再起動する必要があります。
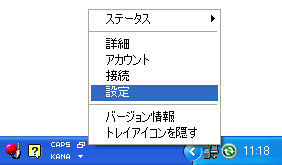 |
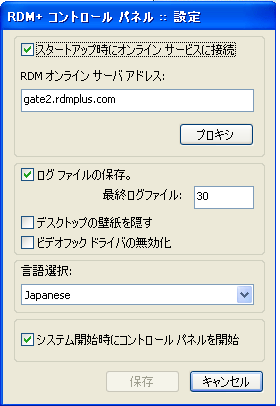 |
次のローカル サービス設定が利用できます。
このチェックボックスがチェックされている場合、RDMローカル サービスのスタートアップ時にオンライン サービスへの接続を自動で行ないます。デフォルト設定で、このオプションはマークされています。
RDMサーバのアドレスは、この部分に書かれています。通常は、既にアドレスがデフォルトで指定されており、変更すべきではありません。
ローカル ネットワークのプロキシ サーバが使用されている場合、RDMオンライン サービスに接続する前にプロキシ設定を変更する必要があります。そのためには、[プロキシ]ボタンをクリックし、必要な情報をすべて入力します。プロキシ設定に関する詳細は、ネットワーク管理者から知ることができます。
このオプションは、ログファイル内のすべてのローカル サービス オペレーションの保存を有効/無効にします。[最終ログファイル]オプションでは、保存するログファイルの量を指定できます。新しいログファイルは毎日生成されます。古いログファイルは、新しいログファイルの容量を確保するために、自動的に削除されます。
このオプションを有効にすると、接続速度が速くなります。 デスクトップ画像が縮小されるからです。デスクトップの壁紙は、リモート コンピュータとの接続が切断されるとすぐに復元されます。このオプションは、デフォルトでオンに設定されています。
ビデオフック ドライバがインストールされ、デフォルト設定でRDMソフトウェアと共に使用されます。使用中に問題が起きた場合、このドライバの機能を無効にするか、完全にアンインストールすることができます。ビデオフック ドライバなしの場合、RDM+はスクリーンショットを通常の方法で、スタンダードの転送(ビットブリット)機能でキャプチャします。
このチェックボックスがチェックされている場合、システムの起動やユーザのログイン時の度にタスクトレイのアプリケーション アイコンが表示されます。
コンピュータの接続を行なうためには、RDM+コントロール パネルで新しいアカウントを作成する必要があります。その後、同じアカウントをモバイル クライアントのアドレス帳にも入力する必要があります。新しいアカウントの作成は、タスクバーのRDM+コントロール パネルのアイコンをクリックし、[アカウント]を選択します。
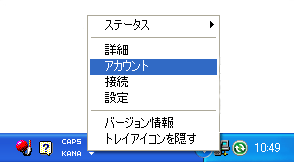
コントロール パネルの[アカウント]セクションが表示されます。[追加]ボタンを選択し、表示されるフォームに必要事項を入力します。
ダイアログ ウィンドウには、新しいアカウントとパスワードを入力します。アカウント名は、固有のものであるべきです。パスワードは、アスタリスク(*)で入力され、確認のために2度入力する必要があります。
注: アカウント名は大文字小文字の区別はありませんが、パスワードは大文字と小文字の区別があります。クライアント モジュールのアドレス帳には、コントロール パネルで入力したとおりにパスワードを入力します。
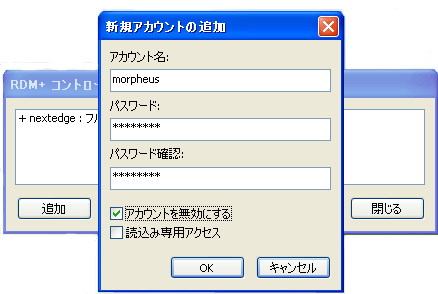
クライアント モジュールのアドレス帳では、RDM+コントロール パネルで追加された既存のアカウントを1つだけ追加できます。
既存のアカウントのオプションを変更する場合は、RDM+コントロール パネルの[アカウント]ページでアカウントを選択し、[オプション]ボタンをクリックします。
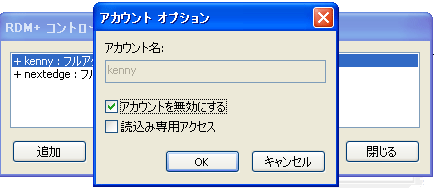
既存のアカウントに関して、次のオプションが利用できます。
このチェックボックスにチェックがある場合、ユーザ アカウントはアカウント一覧に表示され、設定も保存されますが、このアカウントを利用してリモート コンピュータに接続はできません。
このオプションをオンにした場合、リモート デスクトップに変更を加えたり、コントロールしたりすることはできません。デスクトップの閲覧のみできます。クライアントからのいかなるコマンドも無視されます。マウスやキーボードのコントロールも無効です。
コントロール パネル アプリケーションの[接続]を選択した場合、コンピュータに接続されているクライアント数を知ることができます。[接続先]ウィンドウで、接続されているクライアントにメッセージを送信したり、クライアントを未接続にしたりできます。
インストールが正常に行なわれた後、ローカル サービスが起動します。無効にすることはできません。
ローカル サービスのステータスをオフラインに変更し、モバイルからの遠隔アクセスをブロックできます。この場合、デスクトップ部分がRDM+オンライン サービスに未接続になります。システム トレイにあるローカル サービスのアイコンが変わります。
ステータスは、コントロール パネル アプリケーションの[ステータス]セクションで設定できます。
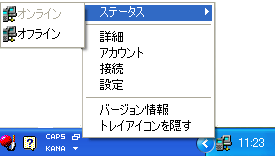
クライアント モジュールは、デスクトップ部分のインストール ファイルに含まれています。デフォルト インストール ディレクトリは、"C:\Program Files\RDM+\"です。モバイルのexeファイルは、サブ ディレクトリの"Client"に保存されています。モバイルへのインストールは、特殊管理ソフトウェアを使います。アプリケーションのインストールに関する詳細情報は、モバイルのユーザガイドもしくはWebサイトから知ることができます。
クライアント モジュールを直接モバイルにダウンロードできます。モバイルのブラウザにwww.rdmplus.comを入力します。
ダウンロード ページから使用するデバイスに対応するクライアント モジュールを選択します。何らかの理由のため、クライアント モジュールを直接ダウンロードできない場合、当社のWebサイトからファイルをダウンロードできます。コンピュータ ブラウザでダウンロード ページ(www.rdmplus.com/download/rdm)を開きます。
試用版と商用版の機能やデザインに違いはありません。違いは、試用版が7日間試用可能という点のみです。
RDM+を始めて起動した場合、アクティベーションキーの入力が求められます。アクティベーションキーは、プログラム購入後にメールで受け取ります。
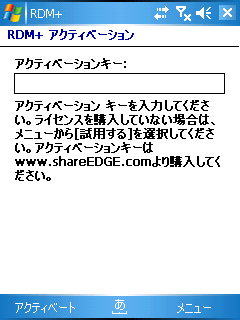
試用版を利用する場合は、[試用する]ボタンをクリックします。
RDM+をアクティベートしたい場合は、アクティベーションキーを入力し、[アクティベート]を選択します。正しいアクティベーションキーを入力した場合、プログラムはアクティベートされ、アクティベーションキーを再度入力する必要はありません。間違ったアクティベーションキーを入力した場合、間違いを指摘するメッセージが表示され、プログラムはアクティベートされません。
プラグラムを削除して再度インストールしたり、他のモバイルにプログラムをインストールしたりした場合、アクティベーションキーは無効になります。
RDM+の起動時に、アドレス帳も開きます。アドレス帳は、接続に用いたコンピュータの一覧が含まれています。
最初に起動したときのアドレス帳は空です。アドレス帳に新しいデータを追加する場合、[新規アカウント]を選択します。
新規データ ダイアログでは、デスクトップ部分のインストール中に、RDM+サービスの登録をし受け取ったコンピュータ番号を入力します。コンピュータ番号は、ハイフン(-)の有無は関係ありません。その後、RDM+コントロール パネルで作成したアカウント(アカウント名とパスワード)を入力します。
[説明]フィールドでは、コンピュータ番号に併せて短い説明を加えることもできます。一覧の中から特定のコンピュータを探す助けとなるでしょう。空欄の場合、コンピュータ番号とアカウント名のみが表示されます。
[保存]ボタンをクリックして、データを保存します。
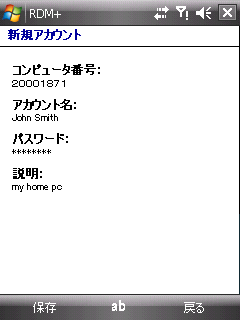
RDM+のアプリケーションの動作をデモ サーバに接続してテストできます。クライアントがモバイルで正常に機能するかを確認でき、クライアントの機能の簡単なデモを見ることができます。
デモ コンピュータでのエントリは、クライアント モジュールのアドレス帳にデフォルト設定で追加されます。追加されない場合は、コンピュータ番号"10-000-000"、アカウント名を"demo"としてクライアント モジュールのアドレス帳に追加します。パスワードの要求はありません。
デモ コンピュータへの接続は、メニューから[接続]をクリックして行います。正常に接続されると、クライアントはリモート デスクトップ画面を表示します。
デモ コンピュータはデモ モードで作動します。リモート デスクトップでの動作と管理用コマンドの実行結果の幾つかの例を表示するだけです。管理用コマンドの一覧表示、マウスやキーボード操作はできません。
注: デモ コンピュータは、クライアントの最新版で機能します。様々なモバイル機器のそれぞれの最新版はWebサイトからダウンロードできます。(www.rdmplus.com/download/rdm)
[接続]メニューでは、保存されているどのアドレスにも接続できます。指定したリモート コンピュータへの接続が正常に行われると 、リモート コンピュータのデスクトップが表示されます。
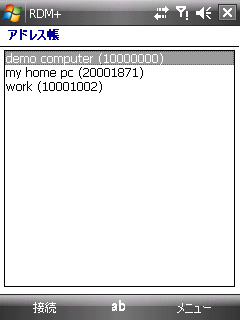 |
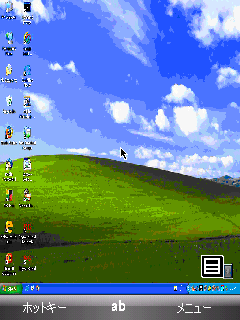 |
リモート デスクトップの操作は、オンスクリーンのメニューとデスクトップ モードのホットキーの両方から行なえます。メイン メニューでは、次のオプションが利用可能です。
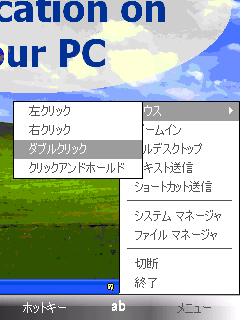
注: カーソルを動かすには、モバイルの上下左右のナビゲーション キーやジョイスティックを使います。
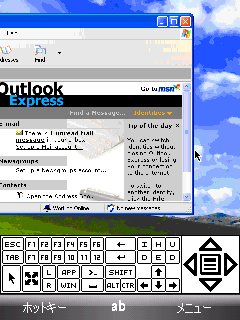
テキストでの操作、画面の拡大/縮小を行なう場合はスタイラスを使います。この機能は、ホットキー メニューからも利用できます。スマートフォンでは、この方法のみになります。
ボタンの意味
紫のボタン: スクロール モード入
灰色のボタン: 拡大/縮小
オレンジのボタン: マウスの左/右クリック
青のボタン: コンソール コマンドのクイック スタート
黄色の各ボタン: Insert、Home、Page Up、Delete、End、Page Downの各キー
ピンクの各ボタン: BackspaceとEnterの各キー
注: カーソルを動かすには、モバイルの上下左右のナビゲーション キーやジョイスティックを使います。
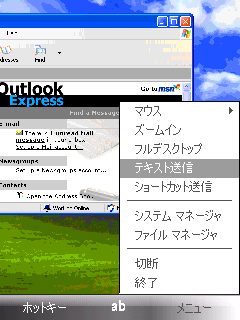 |
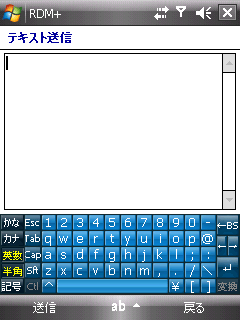 |
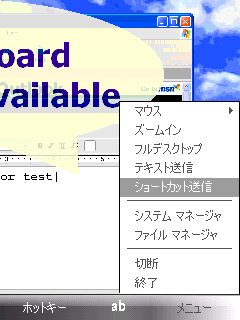 |
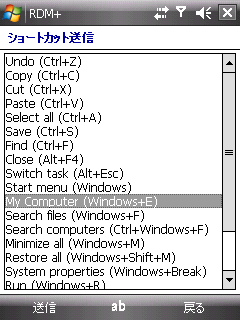 |
リモート コンピュータに接続したならば、デスクトップは使わずにコンピュータ内のファイルを管理できます。この機能では、ファイルの交換、つまりモバイルからコンピュータへのダウンロードやモバイルからコンピュータへのアップロードが可能です。
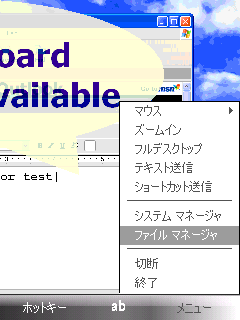 |
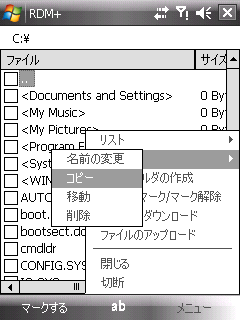 |
リモート コンピュータのファイルやフォルダに対して、次の操作を行なうことができます。
1つのファイルやフォルダに関する操作では、チェックボックスを用い、メニューからコマンドを選択します。複数のファイルやフォルダの操作では、まずファイルやフォルダをすべて選択し、その後にコマンドを選択します。
プログラムで利用できるホットキーの一覧
上下左右の矢印キー: カーソルの移動
[Enter]キー: 左クリック(2回押すと、左ダブルクリック)
[0]キー: テキストの送信
[1]キー: 左クリック
[2]キー: 左ダブルクリック
[3]キー: 右クリック
[4]キー: ショートカットの送信
[6]キー: クリック アンド ホールド
[8]キー: ズームイン
[9]キー: フル デスクトップ
[Select]キーは、モバイルの決定ボタン(セントラル ナビゲーションキー)または、ジョイスティックのことです。使用中のコントロール モードにより、このキーの操作は難しくなります。直接入力モードの場合は、Enterコマンドを意味し、マウス カーソル モードでは、マウスクリックを意味します。
アプリケーションの設定を変えることができます。
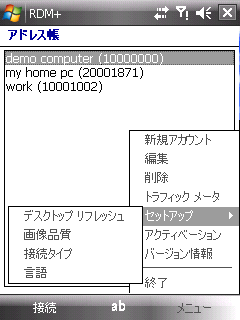
注: セットアップ メニューでパラメータを変更した場合は、[保存]を選択して、新しい設定を必ず保存してください。[保存]を選択しないなら、設定の変更は保存されません。
次のサブセクションが含まれています。
リモート デスクトップのリフレッシュ時間を変えることができます。リフレッシュ時間の単位はミリ秒で、200ミリ秒から30000ミリ秒の間での変更が可能です。値を上げることでデータ通信量を減らし、リモート デスクトップ リフレッシュの間隔が長くなります。デスクトップ リフレッシュのデフォルト値は、1000ミリ秒に設定されています。
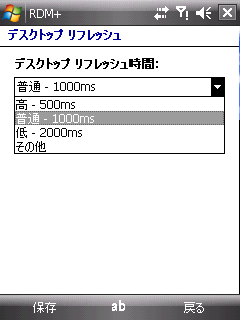
リモート デスクトップに画像を転送する場合に使う色のパレットを指定します。デフォルト設定で、8ビット パレット(256色)が使用されます。パレットの値を下げると、データ通信量が減少しデスクトップの更新速度は速くなりますが、画質は落ちます。高速の3G接続を持つ品質のよい画像を得るには、24ビット パレット(フル カラー)の使用をお勧めします。
本アプリケーションは、TCP/IPとHTTP接続の両方をサポートしています。TCP/IP接続が正常に行なわれない場合は、HTTP接続を選択してください。
ソフト使用中の問題に関する情報をWeb上で見る事ができます。ソフトウェアのアップデートやWeb上での問題報告ができます。
アップデートや試用版の情報は、http://www.shareedge.com/modules/shareware/の製品ページから得られます。
ユーザガイドに記載されていない点に関してさらにサポートを必要とする場合は、http://www.shareEDGE.com/cs/のお問合せフォームからお問合せください。