 をタップします。
をタップします。RDM+: Remote Desktop for Mobilesは、デスクトップ部分とiPhoneまたはiPod touchで実行するWebサービスで構成されています。
Safariからiphone.rdmplus.comへアクセスします。
RDM+ iPhoneサービスを正常に動作させるために、SafariでJavaScriptを有効にする必要があります。iPhoneの[設定] > [Safari]を開き、JavaScirptがオンになっているか確認してください。
?まずはじめに、SHAPE Service社のデモ コンピュータに接続して、使用中のモバイルデバイスでRDM+が正常に動作するかを確認することができます。
 をタップします。
をタップします。
デモ コンピュータはデモ モードで作動します。デモ モードでは、リモート デスクトップでの動作を示したり、管理コマンドの実行結果の例をいくつか表示するだけです。管理コマンドすべてを含む一覧、マウス操作、およびキーボード操作は無効です。
?RDM+のデスクトップ部分は、リモートでアクセスしたいコンピュータすべてにインストールする必要があります。
実行可能ファイル、rdmplus_iphone_desktop.exeを実行し、インストレーション ウィザードの指示に従ってインストールを完了してください。この実行可能ファイルはシェアエッジ(http://www.shareEDGE.com/)からダウンロードできます。
注意: デスクトップ部分を正常に機能させるには、このソフトウェアを管理者権限を所有するアカウントでローカル コンピュータにインストールしてください。また、インストール前に以前のバージョンはすべて削除してください。
インストールが正常に完了したら、RDM+コントロール パネル アプリケーションを起動します。このアイテムは、Windowsの[スタート]メニュー > [プログラム] > [RDM+ Contorl Panel]から起動できます。
| [RDM+コントロール パネル]アイコンは、タスクバーにも表示されます。デスクトップ部分(RDM+ローカル サービス)が正常に機能していると、コントロール パネルにオンライン状態が表示されます。 |  |
リモートでコンピュータに接続する場合は、コンピュータ上でRDM+ デスクトップ部分が実行中である必要があります(実行中の場合は、コントロール パネルに"オンライン"状態が表示されます)。
RDM+ デスクトップ部分は、通常のWebブラウザの場合(ポート80経由でHTTPリクエストを送信)と同様に、RDM+オンライン サービスに接続します。その際、リモート コンピュータへのダイレクト アクセスや他に特別なルータ設定をする必要はありません。ただし、ローカル ネットワークでプロキシ サーバを使用している場合、RDM+ オンライン サービスに接続する前にプロキシ設定を指定する必要があります。RDM+ デスクトップ部分で[設定]を開き、[プロキシ]ボタンをクリックして必要な情報をすべて入力してください。プロキシ設定に関する詳細は、使用しているWebブラウザから入手することができます。 プロキシ設定へは、Internet Explorerの[ツール] > [インターネット オプション] > [接続]タブ > [LAN の設定]からアクセスできます。 |
RDM+ オンライン サービスに登録していない場合は、デスクトップ部分のインストール中に登録フォームを入力してください。
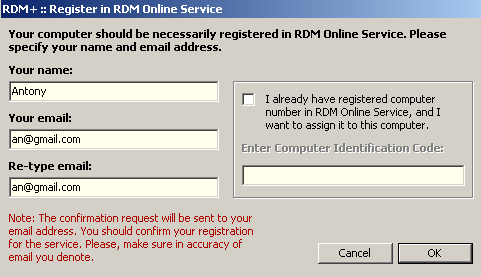
注意: 登録フォームには、既存の電子メール アドレスを正確に入力してください。登録に関する自動通知メールが入力した電子メール アドレス宛てに送信されます。届いたメールに記載されているリンク先を選んで、RDM+ オンライン サービスの登録を確定またはキャンセルしてください。この操作をしない限り、使用しているコンピュータに接続することはできません。
RDM+ オンライン サービスへの接続が確立され、登録が完了すると、使用しているコンピュータに固有の番号が割り当てられます。この番号は[詳細設定]以下のコントロール パネルに表示されます。
注意: スクリーンショット内のコンピュータ番号"20-001-005"はサンプルです。実際に表示される番号はコンピュータによって異なります。
使用しているコンピュータにリモートでアクセスするためには、登録手続き中にアカウント(アカウント名およびパスワード)を作成する必要があります。
Safariからiphone.rdmplus.comへアクセスします。
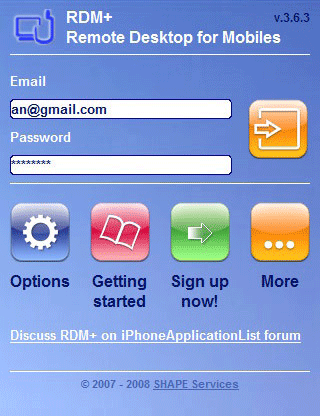
まず初めに、[Sign up now!]ボタンをタップしてフォーム(とてもシンプルなフォームです)を入力し、RDM+ iPhoneを登録してください。
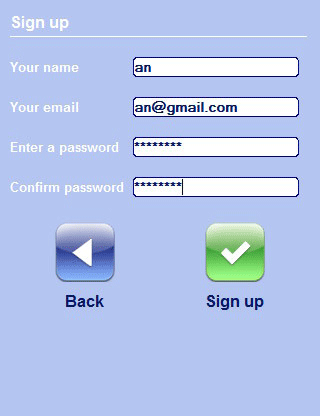
自分のアドレス帳にアクセスできる電子メール アドレスとパスワードを入力します。
アドレス帳に別のコンピュータを追加してコンピュータ データを編集し、一覧に表示されているコンピュータを指定してiPhoneから接続することができます。
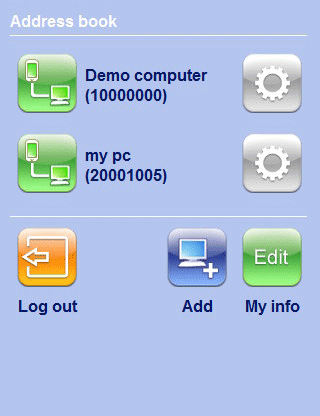
[追加]ボタンをタップしてアドレス帳にコンピュータを追加します。コンピュータ番号には、ハイフン(-)の有無は関係ありません。
注意: アカウント名とパスワードは、デスクトップ部分のインストール中に入力したものと同じでなければいけません。RDM+ コントロール パネルから[アカウント]を選択し、アカウントの作成や編集を行えます。
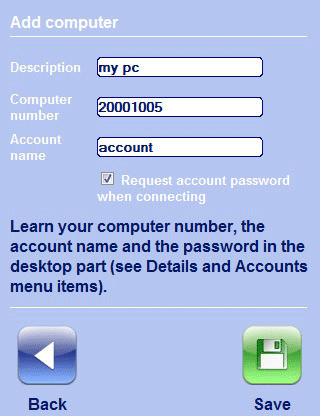
注意: アカウント名の大文字と小文字は区別されませんが、パスワードの大文字と小文字は区別されます。
パスワードは、コンピュータに接続するときに毎回確認するか、保存しておくか、確認しないかを設定することができます。"毎回確認する"が安全であり、デフォルトではこれが設定されています。ただし、速いのは保存しておくことです。パラメータの値を変更するには、[接続時にアカウント パスワードを要求する]チェックボックスをオン/オフにします。
サインイン中に入力した情報を編集するには、[My info]ボタンをタップします。パスワードを変更するには、[Password]ボタンをタップします。
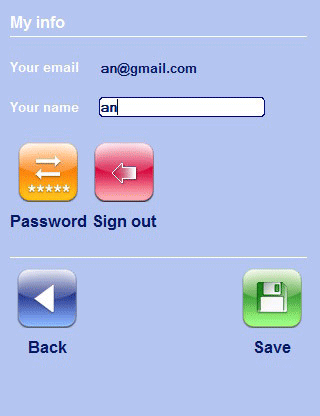
[Sign out]ボタンをタップすると、RDM+ iPhoneサービスからアカウント(アドレス帳を含む)が削除されます。
?メインのメニュー ボタンを使用してリモート コンピュータを操作します。メニューは画面をタップすると表示されます。中央のポインタは、リモート コンピュータ上のマウスの位置を示します。
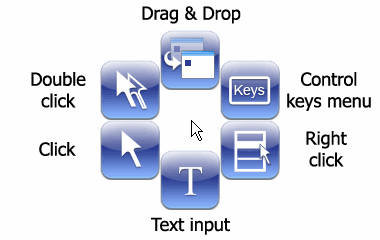
注意: オブジェクトをドラッグするには、ボタンをタップし、置きたい場所をタップします。メニュー中央のカーソルに注目してください。カーソルはドラッグ アンド ドロップしたいオブジェクト上に置きます。
 - テキスト入力 この領域は、テキストを入力してリモート コンピュータに送るときに使用します。
- テキスト入力 この領域は、テキストを入力してリモート コンピュータに送るときに使用します。
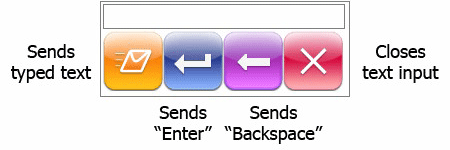
 - 制御キーメニュー
- 制御キーメニュー
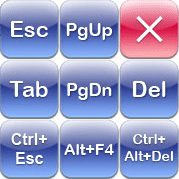
各ボタンは、Esc、Page Up、Tab、Page Down、Del、Ctrl+Esc、Alt+F4、Ctrl+Alt+Del、に応じて送信します。
Remote Desktop for Mobilesに関する詳細は、シェアエッジ(www.shareEDGE.com)をご覧ください。
このマニュアルに記載されていない点に関してさらにサポートを必要とする場合は、www.shareEDGE.com/cs/のお問合せフォームからお問合せください。