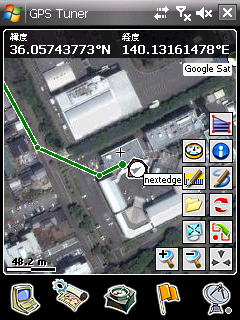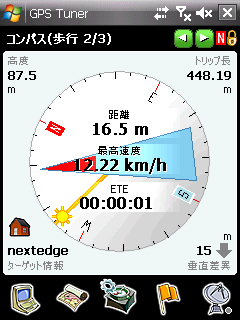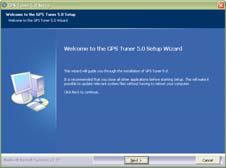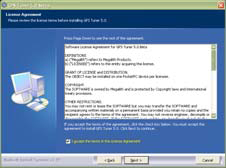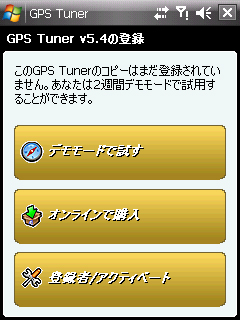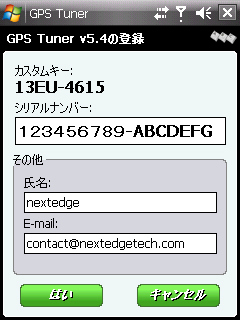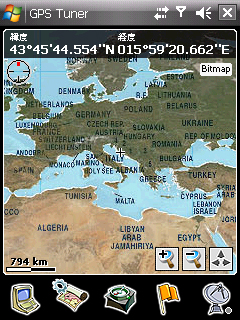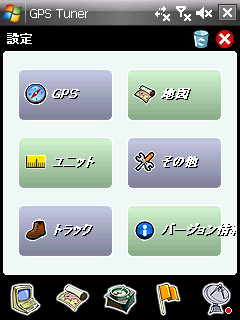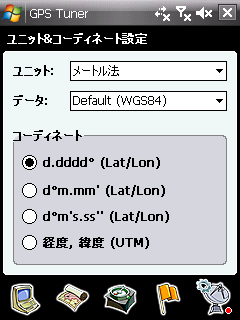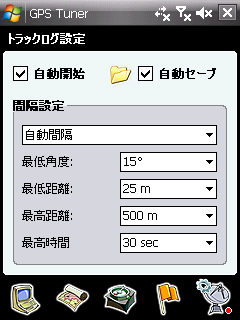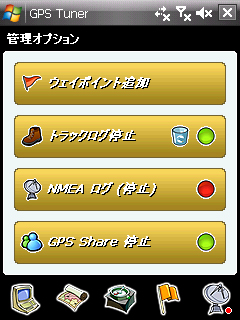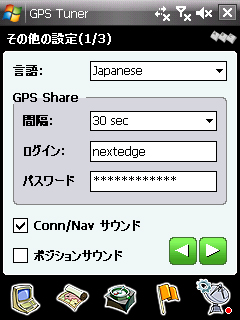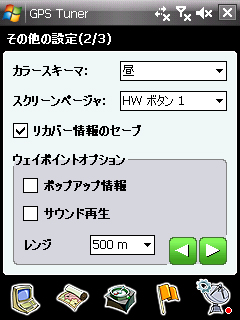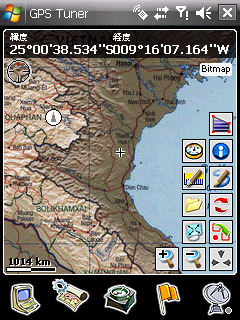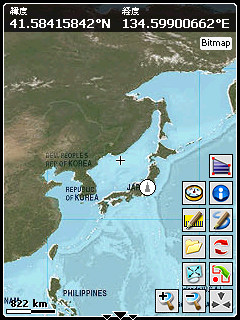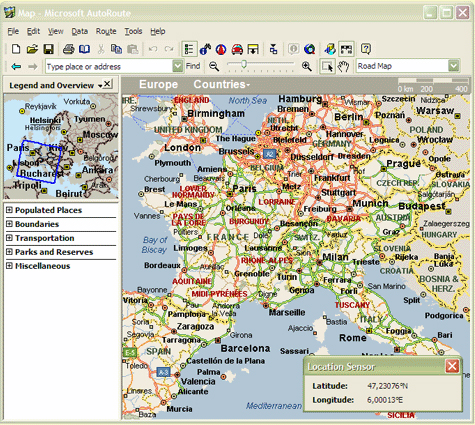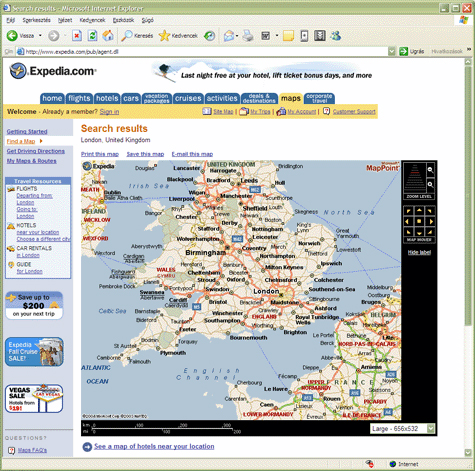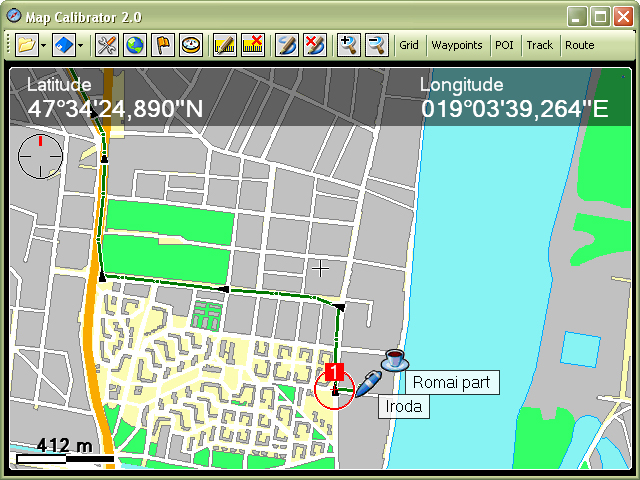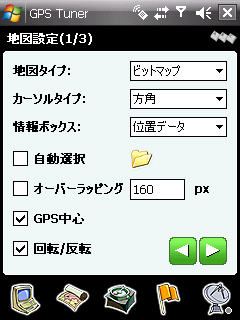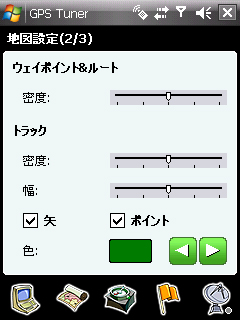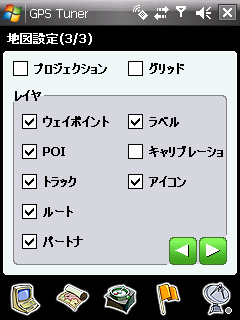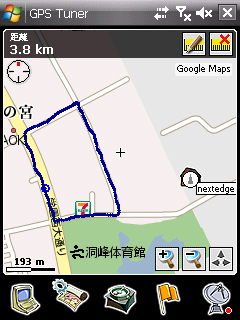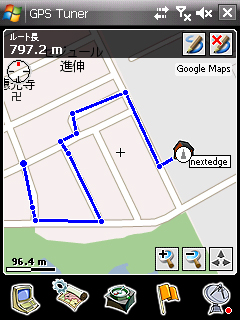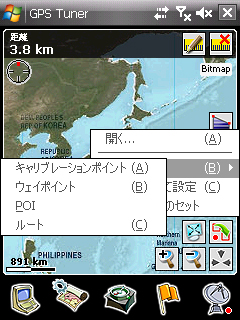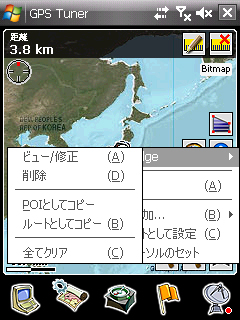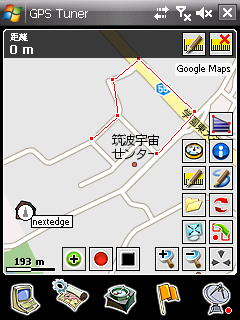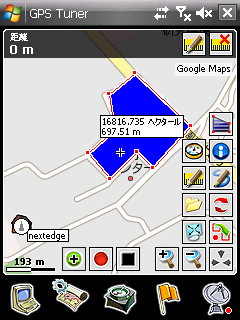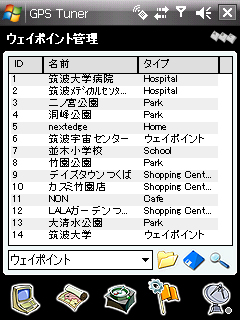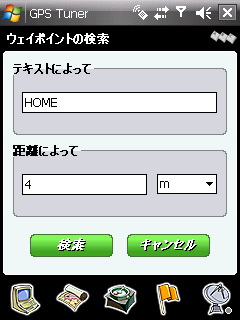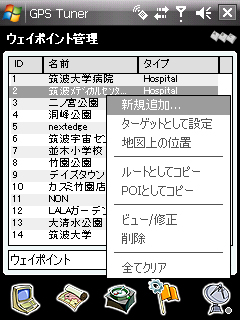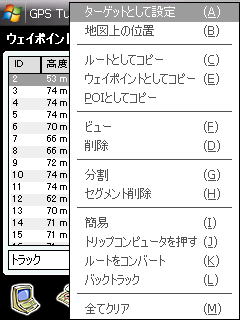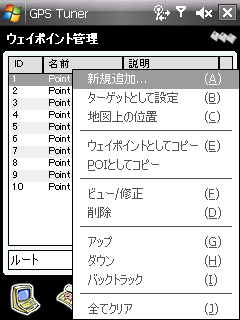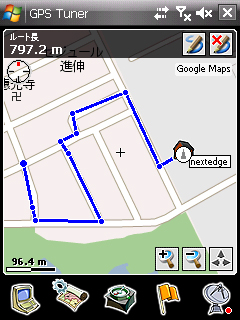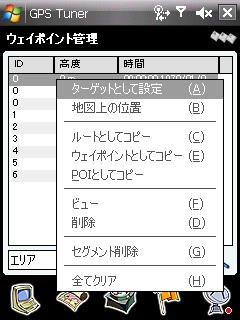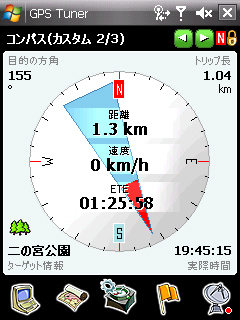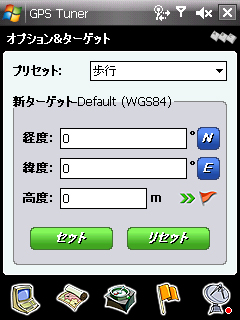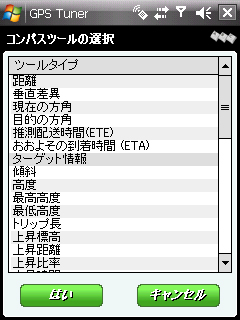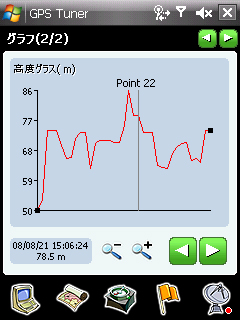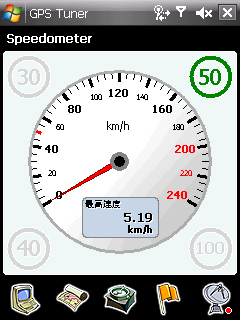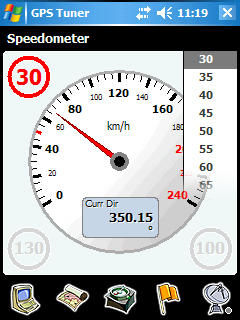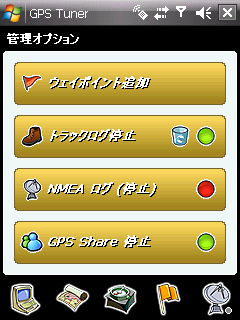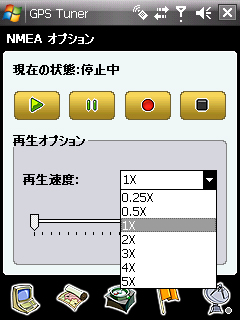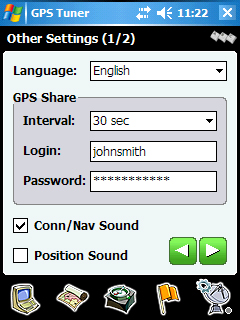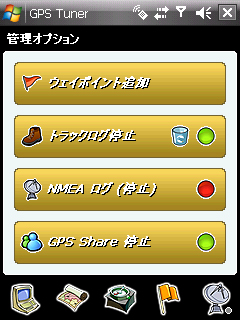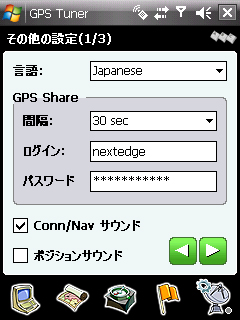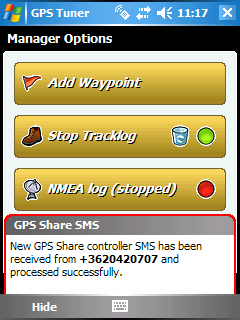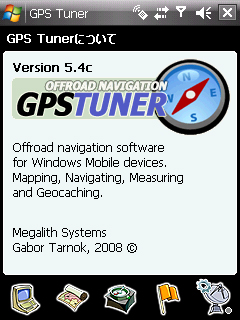GPS Tuner バージョン 5.x ユーザガイド
目次
概要
特長
インストール
アクティベーション
クイック リファレンス
GPSの設定
単位と座標の設定
トラックログの設定
その他の設定
地図の使用
地図の作製
地図の校正
Map Calibrator
地図の設定
地図ツール
地図メニュー
エリア測定
ウェイポイント管理
ウェイポイントとPOI
トラック データ
ルート
エリア データ
デジタルコンパス
トリップコンピュータ
NMEAの記録と再生
GPS Share
技術仕様
ライセンス使用許諾契約書-GPS Tuner
概要
GPS Tunerは、Pocket PCデバイス向けのオフロード用ナビゲーション アプリケーションです。
車内用またはオンロード用のナビゲーション ソフトウェアは、大抵、道路網を基に進路を計画することを前提としていますが、GPS Tunerは道路上のナビゲーションに加え、道路が途絶えたところでのナビゲーションも可能にします。
GPS Tunerは、ハイキング、ボート遊び、空のスポーツ、ドライブなど、時間、距離、スピードが重要なスポーツに最適なツールです。
また、"Geo版"のライセンスを購入した場合は、エリア測定などの拡張機能をご利用いただけます。エリア測定機能により、周辺やエリアの測定が容易に行えます。GPSを稼働させ、境界の周囲を歩く(またはドライブする)だけです。作成された領域(シェイプ)は保存することができ、DXF形式にエクスポートしたり、再読み込みしたりすることができます。 |
 |
システム要件
- Windows Mobile Pocket PC
- 20MBのプログラム空き領域
- GPSレシーバ
- .NET Compact Framework 2.0

|
特長
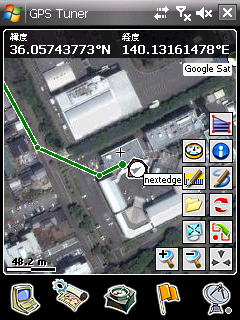
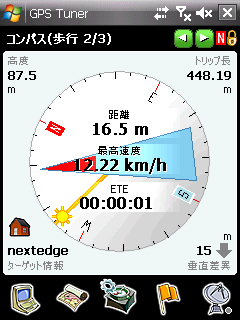


|
多言語対応
単位と測地系
- メートル法、インペリアル、海里
- 24種類の測地系をサポート(WGS-84、British (WGS-84、British (OSGB36)、NAD27、NAD83…)
マッピング
- GPS TunerではJPG形式の地図に対応
- GoogleマップおよびTerraServerからダウンロードするオンライン地図
- Pocket PCまたはMap Calibrator(フリーのデスクトップ プログラム)を使って簡単にキャリブレート可
- 地図の自動読み込み機能
- ズームやパン(スタイラスペンまたは方向キーを使用)
- 柔軟なレイヤーとトラック/ルート表示
- ブランクマップ(空の地図)をサポート
- 地図に直接描画して距離の測定やルートを決定
ナビゲーション、デジタルコンパス
- 大きな矢印で表示するリアルタイム コンパス
- 入力した座標からターゲットを指定
- ウェイポイント、トラックポイント、または地図上のポイントをターゲットとして選択可能
- 6種類のコンパス画面
- 38種類のコンパスツール
- 音声ナビゲーションで次の曲がり角を案内
トリップコンピュータ
- トリップの最初から最後までをモニタリング
- 保存、読み込み、リセット
- トリップコンピュータにトラックデータを送信してトラック全体を解析
- 31種類のトリップコンピュータ ツール
- 高度と速度をグラフ表示
- 選択可能なツールウィンドウサイズ
- 制限速度を警告するスピードメータ
ウェイポイント、POI (お気に入りの場所)、トラック、ルート
- ウェイポイント、POI: GPX、LOC、KML、XML、SDFファイルをサポート
- トラック、ルート: GPX、TRK、KML、XML、SDFファイルをサポート
- 一定時間または距離ごとにトラックデータを記録
- ウェイポイントやトラックをGoogle Earthディレクトリで表示(KMLエクスポート/インポート)
- 柔軟なウェイポイント管理
- トラックからルートへ変換し、来た道を帰ることも
NMEA(The National Marine Electronics Association/全米船舶電子機器協会)
- NMEA記録
- NMEA再生(スピード調整可)
- NMEAファイルの任意の位置へ移動可(不要なデータはスキップ)
GPS Share
- 自身の位置を他のユーザとリアルタイムに共有
- GPS Tunerで友人の位置を表示
- Webブラウザで自分(友人)の位置をモニタリング
- SMSインタフェース
|
インストール
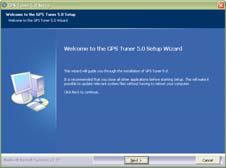
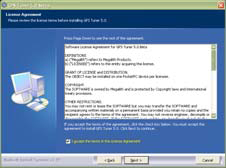

|
GPS Tunerは、Pocket PC 2003 (Windows Mobile 2003)、Pocket PC 2003 Second Edition (WM2003SE)、およびWindows Mobile 5 (WM5)デバイス上で実行可能です。GPS Tunerを実行する前に、ご利用のPDAに必ず.NET Compact Framework 2.0をインストールしてください。GPS Tunerのインストレーション パッケージには、.NET Compact Framework 2.0インストーラが含まれているので、ご利用ください。
インストール手順
1) www.shareEDGE.comからGPS Tunerインストーラをダウンロードします。
2) Pocket PCをActiveSync経由でPCに接続します。
3) PC上でインストーラを実行します。
4) 画面上の指示に従います。
5) [.NET Compact Framework 2.0]チェックボックスをオンにします(インストールされていない場合)。
6) GPS Tunerは、SDカードにインストールすることも可能です。最適なパフォーマンスを実現するため、高速SDカードを使用することを推奨します。
7) インストール後、[スタート/プログラム]メニューに[GPS Tuner]アイコンが表示されます。 |
アクティベーション
GPS Tunerはデモモード(制限あり)で2週間、ご利用いただくことができます。ご自身のニーズに適したソフトウェアであることを確認後、GPS Tunerの完全版をご利用いただくには、www.shareEDGE.comにてライセンスをご購入いただく必要があります。ライセンスご購入後、登録に必要なシリアルナンバーが届きます。登録は必須な上、登録処理にはインターネット接続が必要です。
登録手順:
1) GPS Tunerを実行します。
2) ご利用のPDAをインターネット アクセスでホストPCに接続するか、WiFi無線接続を使い、インターネットに接続します。
3) [登録者/アクティベート]ボタンをタップします。
4) シリアルナンバー、氏名、およびE-mailを入力します。
5) [はい]をタップします。
6) GPS Tunerが登録サーバに接続され、登録が完了されます。
www.gpstuner.comにてGPS Tunerのシリアル番号を手動で登録するには
GPS Tunerが登録サーバに接続できない場合は、www.gpstuner.com/registrationにてご自分で登録コードを生成し、GPS Tunerへ入力する必要があります。 |
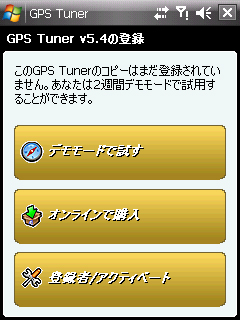
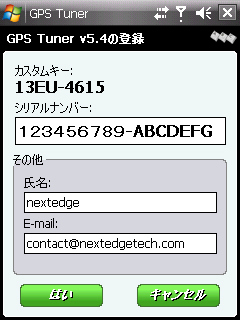
|
クイック リファレンス
| メイン ボタン |
地図ボタン |
その他のボタン |
 |
GPSパネル |
|
ズームイン |
 |
開く |
 |
設定 |
 |
ズームアウト |
 |
保存 |
 |
地図画面 |
 |
ボタンの表示/非表示 |
 |
リセット/クリア |
 |
地図設定 |
 |
地図ファイルを開く |
 |
検索 |
 |
ウェイポイント管理画面 |
 |
地図タイプの変更 |
 |
グラフ |
 |
ウェイポイント管理オプション |
 |
全画面モード |
 |
グラフをズームイン |
 |
デジタルコンパス |
 |
情報ボックス タイプの変更 |
 |
グラフをズームアウト |
 |
オプション&ターゲット設定 |
 |
自動選択を有効/無効 |
 |
トリップコンピュータの表示項目数の変更 |
 |
トリップコンピュータ |
 |
地図の反転/回転 |
 |
ウェイポイントの選択 |
 |
スピードメータ |
  |
距離の描画 |
  |
画像/音 |
| |
|
  |
ルートの描画 |
 |
URL |
| |
|
 |
エリア ボタンの表示/非表示 |
 |
キーボード オン/オフ |
| |
|
   |
追加/記録/停止 |
 |
北に固定 |
GPSの設定
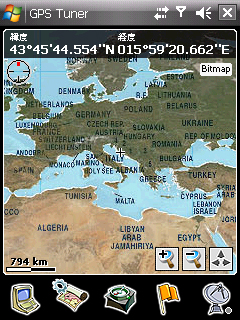

|
GPS Tunerを初めて使用する場合は、GPSレシーバとPDAを正常に通信させるために、COMポートおよびボーレートを定義する必要があります。[Configure it!]を選択すると、GPS Tunerはレシーバの検索を開始します。まず初めにGPSレシーバの電源を入れておくようにしてください!
オプション
| |
|
| 自動接続/再接続 |
GPSレシーバとの通信が途切れると、自動的に再接続を試行します。 |
| 平均化 |
平均化がオンの場合、移動していないときは平均化された座標が収集され、使用されます。 |
| フィルタ |
このオプションがオンの場合、トリップコンピュータが作動し、PDOP<15のときだけトラックが記録されます。 |
| 高度オフセット |
高度の値を補正するときに使用します。 |
| 最低速度 |
この速度以下の場合、速度が0(ゼロ)になります。 |
| 距離計算 |
GPS Tunerは、2D/3D/自動モードで距離を計算します。 |
| ポート: 自動 |
GPS Tunerは、利用中のGPSを検索します。 |
|
単位と座標の設定
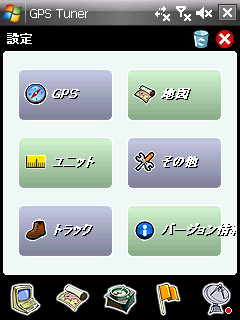
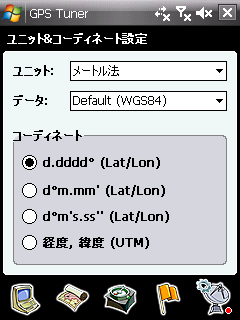
|
単位系を、メートル法、インペリアル、および海里(航海用)から選択することができます。GPSレシーバから取得したデータは、選択した単位に変換され、表示されます。
さらに、GPS Tunerに組み込まれている24種類の測地系から好ましい形式を選択できるほか、3種類の座標の表示タイプ(Lat/Lon)および緯度・経度表示(UTM)を選択することができます。座標表示および座標入力はすべて、これらの設定が基になります(GPS情報画面の表示以外、この画面は常にWGS84形式で表示されます)。
測地系
| Default (WGS84) |
Finnish (KKJ) Z3 |
Italian (ROME40) Z2 |
| Australian (AGD84) |
Finnish (KKJ) Z4 |
New Zealand (GD49) |
| Austrian (MGI) M28 |
German (DH) Z1 |
Norwegian (NGO48) |
| Austrian (MGI) M31 |
German GK2 |
Swedish (RT90) 0gon |
| Austrian (MGI) M34 |
German GK3 |
Swedish (RT90) 2.5gon0 |
| British (OSGB36) |
German GK4 |
Swedish (RT90) 2.5gonV |
| Dutch (AMERSFRT) |
German GK5 |
Swedish (RT90) 5gon0 |
| Egyptian (EGY1907BB) |
Greek (GGRS87) |
Swedish (RT90) 5gonV |
| European (ETRS89) |
Hungarian (EOV) |
Swedish (RT90) 7.5gonV |
| European (ED1950) |
Indian (Bangladesh) |
Swiss (CH1903) LV03 |
| Finnish (KKJ) Z1 |
Irish (IRLND65) |
USA (NAD27) |
| Finnish (KKJ) |
Z2 Italian (ROME40) |
Z1 USA (NAD83) |
|
トラックログの設定
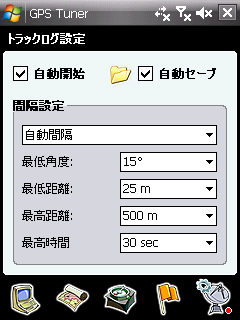
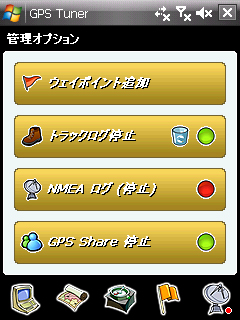
|
GPS Tunerのトラック記録機能を設定するには、[設定]ボタンから[トラック]オプションを選択します。
オプション
| 自動開始 |
プログラムの起動後、GPS Tunerによるトラックデータの記録が自動的に開始されます。 |
自動保存
(自動セーブ) |
このオプションを選択すると、プログラムの終了時に、あらかじめ指定しておいたフォルダへトラックデータが自動的に保存されます。 |
| 自動間隔 |
GPS Tunerは指定された各種設定に従って、必要なポイントを記録します。GPS Tunerは下記の位置を記録します。
最低角度: 方向変更が選択した値よりも大きい場合
最低距離: 最後に記録されたポイントからの距離が選択した値よりも大きい場合
最高距離: 最後に記録されたポイントからの距離が選択した値よりも大きい場合
最高時間: 最後に記録されたポイントからの経過時間が選択した値よりも大きい場合 |
| 時間間隔 |
時間設定を基にポイントが記録されます。トラックを詳細に記録したい場合は、時間間隔を1または2秒に設定します。 |
| 距離間隔 |
GPS Tunerは距離設定を基にポイントを記録します。 |
| トラックログ開始/停止 |
トラックログは、管理オプション画面から簡単にをアクティベートおよび非アクティベートすることができます。 |
|
その他の設定
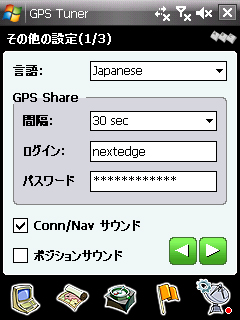
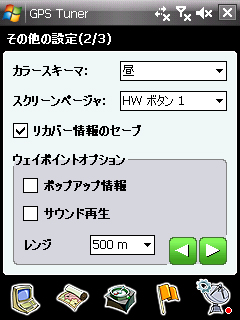
|
このセクションでは、分類されていない各種設定を変更できます。
オプション
| 言語 |
ユーザ インタフェースの言語を設定します。 |
| GPS Share |
GPS Shareシステムに接続し、位置データの送受信を行います。データ交換の間隔および登録しているログインとパスワードを入力します。 |
| Conn/Nav サウンド |
ナビゲーションおよび接続の音声指示を有効/無効にします。 |
| ポジションサウンド |
位置処理中のサウンドを有効/無効にします。 |
| カラースキーマ |
昼か夜のユーザ インタフェース デザインを選択します。[自動]を選択すると、時刻や日昇/日没の値を基に自動的に昼か夜かが設定されます。 |
| スクリーンページャー |
画面の切り替えに使用するハードウェアボタンを選択します。 |
| リカバリ情報のバックアップ(リカバー情報のセーブ) |
このオプションがオンの場合、システム中断に備え、記録したトラックデータおよびエリアのバックアップファイルが作成されます。 |
| ウェイポイント オプション |
現在地に近隣するウェイポイントについて、GPS Tunerから通知することができます。選択範囲内のウェイポイントに接近すると、GPS Tunerが情報画面をポップアップ表示し、サウンドファイルを再生します(そのウェイポイントに付加されている場合)。 |
|
地図の使用
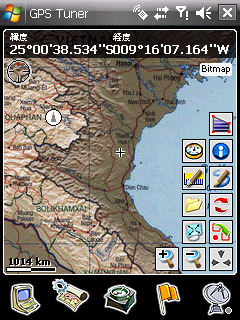
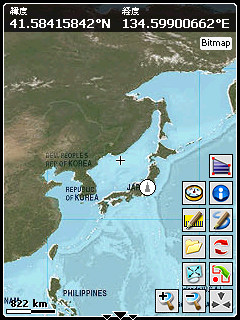
|
GPS Tunerでは、カスタマイズした地図を扱うことができます。地図は、空の地図でも、任意のJPEG画像ファイルでも構いません。JPEG地図は、Map Calibrator(フリーのデスクトップ プログラム)を使って、他の画像形式(GIF、PNG、BMP)から作成することも可能です。使用するJPG地図のサイズ制限はご利用のストレージカードの容量に依存します。必要な範囲のみを地図ファイルから読み込むことで、メモリ消費を防ぎます。
地図の基本操作
| ツールボタンを表示する |
 ボタンをタップします。 ボタンをタップします。 |
| 地図を開く |
 ボタンをタップし、リストからJPG地図ファイルを選択します。 ボタンをタップし、リストからJPG地図ファイルを選択します。 |
| 地図の種類を変更する |
 ボタンをタップし、地図タイプ(ビットマップ、ブランクマップ、オンラインマップ - Google MapやTerraServer Map)を選択します。 ボタンをタップし、地図タイプ(ビットマップ、ブランクマップ、オンラインマップ - Google MapやTerraServer Map)を選択します。 |
| 方向キーでズームおよびパン |
中央のボタンを使ってパンモードとズームモードを切り替えます。パンには方向キー、ズームには上下キーを使用します。 |
| ズームイン/ズームアウト |
 ボタンをタップして地図をズームイン/ズームアウトします。 ボタンをタップして地図をズームイン/ズームアウトします。 |
| 地図をパンする |
地図はペンでドラッグするだけで移動(パン)できます。地図上をタップすると、その位置が中央に表示されます。 |
| 地図メニュー |
地図上をペンでタップ アンド ホールドすると地図メニューが開きます。ペンは動かさないでください! |
|
地図の作製
印刷された地図から地図を作製する
- (スキャナまたはデジタルカメラを使って)印刷された地図をスキャンし、JPGファイルとして保存します。
- JPGファイルはプログレッシブ保存を行わないでください。
- 地図画像ファイルを(ActiveSync/IrDA/Bluetooth経由またはメモリカードにコピーして)Pocket PCへアップロードします。
- GPS Tunerを実行します。
- 地図画像ファイルを開きます。
- キャリブレーションポイントを設定します。
- * 「地図の校正」を参照してください。
ヒント: スキャン/撮影した地図をGPS Tunerで使用する場合は、下記に注意してください。
- GPS Tuner用に地図をスキャンする場合の解像度は96dpiを推奨します。
- 最高の結果を出すには、地図のピクセルサイズを5000×5000ピクセル以下に抑えます。
- ファイルサイズを20MB以下にします(必要に応じて圧縮度が高いものを使用する)。
- GPS Tunerでは回転された地図のキャリブレーションにも対応していますが、北向きの地図を使うことをお勧めします。
|
 |
デスクトップ アプリケーションから地図を作製する
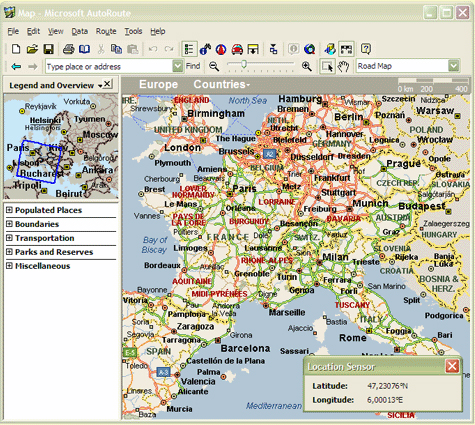 |
- 地図作製デスクトップ アプリケーションを実行します。
- 地図の一部をJPGファイルとしてエクスポートします。
- JPGファイルはプログレッシブ保存を行わないでください。
- 地図画像ファイルを(ActiveSync/IrDA/Bluetooth経由またはメモリカードにコピーして)Pocket PCへアップロードします。
- GPS Tunerを実行します。
- 地図画像ファイルを開きます。
- 地図作製アプリケーションから位置データを取得し、GPS Tunerでキャリブレーションポイントを設定します。
- * 「地図の校正」を参照してください。
|
ヒント: 地図をエクスポートする際は、下記の地図作製アプリケーションをお試しください。
- Google Earth (フリー アプリケーション) - http://earth.google.com
- Microsoft AutoRoute - http://www.microsoft.com/uk/homepc/autoroute/
- Route 66 - http://www.66.com
- その他の地図作製デスクトップ アプリケーションの一覧: http://www.directionsmag.com/companies/products/category/Desktop_Mapping/ (英語)
|
インターネットから地図を作製する
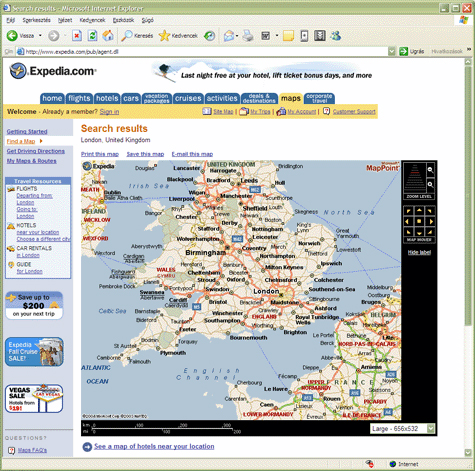 |
1) 地図作製サイトへ移動する(www.expedia.comなど)
2) 地図の一部をJPG、GIF、PNG、またはBMPファイルとしてエクスポートする(イメージ上を右クリックして、[名前を付けて画像を保存]を選択するか、"Print Screen"コマンドを使い、フォトエディタ アプリケーションに貼り付けます)。
3) 保存したイメージがJPEGファイルではない場合、デスクトップMap Calibratorや任意のフォトエディタ プログラムを使って、JPGファイルへ変換してください。
4) 地図画像ファイルを(ActiveSync/IrDA/Bluetooth経由またはメモリカードにコピーして)Pocket PCへアップロードします。
5) GPS Tunerを実行します。
6) 地図画像ファイルを開きます。
7) 地図作製サイトから位置データを取得し(可能な場合)、GPS Tunerでキャリブレーション ポイントを設定します。 |
ヒント: 地図をエクスポートする際は、下記の地図作製サイトをお試しください。
- Expedia - http://www.expedia.com (「Maps」セクション)
- Multimap - http://www.multimap.com
- Google Maps - http://maps.google.com
- Map24 - http://www.map24.com
|
地図の校正

|
画像ファイルから作成した地図は、校正(キャリブレーション)する必要があります。校正処理では、地図上の参照ポイントとして2つの地理座標が追加されます。地図を校正した後のみ、現在の位置(ご自身またはパートナの位置、トラック、およびルート)が地図上に表示されます。校正は、最低2つの地理座標のポイントを設定するだけで、簡単に行えます。
校正手順:
- 地図画像ファイルを開きます。
- 地図上のポイントをタップ アンド ホールドします(アクティブなGPSで地図を校正する場合は、地図上の現在地をタップしてください)。
- ポップアップメニューから[新規追加]を選択し、[キャリブレーションポイント]をタップします。
- ポイントのLat/LonまたはUTM座標を入力するか、ウェイポイントのいずれかを選択します。アクティブなGPSを使用している場合、現在の座標がテキストボックスに入力されます。
- [OK]ボタンをタップし、必要に応じて別のキャリブレーションポイントを追加します。
- 各キャリブレーションポイントは、可能な限り遠くに設定し、縦または横のライン上に重ならないようにします。
キャリブレーションポイントを追加または変更すると、キャリブレーションデータ ファイルは自動的に保存されます。校正済みの地図のデータは、画像ファイルと同名の.gmiファイルに保存されます。この地図はいつでも、再校正することが可能です。地図画像ファイルおよび.gmiファイルは同じフォルダに格納する必要があります。管理画面の一覧でキャリブレーションポイントを確認することもできます。
|
Map Calibrator
| デスクトップPCで地図を校正する場合は、Map Calibrator (フリーウェア)をご利用ください。大きなビットマップ画像ファイルから部分的に地図を作成することも可能です。また、GIF、BMP、およびPNGファイルをJPGファイルへ変換し、GPS Tunerで使用することもできます。 |
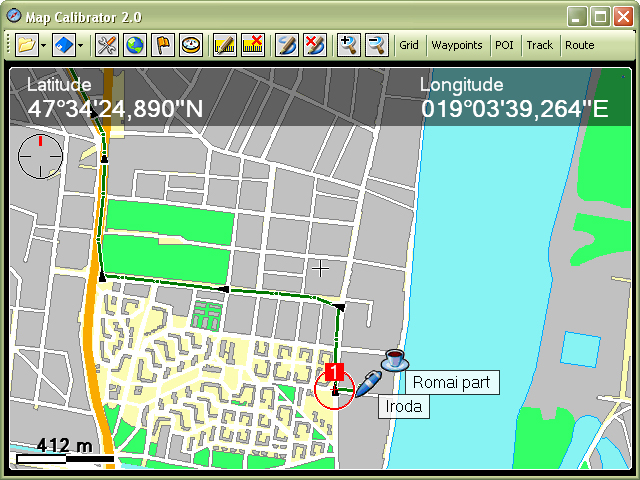 |
ヒント: 無料のMap Calibratorを取得します。
- http://www.gpstuner.comからMap Calibrator(無料)を取得します。
- Map Calibratorでは、ウェイポイント、トラック、ルート、およびエリアのファイルを開いたり、保存したりすることができます。
- 校正済みの地図をインターネットからMap Calibratorへ直接ダウンロードし、保存して、使用することができます。
- 地図の一部のサイズやJPEGファイルの品質を変更することができます。
- Map Calibratorは測地系をサポートしています。
|
地図の設定
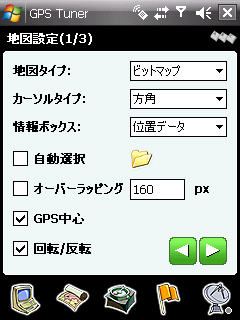
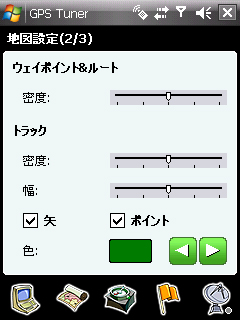
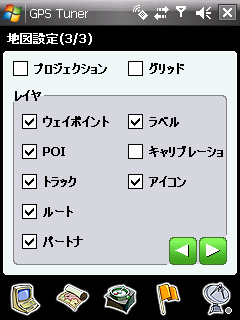
|
地図アイコンをタップすると地図設定へ移動できます([設定]パネルから移動することも可能です)。
設定:
| 地図タイプ |
地図は、ビットマップ、ブランクマップ、Google Map、Google Sat、TerraServer Topo、TerraServer Sat、またはTerraServer Urbanから選択します。 |
| カーソルタイプ |
カーソルは、方角またはクロスから選択します。 |
| 情報ボックス |
地図画面の上部に配置された情報を表示するためのボックス(ここに表示する情報タイプは選択することができます)。 |
| 自動読込 |
このオプションが有効の場合、現在の地図の境界線を離れると、あらかじめ指定された地図フォルダ(およびそのサブフォルダ)から新規地図が検索され、読み込まれます。 |
| 先読込 |
現在の地図の端に達する前に新規地図を読み込むには、先読込機能を有効にし、値を入力します([自動読込]オプションとの併用時のみ有効です)。 |
| GPS中心表示 |
このオプションが有効の場合、地図は現在のGPS位置を中心として表示されます。このオプションの有効時に地図をパンすると、最終通信から5秒後に現在の位置が自動的に中心に表示されます。 |
| 回転/反転 |
このオプションが有効の場合、地図が移動方向に合わせて反転(ビットマップ)または回転(ブランクマップ)します。 |
| ウェイポイント&ルート表示の滑らかさ |
表示するウェイポイント&ルートポイントの数を定義します。 |
| トラックの滑らかさ |
表示するトラックの滑らかさを調整します。 |
| トラックの幅 |
表示するトラックの幅を調整します。 |
| トラックの矢印 |
トラック上に小さな方向矢印が表示されます。 |
| トラックポイント |
トラック上に小さな点(トラックポイント)を表示します。 |
| トラックの色 |
トラックを表示する色を設定します。 |
| 進行方向の表示 |
方向に合わせてコーンを表示するか、ターゲットまで赤色ラインを表示するかを設定します。 |
| グリッド |
地図上に緯線/経線を表示します。 |
| レイヤの表示設定 |
地図上に表示するオブジェクトを設定します。 |
ヒント: 不要な機能をオフにすることで、地図の表示速度を上げることができます。
- [ウェイポイントの滑らかさ]および[トラックの滑らかさ]を1または2に設定します。
- [トラックの矢印]および[トラックポイント]をオフにします。
- [グリッド]および[レイヤの表示設定]の[アイコン]を無効にします。
|
地図ツール
地図メニュー
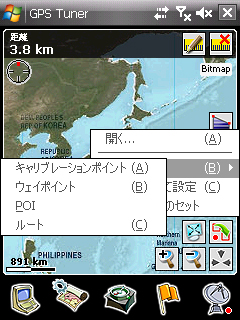
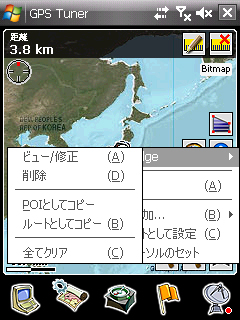
|
いくつかの重要な操作は、地図メニューから行います。地図メニューを表示するには、地図上(またはウェイポイント上)をタップ アンド ホールドします。ペンは動かさないでください!
基本操作
| 新規追加 |
その地図上の位置にキャリブレーションポイント、ウェイポイント、POI、またはルートポイントを新規追加することができます。校正していない地図の場合は、キャリブレーションポイントのみを追加することができます。 |
| ターゲットとして設定 |
その地図上の位置をターゲットとして選択することができます。地図メニューをウェイポイントから表示した場合、選択したターゲットはウェイポイントになります。 |
| GPSカーソルのセット |
GPSがアクティブではない場合、GPSカーソルをこの地図の位置に再配置することができます。 |
ウェイポイント操作
地図オブジェクト(キャリブレーションポイント、ウェイポイント、トラックポイントなど)上に地図メニューを表示している場合、追加操作を実行することができます。この操作は、管理画面のコンテキストメニューで利用できる操作と似ています。
一般に、オブジェクトを表示/編集、削除、コピーすることができます。また、トラックデータの分割や結合、表示されているトラックデータの削除も可能です。 |
エリア測定
ウェイポイント管理
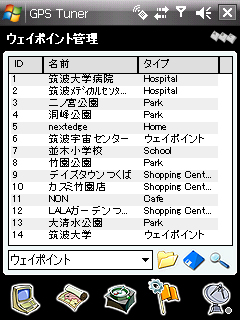
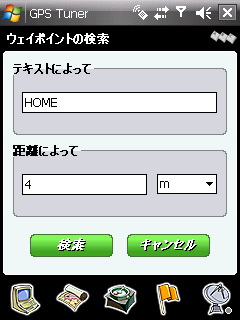
|
GPS Tunerでは、ウェイポイント オブジェクトにウェイポイント、POI、トラック、ルート、エリアを使用することができます。ウェイポイント管理を使用すると、ウェイポイント オブジェクトの作成、編集、表示、保存を容易に行うことができます。
基本操作
| タイプを選択 |
リストの下にあるコンボボックスからウェイポイント タイプを選択します。 |
| 開く |
ウェイポイント、POI、トラック、ルート、またはエリアファイルを開くには、 を選択します。 を選択します。 |
| 保存 |
ウェイポイント、POI、トラック、ルート、またはエリアファイルを保存するには、 を選択します。 を選択します。 |
| 検索 |
 をタップし、[ウェイポイントの検索]画面を表示する。入力したテキストまたは入力した距離よりも自身の現在地に近いウェイポイントがリストに表示されます。 をタップし、[ウェイポイントの検索]画面を表示する。入力したテキストまたは入力した距離よりも自身の現在地に近いウェイポイントがリストに表示されます。 |
| 並び替え |
ウェイポイント リストは、ヘッダの項目をタップして並び替えることができます。 |
| コンテキストメニュー |
コンテキストメニューからウェイポイントデータを操作することができます。リストアイテムをタップ アンド ホールドし、コンテキストメニューを表示します。 |
"ウェイポイント"とラベル付けされたウェイポイントは、[GPS Tuner]フォルダに自動的に保存されたユーザ独自のウェイポイントです(したがって、プログラムを終了する際に手動で保存する必要はありません)。ウェイポイントおよびPOIのタイプは、次にプログラムを実行したときに自動的に読み込まれます。自身で記録した位置を"ウェイポイント"カテゴリに置き、"POI"カテゴリは一時的なウェイポイント ストレージ(例: ジオキャッシング ポイント)として使用することをお勧めします。
|
ウェイポイントとPOI
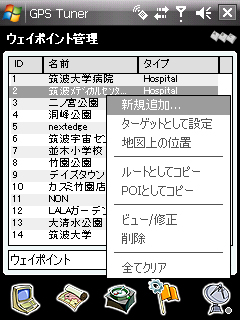

|
ウェイポイントとは、高度、名前、タイプ、説明、関連付けられた画像やサウンドのような追加情報を含む、地理座標(緯度と経度)です。重要または意味のあるウェイポイントは、"POI (Point of Interest/お気に入りのポイント)"と呼ばれ、一般に、将来参照することを目的として保存します。わかりやすい例えとして、ジオキャッシング ポイントやお気に入りのレストランなどが挙げられます。
操作:
| 新規追加 |
このオプションで新規ウェイポイント/POIを追加します。GPSがアクティブな場合、実座標が自動的に入力されます。 |
| ターゲットとして設定 |
選択したウェイポイント/POIにターゲットポイントをセットします。 |
| 地図上の位置 |
選択したウェイポイントを地図上で表示します。 |
ルートとしてコピー |
ウェイポイント/POIをルートポイントとしてコピーします。 |
| POIとしてコピー |
ウェイポイントをPOI (またはPOIをウェイポイント)としてコピーします。 |
| 表示/編集 |
ウェイポイント/POIデータを表示・編集します。 |
| 削除 |
ウェイポイント/POIを削除します。 |
| 全て削除 |
すべてのウェイポイント/POIを削除します。ウェイポイントを手動で削除したとしても、POIデータはファイルに残ります(GPS Tunerとの関連付けがなくなるだけです)。削除およびクリア操作は、取り消すことができないので注意してください。 |
| 開く/保存 |
 および および を使用して、ウェイポイント/POIを開くまたは保存することができます。 を使用して、ウェイポイント/POIを開くまたは保存することができます。 |
|
トラック データ
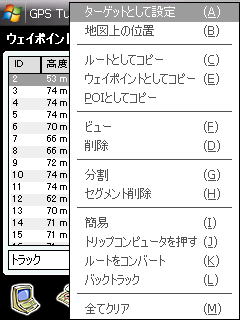

|
トラックログが有効の場合、経路はトラックポイントとして保存されます。地理座標以外にも、高度、速度、進行方向が保存されます。
操作:
| ターゲットとして設定 |
選択したトラックポイントにターゲットポイントをセットします。 |
| 地図上の位置 |
選択したトラックポイントを地図上で表示します。 |
| ルート/ウェイポイント/POIとしてコピー |
トラックポイントをルートポイント/ウェイポイント/POIとしてコピーします。 |
| 表示(ビュー) |
トラックポイント データを表示します。 |
| 削除 |
トラックポイントを全て削除します。 |
| トラックデータの分割/結合 |
トラックを分割(2つの組に分ける)または結合します。 |
| 表示中のトラックデータの削除 |
表示されているトラックデータ全体を削除します。 |
| トラックデータの簡易化 |
トラックライン表示から不要なポイントを削除します。 |
| 開く/保存 |
 および および を使用して、トラックを開くまたは保存することができます。 を使用して、トラックを開くまたは保存することができます。 |
| トリップコンピュータに入力 |
トリップコンピュータにデータを入力し、トラックを解析します。現在のトリップコンピュータの値は失われます。 |
| ルートへ変換 |
不要なポイントを削除して、トラックをルートに変換します。 |
|
ルート
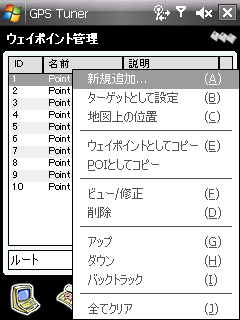
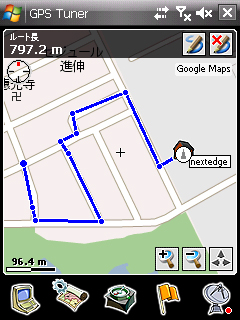
|
一連のウェイポイントでルートが定義されます。複数のウェイポイントを定義するか、以前保存したトラック情報をルートに変換するかして、ルートを作成することができます。GPS Tunerは、独自のルートをポイントからポイントへナビゲートします(音声ナビゲーション付き)。
操作:
| 新規追加 |
新規ウェイポイント/POIを追加します。GPSがアクティブな場合、実座標が自動的に入力されます。 |
| ターゲットとして設定 |
選択したルートポイントにターゲットポイントをセットします。 |
| 地図上の位置 |
選択したルートポイントを地図上で表示します。 |
| POIとしてコピー |
ルートポイントをウェイポイント/POIとしてコピーします。 |
| 表示/編集 |
ウェイポイント/POIデータを表示・編集します。 |
| 削除 |
ウェイポイント/POIを削除します。 |
| 上へ/下へ/反転 |
[上へ]または[下へ]はルートポイントを1つ上へ移動または1つ下へ移動します。[反転]はルート全体の表示順を反転します。 |
| 全て削除 |
すべてのルートポイントを削除します。 |
| 開く/保存 |
 および および を使用して、ルートを開くまたは保存することができます。 を使用して、ルートを開くまたは保存することができます。 |
|
エリア データ
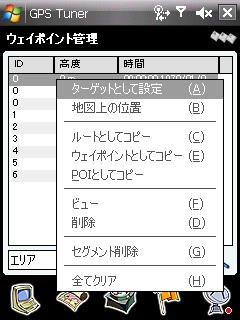

|
エリア シェイプを記録するか、ファイルからエリアを読み込みした場合、管理画面で表示または編集することができます。エリア測定機能は、GPS TunerのGeo版で利用可能です。
操作:
| ターゲットとして設定 |
選択したエリアポイントにターゲットポイントをセットします。 |
| 地図上の位置 |
選択したエリアポイントを地図上で表示します。 |
| ルート/ウェイポイント/POIとしてコピー |
エリアポイントをルート/ウェイポイント/POIとしてコピーします。 |
| 表示 |
ポイント、エリア、および周辺長を表示します。 |
| 削除/全て削除 |
エリアポイントを1つまたは全て削除します。 |
| 表示中のトラックデータの削除 |
表示されているエリアデータ全体を削除します。 |
| 開く/保存 |
 および および を使用して、エリアを開くまたは保存することができます。 を使用して、エリアを開くまたは保存することができます。 |
ヒント: エリア シェイプをDXFファイルとしてエクスポートした場合、多角形は、UTM座標形式(WGS84測地系)に保存されます。
DXFはエクスポート専用の形式のため、次回DXFファイルをGPS Tunerに読み込むことはできません。したがって、エリアはGPXまたはTRKファイルにも保存しておくことを推奨します。
|
デジタルコンパス
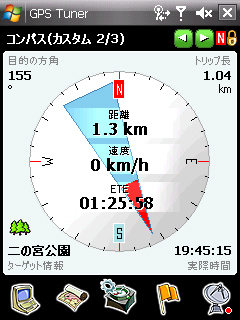
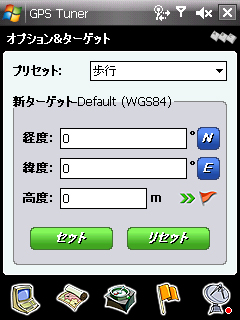
|
デジタルコンパスを使用すると、以前セットした地理座標、選択したウェイポイント、道(またはウェイポイント)に沿って進むことが簡単にできます。
ターゲットの設定:
- [コンパス]アイコンを再度タップし、ターゲットポイントの地理座標を入力するか、ウェイポイントリストからアイテムを選択します(
 )。 )。
- 次に、[セット]をタップします。
- ターゲットポイントをリセット(クリア)する場合は、[リセット]をタップします。
または
- 地図上のポイントをタップし、表示されたメニューから[ターゲットとして設定]を選択します。
または
- 地図上のオブジェクト(ウェイポイント、ジオキャッシングポイント、トラックポイント、ルートポイント、パートナ)をタップし、表示されたメニューから[ターゲットとして設定]を選択します。これで、与えられたオブジェクトの正確な座標がターゲットポイントとなります。
ルートポイントをターゲットポイントにセットし、そのターゲットに近づくと、ルートに沿って進めるように、次のルートポイントが自動的に選択されます。次のターゲットポイントの方向が表示され、どの方向に曲がるかを示す小さなサインも現れます(特に車の運転中に便利です)。さらに、曲がり角に差し掛かる前に、曲がる方向を音声で案内します。パートナをターゲットポイント(動くターゲットポイント)にセットしていた場合、ターゲットポイントの地理座標は常に変動します(ターゲットモードに固定する)。 |
コンパスツール

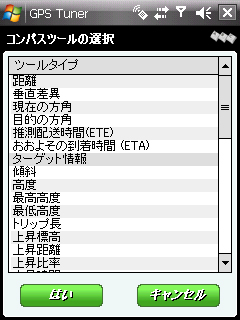
|
あらかじめ定義されているツールで7種類のカテゴリ(歩行、登山、バイク、自動車、ボート、飛行機、カスタム)を選択することができます。カテゴリを変更するには、デバイスの上下キーを押すか、地図オプション画面で目的のカテゴリを選択します。
各カテゴリは3ページで構成されています。1ページ目は"ターゲットなし"のナビゲーション専用、2ページ目はターゲットが1つの場合のナビゲーション専用、3ページ目はルート ナビゲーション専用です。左右キーを押すか、緑色の矢印アイコンをタップして、次のページまたは前のページへ移動できます。
デジタルコンパス画面には、38種類のツールの中から各カテゴリに対して7種類のツールを設定することができます。変更するには、ツールをタップします。
距離
垂直差異
現在の方角
目的の方角
予想所要時間(ETE)
到着予想時刻(ETA)
ターゲット情報
傾斜
高度
最高高度
最低高度
移動距離 |
上昇標高
上昇距離
上昇比率
上昇時間
下降標高
下降距離
下降比率
下降時間
平面距離
平面比率
平面時間
速度
最高速度
平均速度 |
移動平均速度
垂直速度
加速
最高加速
最低加速
合計時間
移動時間
停止時間
実際時間
次に曲がる方向
日の出
日の入
平均化
PDOP
バッテリ |
|
トリップコンピュータ
スピードメータ
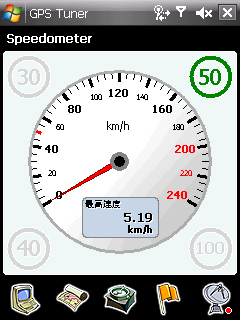
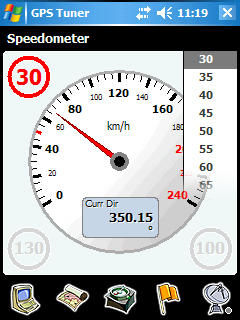
|
グラフィック スピードメータは、実際の移動速度を視覚化します。トリップコンピュータ ツールの内、1つを設定することも可能です。あらかじめ4つの制限速度を選択し、設定することが可能です。制限速度に達すると、スピードメータの色が緑色から赤色に変わり、3秒毎に警告音が鳴ります。
制限速度の有効化/無効化
| 有効化 |
4つの制限速度表示のいずれかをタップします。 |
| 無効化 |
有効な(緑色)制限速度表示をタップします。 |
制限速度に新しい値を設定:
- 4つの制限速度表示のいずれかをタップ アンド ホールドします。
- リストから新しい値を選択します。
トリップコンピュータで新しいツールを設定:
- トリップコンピュータのフィールドをタップ アンド ホールドします。
- リストから新しいツールを選択します。
|
NMEAの記録と再生
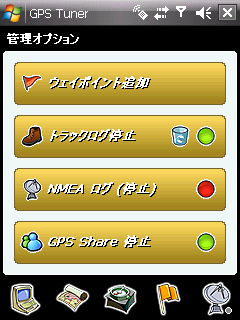
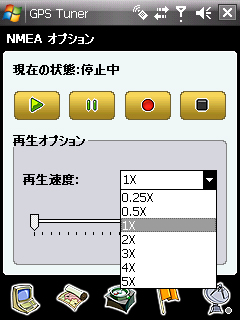
|
GPS Tunerを使うと、GPSレシーバから(RAW形式の位置、速度、方向、衛星信号データ)NMEAセンテンスを保存および再生することができます。
NMEAデータの保存:
- 記録ボタンをタップし、保存したいNMEAファイルの保存場所と名前を設定します。
- [保存]ボタンをタップします。
- NMEA記録は自動的に開始されます。
- [停止]または[再生]ボタンをタップすると、記録を停止でき、[一時停止]ボタンで一時停止できます。
NMEAデータの再生:
NMEAデータを含むTXTファイルを開くとき、GPS Tunerはシミュレーション モードになり、記録したNMEAセンテンスを再生します。シミュレーション モード中のGPS Tunerは、GPSレシーバからサインを取得したときのように動作します。
- [再生]ボタンをタップしてNMEAファイルを開きます。
- 再生速度(0.25X〜5X)を定義することができます(1Xが実際の速度です)。
- トラックバーを使用して、NMEAファイルの任意の位置へ移動することができます(不要なデータをスキップ)。
- 記録は、停止ボタンまたは再生ボタンで停止でき、一時停止ボタンで一時停止できます。
|
GPS Share™
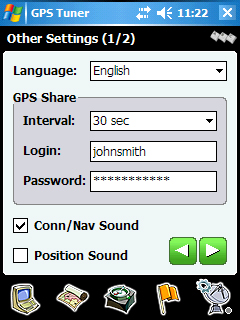
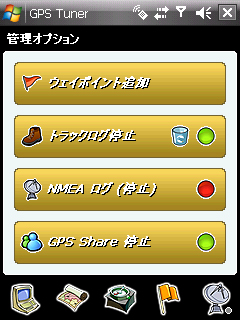
|
移動中でもご利用のPocekt PCでインターネット接続が利用できる場合、他のGPS Tunerユーザとご自分の実際の位置を共有することが可能です。この機能は、GPS ShareのWebサイト(www.gpsshare.com)にて登録後にご利用いただけます。登録の際は、本プログラム購入時に取得したシリアルナンバーが必要になります。
更に、GPS Shareサイト上で、ご自分の位置やパートナー、友人の位置を参照することもできます。この機能により、GPS Tunerを追跡機として利用することも可能になります。
GPS TunerはGPS Shareサービスを経由して、あなたの実際の位置データをGPS Shareサーバに送信します。その位置データには、認証した他のユーザがアクセスできます。同様に、あなたにアクセス権が認証された場合、そのユーザの位置データを参照することができます。パートナ認証は、GPS Shareサイトで行うことができます。
GPS Shareの設定
[設定/その他]を選択し、登録したログインおよびパスワードを入力します。すると、GPS Shareがあなたを識別できます。GPS Tunerは、指定した間隔設定に基づいてGPS Shareサーバに接続して、あなたの実際の位置を送信し、パートナのデータをダウンロードします。
GPS Shareの開始/停止
アクティブ データ交換は、管理オプション画面の[GPS Share開始/停止]ボタンで開始または停止することができます。あなたのパートナ データがダウンロードされると、地図画面および管理画面(パートナ カテゴリ)にパートナの位置が表示されます。 |
GPS Share向けSMSインタフェース
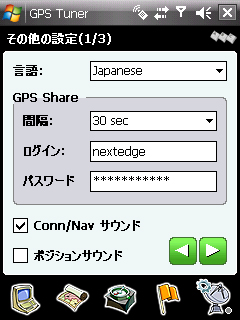
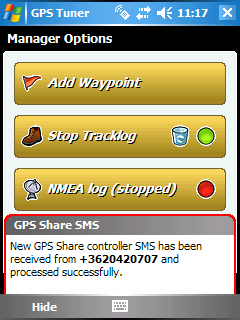
|
Pocket PCをご利用の場合、GPS ShareサービスにSMSメッセージを送信することで、GPS Shareをリモートでアクティベート/非アクティベートすることができます。GPSまたはGPS ShareをPDA上で開始/停止、時間間隔の設定、またはご利用のデバイスの実際の位置をSMSで取得することができます。制御用SMSを送信すると、ご利用のPDAの最新の位置およびコマンド ステータスをSMSで返答されます。
SMSコマンド:
| gs:PWD |
SMSは常に"gs:PWD"から始める必要があります。PWDは、ご利用のGPS Shareのパスワードです。 |
| start |
ご利用のPDA上でGPSおよびGPS Shareを開始します。 |
| stop |
ご利用のPDA上でGPSおよびGPS Shareを停止します。 |
| interval |
X Setting the time interval of GPS Share data exchange |
| gpsstart |
GPSのみを開始します。 |
| gpsstop |
GPSのみを停止します。 |
SMSサンプル:
gs:mypass12 interval 30 start
- 上記SMSを送信することで、GPS Shareの間隔を30秒に設定し、GPSおよびGPS Shareのデータ交換が開始されます。
|
技術仕様
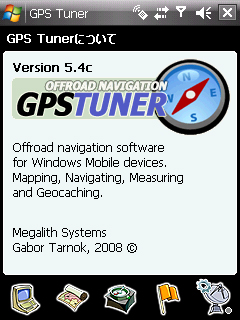 |
| 最低メモリ要件 |
15MBのプログラム空き領域 |
| 解像度 |
QVGA (240 x 320)、VGA (480 x 640)、およびスクエアスクリーンに対応 |
| GPSデータ形式 |
NMEA 0183標準データ センテンス |
| 地図グリッド |
24種類の測地系に対応 |
| トラック バッファ |
15.000ポイント |
| カスタム ウェイポイント |
5,000ポイント |
| ルートポイント |
5,000ポイント |
| エリアポイント バッファ |
5,000ポイント |
| 自動選択機能に対する地図の最大数 |
2000 |
| NMEAバッファ(各カテゴリごと) |
5 NMEAセンテンス |
| プロセッシングレート(各カテゴリごと) |
5 NEMAセンテンス/秒 |
| サポートしているNMEAセンテンス |
GGA、GSA、GSV、RMC、VTG |
|
ライセンス使用許諾契約書-GPS Tuner
定義
a) 「本ソフトウェア」はMegalith社の製品を指します。
b) 「お客様」は個人または法人などでこのライセンスを取得した人を指します。
ライセンス許諾および配布
ライセンス対象は、1ライセンスにつき、1台のPocket PCデバイスへインストールすることが許諾されます。
著作権
本ソフトウェアは、Megalith社の所有物であり、著作権法および国際著作権条約により保護されています。
その他の制限
お客様は、本ソフトウェアを貸与またはリースすることはできません。ただし、ソフトウェアのコピーを保持し続けず、尚且つ受取人が本契約の条件に同意すれば、ソフトウェアと付属書類を恒久的に譲渡することができます。お客様は、本ソフトウェアをリバースエンジニアリング、逆コンパイル、あるいは逆アセンブルすることはできません。本ソフトウェアが最新版である場合、譲渡には最新版と以前より所有していたすべてのバージョンを含まなければなりません。
所有権
本ソフトウェアに関わる全ての著作権、特許権、企業秘密、商標およびその他の知的財産および所有権は、Megalish社または本ソフトウェアの著作者に帰属します。お客様は、お客様またはお客様の管理下または雇用下にある者が本契約書の条項を実施するために、すべての必要な措置をとることに同意するものとします。
限定保証
Megalith社は、試用期間に限り、本ソフトウェアが付属文書に従って実質的に動作することを保証します。この限定保証は、事故、乱用あるいは誤用により欠陥が発生した場合は無効です。この限定保証は、お客様のみが受けられるものであり、第三者にこの保証を渡すことはできません。Megalith社は、本ソフトウェアを複数のソフトウェアおよびハードウェア プラットフォームで検証していますが、本ソフトウェアは現状のままで使用を許諾されるものであり、お客様はその品質とパフォーマンスに関してのすべてのリスクを仮定しているものとします。
結果的な損害に対する免責Megalith社は、損害の可能性について知らされていた場合でも、本ソフトウェアおよび付属文書の使用または使用不能から発生する直接的、間接的、特別、過失または結果的な損害(逸失利益、業務の中断、情報の損失・消失またはその他の金銭的損害を含む)に対して、いかなる場合も、一切の責任を負わないものとします。Megalith社は、本ソフトウェアを用いたデータの読み込み、アクセス、保存、または処理に対して、およびそれらのデータ回復に要する費用に関して一切の責任を負いません。いかなる場合においても、Megalith社の責任は、本ソフトウェアに対してお客様が実際に支払った金額を上限とします。州によっては、偶発的または間接的損害賠償に対する免責または責任制限が認められていないため、上記の責任制限または免責が適用されない場合もあります。
一般
正当な司法権を持つ裁判所により、本契約書の一部が無効とされた場合でも、無効とされた以外の本契約書は存続し、かつ効力を有します。
GPS Tuner c 2008 - Megalith, Gabor Tarnok
Copyright 2008日本語ローカリゼーション: 株式会社ネクステッジテクノロジー