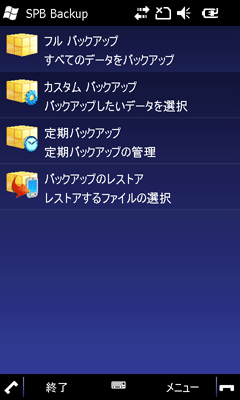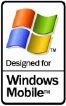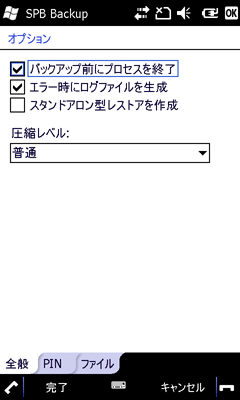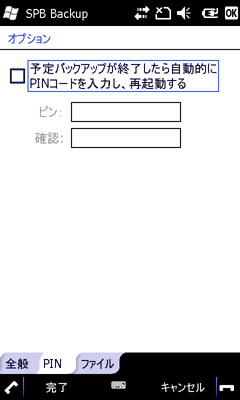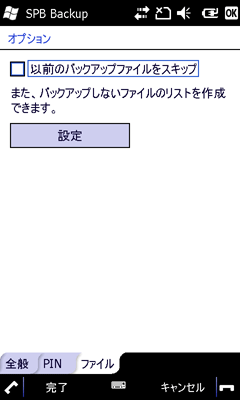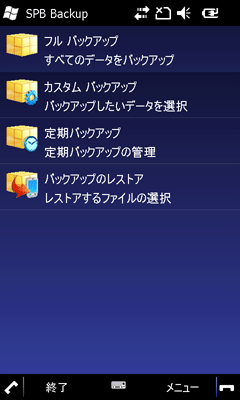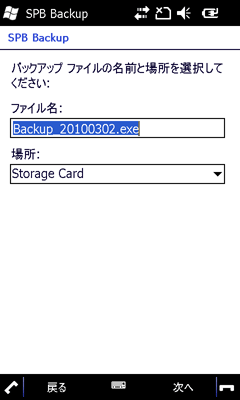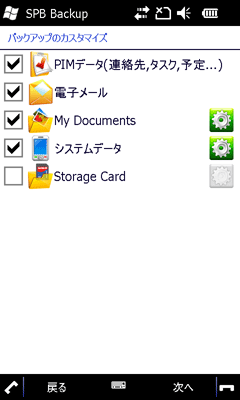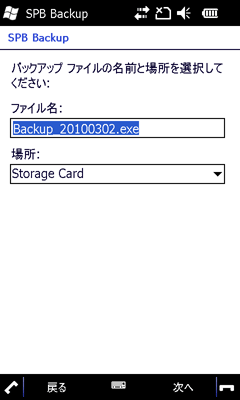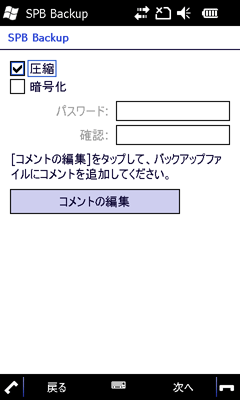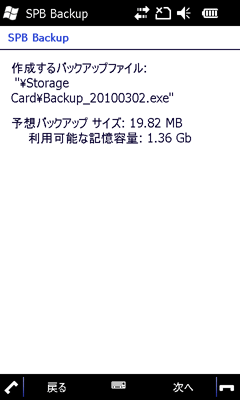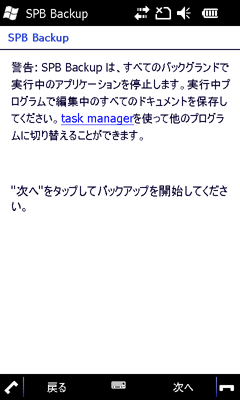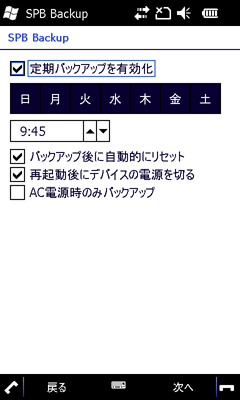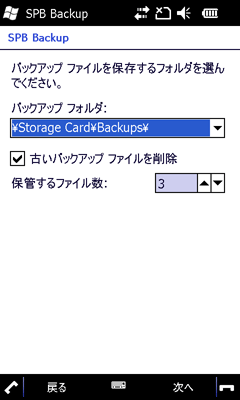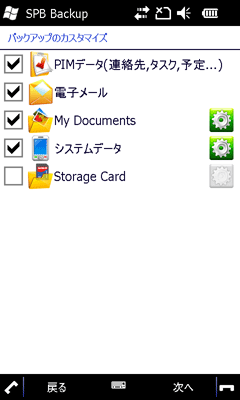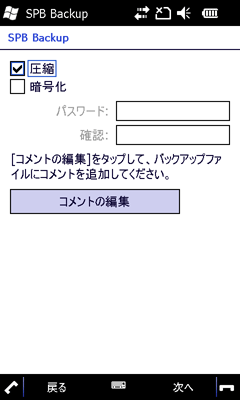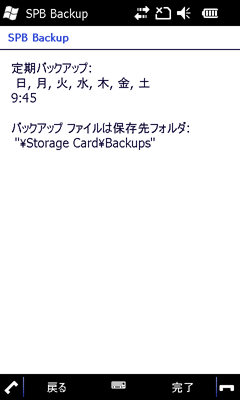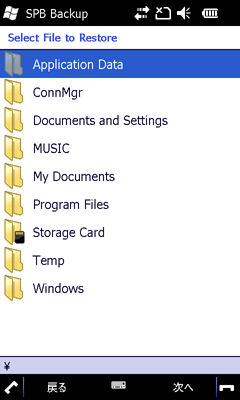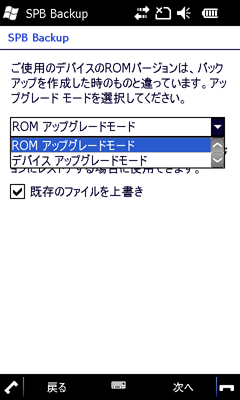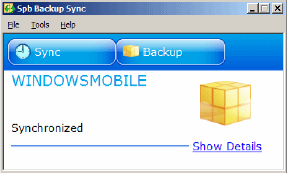SPB Backup 2.10 ユーザガイド
著作権
(C) 2008, 2010 SPB Software House.All rights reserved.
本ユーザガイドに記載されている内容は、予告なしに変更されることがあり、SPB Software はその責務を負うものではありません。また、本書で言及されている社名および製品名はすべて、それぞれの所有者の商標または商標登録です。
日本語ローカリゼーション: 株式会社ネクステッジテクノロジー
概要
インストールについて
SPB Backupの設定について
SPB Backupの使用について
テクニカルサポート
概要
SPB Backupは、ご使用のPocket PCに格納されているデータのバックアップコピーを作成するためのアプリケーションです。もし、何らかの理由で、デバイス上の大切な情報を喪失したとしても、以前、作成したバックアップコピーを利用して、レストアすることができます。定期的なバックアップもサポートしています。
ソフトウェアの特長
フル バックアップとカスタム バックアップ
実行したいバックアップの種類を選択します。[フル バックアップ]を選択した場合、PIM データ、電子メール、My Documents、システムデータ(その他のファイルやプログラムおよびそれらに関連する各種設定)など、すべてのデータがバックアップされます。それ以外は、[カスタム バックアップ]を選択して、バックアップしたいデータを手動で指定します。
ストレージカードのバックアップ
SPB Backupでは、ストレージカードを含め、何をバックアップするかを選択できます。また、ストレージカード内のどのアイテムをバックアップするかも選択できます。
カスタマイズ可能なファイルのレストア
SPB Backup Unpackを使用するか、デバイスから直接、バックアップファイルから取得するコンポーネントを選択できます。 |
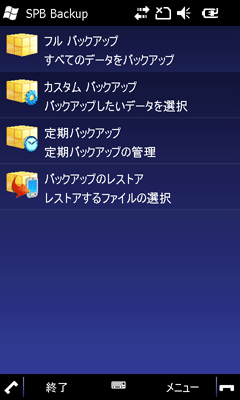 |
定期バックアップ
定期バックアップでは、バックアップを実行する時刻を選択できます。さらに、日によって別々の時刻を設定したり、バックアップの完了後にデバイスの電源を切るように設定できます。また、AC電源のみで実行するように設定するできます。
自己解凍型のバックアップ実行ファイル
バックアップファイルからデータをレストアするには、ファイル エクスプローラから目的のファイルを見つけて、タップするだけです。バックアップファイルが作成されたデバイスおよび作成日(レストアを続行するオプションを設定して)が表示されます。バックアップファイルは実行可能ファイルのため、デバイスにSPB Backupがインストールされていなくても、レストアしたファイルを使用できます。
バックアップファイルの圧縮
SPB Backupは、ZIPアーカイブを利用して、バックアップファイルのサイズを圧縮します(ファイルサイズは、非圧縮時と比べると約半分になります)。
バックアップファイルの暗号化
セキュリティ対策として、AESアルゴリズム(Rijndael)を使って、バックアップファイルを暗号化することができます。バックアップの実行時にパスワードを設定すると、バックアップファイルが暗号化され、レストア時にパスワードの入力が必要になります。
デバイスおよびROMのアップグレードモード
デバイスのROMを安全にアップグレードしたり、デバイスを替えたりしても、データをシームレスにレストアすることができます。SPB Backupは、異なるデバイス間や異なるバージョンのROM間でレストア処理が実行された場合、それを検知して、アップグレード モードを選択するかをユーザに確認します。
デスクトップPC用解凍ツール(SPB Backup Unpac)
SPB Backup Unpackは、SPB Backupにより作成されたバックアップファイルから、ファイル、レジストリ、およびデータベース情報を展開するデスクトップPC用プログラムです。
- バックアップファイルからファイルを展開
- REGテキストファイルとしてレジストリ情報を展開
- データベースをテキストファイルへ展開
- 暗号化サポート
- ドラッグ アンド ドロップのサポート
(デスクトップPC用同期ツール (SPB Backup Sync)
SPB Backupをインストールすると、SPB Backup SyncがデスクトップPCにインストールされます。このツールでは、バックアップを作成し、そのバックアップを持続性のある場所で保管するため、デスクトップPCと同期させることができます。 |
インストールについて
SPB Backupのインストール処理は、とてもシンプルで5分以下で完了できます。以下のインストールガイドを参考にしてください。
システム要件
インストールする前に、ご使用のシステムが以下の最低要件を満たしているか確認してください。SPB Backup 2.10は、次のオペレーティング システムをサポートしています。
- デスクトップ バージョン: Windows 2000 SP3+、2003、XP、Vista 、Windows 7
- デバイス バージョン: Windows Mobile 2003、5.0、6.0、6.1 、6.5
|
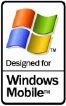 |
インストール
SPB Backupの配布ファイルをダウンロード後、ご使用のデバイスにインストールしてください。インストールするには、WindowsデスクトップPCにPocket PCを接続する必要があります。また、SPB BackupをデバイスへインストールするにはMicrosoft ActiveSyncも必要です。
デスクトップPCからソフトウェアのインストーラを実行すると、ライセンス使用許諾契約への同意が求められます。これに同意すると、インストール プログラムが起動します。ソフトウェアのインストール先の指定が要求されます。SPB Backupは、ストレージカードへインストールすることができます。
注意: Microsoft ActiveSyncは、Windows XP SP3またはそれ以前のバージョンでのみ機能します。Windows VistaまたはWindows 7をご使用の場合、Windows Mobile Device Centerを介して同期設定することができます(Windows Mobile Device Centerページから利用可)。
アクティベーション
SPB Backupを最初に実行したときから5回実行するまで、試用することができます。SPB Backupの試用版をアクティベートしていない場合に、引き続きご利用になりたいときは、アクティベートが必要です。アクティベーション キーを取得するには、SPB Backupソフトウェア ライセンスを購入していただく必要があります。お支払いの確認後、電子メールにてアクティベーション キーをお知らせします。
アンインストール
何らかの理由により、デスクトップPCからSPB Backupソフトウェアをアンインストールする場合、Windowsコントロール パネルから行えます。ソフトウェアをアンインストールするには、以下の手順に従ってください。
- [スタートメニュー]> [コントロールパネル]をクリックします。
- [プログラムの追加と削除]をダブルクリックします。
- プログラム名を選択し、[変更/削除]をクリックします。
アンインストール ウィザードに従い、プログラムを削除します。Pocket PCから製品を削除するには、以下の手順に従ってください。
- [スタート]メニューから[設定]へ移動します。
- [システム]を開き、[プログラムの削除]をタップします。
- 一覧から[SPB Backup]を選択し、[削除]をタップします。
- [はい]をタップし、削除します。
SPB Backupの設定について
SPB Backupがインストールされたら、準備は完了です。設定や動作をカスタマイズすることができます。
SPB Backupの各種設定
SPB Backupでは、ユーザインタフェースや動作をカスタマイズできます。設定ユーティリティへアクセスするには、SPB Backupを実行し、[メニュー]から[オプション]へ移動します。
全般
バックアップファイルの全般オプションをカスタマイズします。
- バックアップ前にプロセスを終了: このチェックボックスをオンにして、すべてのバックグラウンド アプリケーションを終了します。バックアップを確実に行うため、またデバイスのバックグラウンド プロセスに干渉させないためです。バックアップが完了すると、デバイスがソフトリセットされ、終了していたバックグラウンド サービスが再起動されます。
- エラー時にログファイルを作成: このチェックボックスがオンの場合、SPB Backupのアクティビティのログファイル(1つまたは複数)が自動的に作成されます。ただし、ユーザ固有の情報は収集されません。ログファイルは、必要に応じて、トラブルシューティングに使用できます。
- スタンドアロン型レストアを作成: このチェックボックスがオンの場合、直接起動するにはバックアップ アーカイブファイルのサイズが大きすぎた場合(デバイスのRAMサイズに依存)に備え、個別のレストアファイル(.exe)が自動的に作成されます。ファイルは、バックアップ アーカイブファイルと同じフォルダに保存されます。バックアップファイルをレストアするときに、そのファイルが作成されたデバイスおよび作成日が(レストアを続行するオプションと共に)表示されます。
- 圧縮レベル: バックアップファイルのサイズを小さくするための圧縮レベルを選択します。SPB Backupは、ZIPアーカイブを利用して、バックアップファイルのサイズを圧縮します。
|
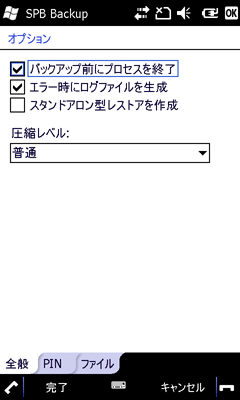 |
PIN
このオプションをオンにした場合、定期バックアップの実行後およびシステム再起動時に、自動的に電話(SIMカード)のPINコード(デバイスのパスワードとは異なる)が入力されます。 | 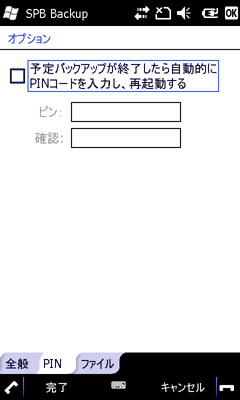 |
ファイル
バックアップファイルのファイルオプションをカスタマイズします。
- 以前のバックアップファイルをスキップ: このチェックボックスがオンの場合、以前のバックアップファイルが新しいバックアップに埋もれることを防ぎます。
- 設定: このボタンをタップして、無視されたファイルの一覧を開きます。この一覧に追加したファイルは、バックアップファイルに含まれません。
| 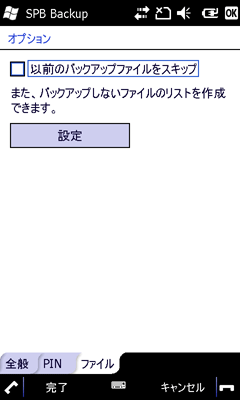 |
SPB Backupの使用について
新たなデジタル時代では、大切なファイルを不意のデータ喪失から守ることが、より一層重要になります。SPB Backupでは、データ保護の設定が簡単な上、日時を予定することができるので、バックアップは自動的に実行され、常に注意している必要もありません。カスタム バックアップの内容により、バックアップまたはレストアしたいファイルを簡単に選択できます。必要不可欠なファイルのバックアップは、難しくも、時間が掛かるものでもありません。現に、処理全体には週に10分程度しか掛からず、ほとんどの作業はSPB Backupに任せることができます。
SPB Backupの初期画面
SPB Backupを起動すると、プログラムの初期画面が表示されます。システム全体または個別のファイルやフォルダをバックアップしたり、ファイル、フォルダ、またはシステム全体までをも回復したりできます。ご自身のニーズに最も適したオプションを選択してください。SPB Backupを初めてご利用になる場合は、最初のオプションである、[フル バックアップ]を選択してください。フル バックアップでは、すべてのデータをレストアします。
- フル バックアップ: PIM データ、電子メール、My Documents、システムデータ(その他のファイルやプログラムおよびそれらに関連する各種設定)など、すべてのデータをバックアップする際に選択します。
- カスタム バックアップ: データを手動で指定してバックアップしたい場合に選択します。
- 定期バックアップ: 予定した時刻にファイルを自動的にバックアップしたい場合に選択します。
- バックアップのレストア: バックアップファイルの保存場所を指定してレストアする場合に選択します。
[メニュー]から、プログラムのオプションへアクセスしたり、製品をアクティベートできます。 |
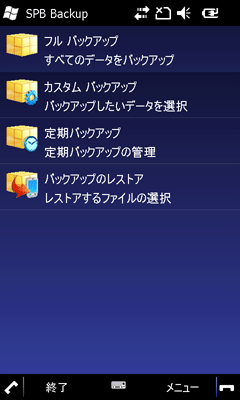 |
フル バックアップ
[フル バックアップ]ウィザードは、デバイスのストレージに保存されているすべてのデータを含む、フル バックアップファイルを作成するシンプルな処理です。このウィザードは、以下の手順で構成されています。
- まず、バックアップファイル名と保存先を指定します。保存先([場所])として<カスタム>を選択した場合、デバイス上の任意のフォルダを指定することができます。ファイル名を入力し、保存場所を指定したら、[次へ]をタップして続行します。
- 予想されるバックアップファイル サイズおよび利用可能な記憶容量が表示されます。指定した設定内容が正しいか確認し、[次へ]をタップして処理を開始するか、[戻る]をタップして前の画面に戻ります。
- バックアップ処理中のシステム安定性を確保するため、稼動中のアプリケーションがすべて終了される、との警告が表示されます。タスク マネージャを使用して、開いているファイルの保存および実行中プログラムを終了できます。WM6.0またはそれ以前では、Windows Mobile 実行中プログラムを使用します。[次へ]をタップしてバックアップ処理を開始します。
SPB Backupは、バックアップファイルを作成すると、終了したサービスをレストアするために、デバイスを自動的に再起動します。
注意
Windowsシステムがインストールされているメインストレージ上には、バックアップファイルを作成しないでください。デバイスがウイルスに侵されたり、ソフトウェア障害が発生した場合、デバイスをハードリセットして回復する必要があります。 |
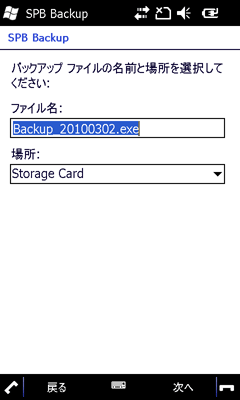 |
カスタム バックアップ
このオプションでは、どのデータをバックアップするかを指定することができます。何をバックアップするかはユーザ次第ですが、簡単に代替できないものを優先させることをお勧めします。開始する前に、バックアップ対象ファイルのチェックリストを作ります。チェックリストは、何をバックアップするかを決める際に役立ち、バックアップファイルを取得する際の参照リストにもなり、便利です。このウィザードは、以下の手順で構成されています。
- まず、どのカテゴリのアイテムをバックアップファイルに含めるかを選択できます。カテゴリを選択するには、アイテムのチェックボックスをオンにします。いくつかのカテゴリでは、[オプション]ボタンをタップすることで、カテゴリの内容をカスタマイズできます。[次へ]をタップして続行します。[システムデータ]のオプションでは、システムファイル、データベース、および/またはレジストリをバックアップするかを選択できます。[カスタマイズ...]ボタンをタップして、どのシステムファイルをバックアップファイルに含めるかを選択します。
|
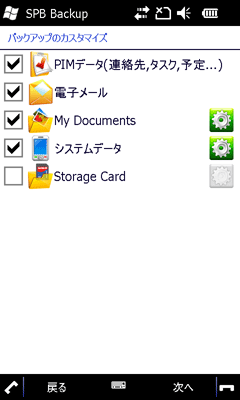
|
- 次に、バックアップファイル名と保存先を指定します。保存先([場所])として<カスタム>を選択した場合、デバイス上の任意のフォルダを指定できます。ファイル名を入力し、保存場所を指定したら、[次へ]をタップして続行します。
| 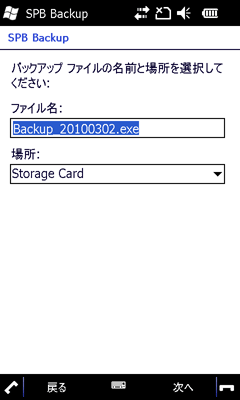 |
- バックアップファイルをパスワードで保護できます。AESアルゴリズム(Rijndael)を使ってデータを暗号化するには、パスワードを入力し、さらに確認パスワードを入力します。このパスワードは、後でバックアップファイルをレストアする際に必要になります。データの圧縮を選択した場合、ZIPアーカイブを利用して、バックアップファイルのサイズが圧縮されます(ファイルサイズは、非圧縮時に比べて約半分になります)。ファイルサイズは、実際のデバイス記憶容量の使用量に依存します。テキストボックスでバックアップの説明を加えるオプション([コメントの編集])も用意されています。何を更新したかなど変更内容を記述する際に利用します。
| 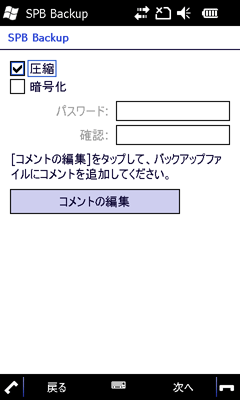 |
- 次に、予想されるバックアップファイル サイズおよび利用可能な記憶容量が表示されます。指定した設定内容が正しいかを確認し、[次へ]をタップして処理を開始するか、[戻る]をタップしてバックアップのカスタマイズ画面に戻ります。
| 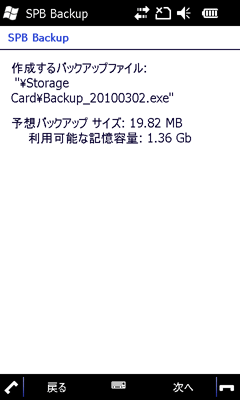
|
- バックアップ処理中のシステム安定性を確保するため、稼動中のアプリケーションがすべて終了されることが通知されます。[メモリ設定]ダイアログを使って、開いているファイルの保存および実行中プログラムの終了が行えます。[次へ]をタップしてバックアップ処理を開始します。
SPB Backupは、バックアップファイルを作成すると、終了したサービスをレストアするために、デバイスを自動的に再起動します。 | 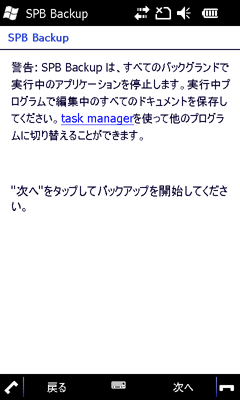 |
定期バックアップ
バックアップ作業を行うことに気を取られたくない場合は、自動的にバックアップを作成するように設定できます。予定の設定画面で、バックアップを作成する時刻および曜日を選択できます。
- まず、バックアップを実行する時刻を選択します。一般的に、デバイスの電源は入れているが、操作はしていないようなときを選択することが望ましいでしょう。デバイスの電源がオフの場合は、次に起動したときに実行するオプションを選択しておくことを忘れないようにしてください。次に、バックアップの予定を指定します。例えば、毎週金曜日の午後8時に、個人ファイルおよびフォルダをすべてバックアップする。
- 定期バックアップを有効化: このチェックボックスがオンの場合、予定された時刻に自動的にバックアップファイルが作成されます。
- 曜日: 予定したバックアップを実行する曜日を選択します。注意: 黒色の曜日は選択されていて、白色は選択されていないことを示します。
- 時刻: バックアップを開始したい時刻を指定します。
- バックアップ後に自動的にリセット: このチェックボックスがオンの場合、定期バックアップの実行後に自動的にデバイスが再起動されます。
- 再起動後にデバイスの電源を切る: このチェックボックスがオンの場合、無人モード(定期バックアップ)でのバックアップ後に再起動した後、自動的に電源がオフになります。
- AC電源時のみバックアップ: このチェックボックスがオンの場合、デバイスが外部電源に接続されている場合にのみ、バックアップファイルが作成されます。
- 設定が完了したら、[次へ]をタップします。
|
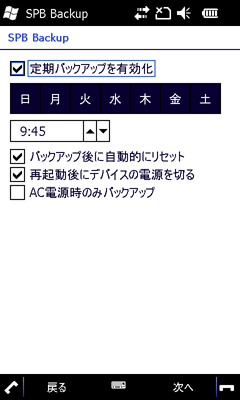
|
- 予定の設定後、バックアップファイルの保存先を選択します。記憶領域を確保するために、以前作成したバックアップコピーを削除するには、[古いバックアップ ファイルを削除]チェックボックスをオンにします。最新のバックアップファイルが何らかの理由で破損した場合に備え、指定した数のバックアップファイルを保管することもできます。[次へ]をタップして続行します。
| 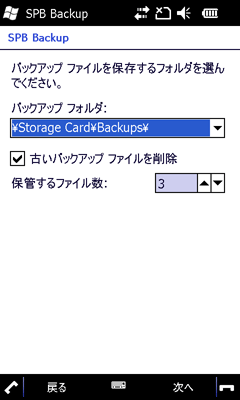 |
- 次に、バックアップファイルおよびバックアップフォルダを選択して、何をバックアップするかを指定します。バックアップする、ファイルのカテゴリを選択できます。設定が完了したら、[次へ]をタップします。
| 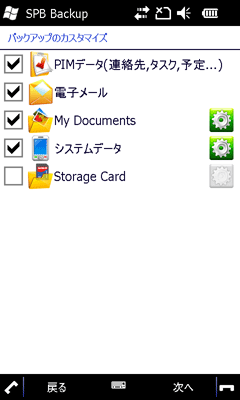
|
- バックアップファイルをパスワードで保護できます。AESアルゴリズム(Rijndael)を使ってデータを暗号化するには、パスワードを入力し、さらに確認パスワードを入力します。このパスワードは、後でバックアップファイルをレストアする際に必要になります。データの圧縮を選択した場合、ZIPアーカイブを利用して、バックアップファイルのサイズが圧縮されます(ファイルサイズは、非圧縮時に比べて約半分になります)。ファイルサイズは、実際のデバイス記憶容量の使用量に依存します。テキストボックスでバックアップの説明を加えるオプション([コメントの編集])も用意されています。何を更新したかなど変更内容を記述する際に利用します。
| 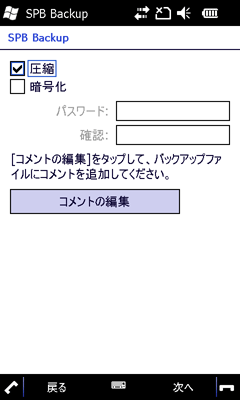 |
- 最後の画面には、バックアップを予定した時刻およびバックアップファイルの保存場所が表示されます。指定した設定内容が正しいかを確認し、[完了]をタップするとToday画面、または最後に稼働していたプログラムに戻ります。
注意
バックアップ用のリムーバブルストレージまたはリムーバブルメディア(外部ストレージカード、デスクトップPCハードドライブ、またはCDなど)は、第三者からのアクセスや不意に削除してしまうことを防ぐため、常に安全な場所に保管してください。 | 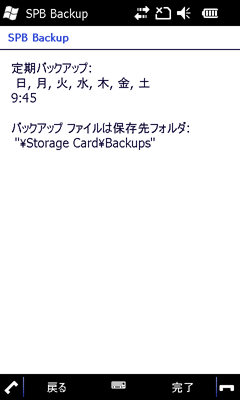 |
バックアップのレストア
[システム レストア]は、データを喪失することなく、システムを以前の状態に復元します。これは、設定変更、アプリケーションの問題、またはウイルスや他の不要ソフトウェアの影響で、デバイスが正常に動作しなくなった場合に役立ちます。問題が発生する以前の状態を復元することで、問題を解決できる可能性があります。
ファイル喪失やデータ破損にはカスタム レストア、デバイスが誤作動したときの障害回復にはフル レストア(以前バックアップした時点から現在までにインストールされたアプリケーションが削除されます)が、それぞれ有効です。この機能は、オペレーティング システム、インストール済みプログラム、ユーザ設定、およびシステムの深刻な問題、ROM更新、デバイスのアップグレード、またはデータ喪失に関わるイベントのデータファイルを含む、ご利用のデバイス環境全体の復元に役立ちます。
バックアップファイルが実行可能ファイルであることから、SPB Backupアプリケーションを介さずに、デバイスで直接実行してデータを復元できます。ただし、バックアップファイルは、SPB Backupの初期画面から[バックアップのレストア]を選択して、開くこともできます。
|
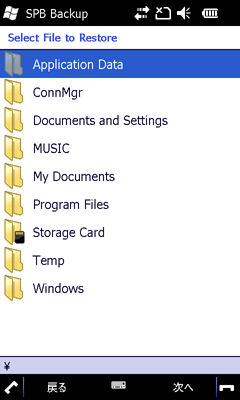
|
別のデバイスやROM更新後のデータのレストアが以前よりも容易になりました。別のデバイスや別バージョンのROMでバックアップファイルを展開して、実行したいアップグレードモードの種類を選択するだけです。
- 通常モード: ROM更新後またはデバイスのアップグレード後に、デバイスが正常に動作しない場合に使用します。
- ROM アップグレードモード: ROMアップグレード(デバイス内の常設ソフトウェアの変更)後にデータをレストアする場合に使用します。
- デバイスアップグレードモード: デバイスのアップグレード(デバイスのハードウェアの変更)後にデータをレストアする場合に使用します。デバイスアップグレードを実行する場合、最も必要なファイルのみをレストアすることを推奨します。その他のすべてのシステムファイルや各種設定が、デバイスの新しいハードウェアで正常に動作するとは限りません。
| 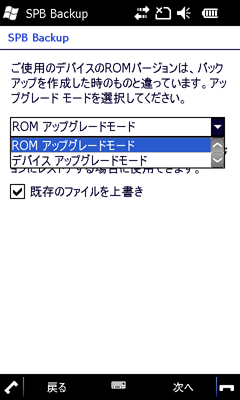 |
SPB Backup Unpack (解凍ツール)
SPB Backup Unpackは、SPB Backupにより作成されたバックアップファイルから、ファイル、レジストリ、およびデータベース情報を展開するデスクトップPCプログラムです。
- [Open]ボタンをクリックして、PCに保存されたバックアップファイルを選択します。
- [Select]ボタンをクリックして、このファイルに保存されたデータを展開するフォルダを選択します。
- [Unpack]ボタンをクリックして、展開を開始します。
- 必要に応じてパスワードを入力します(バックアップコピーが暗号化されている場合のみ)。
- バックアップファイルの内容は、指定したフォルダに展開されます。レジストリ情報は、.regファイルとして作成されます。データベースファイルは、テキストファイルになります。
ヒント
バックアップファイルを展開する最速な方法は、解凍ツール アプリケーションにドラッグ アンド ドロップすることです。 |
SPB Backup Sync (同期ツール)
SPB Backupは、デスクトップPCに同期ソフトウェア コンポーネントをインストールします。これにより、バックアップを作成して、デスクトップ PCで同期させることができます。ストレージカードなど、バックアップを保存しておく不変の場所を持たないユーザに有益です。
- SPB Backup Syncのアイコンはシステム トレイにあります。デバイスをクレードルに置き、[Sync]をクリックして、任意のバックアップ済みファイルをデスクトップPCにコピーします。
- デスクトップPCからデバイスを操作してバックアップを実行するには、[Backup]をクリックします。バックグラウンド アプリケーションを終了せずにバックアップが作成され、デバイスの再起動の必要性を排除します。
- バックアップファイルの名前、サイズ、および状態に関する詳細は、[Show Details]をクリックして参照します。バックアップファイルをダブルクリックすると、SPB Backup Unpackに読み込まれます。バックアップファイルのコンテンツを確認でき、必要に応じてコンテンツを展開します。
- バックアップファイルを右クリックすると、右クリックメニューから次のタスクを実行できます。
- Unpack: バックアップファイルがSPB Backup Unpackに読み込まれます。バックアップファイルのコンテンツを確認し、必要に応じて展開します。
- レストア: デバイス上でレストア処理が起動されます(選択したバックアップファイルがデスクトップPCのみに位置する場合でも起動されます)。
- Delete: 選択したバックアップファイルが、デバイスのストレージおよびデスクトップPCの双方から削除されます。
- Delete From Device: 選択したバックアップファイルがデバイスのストレージのみから削除されます。
- SPB Backup Syncの同期およびバックアップに関する設定は、[Tools]メニューから行えます。
注意
デバイスが3日間同期されなかった場合、SPB Backup Syncからバックアップを促すメッセージが表示されます。 |
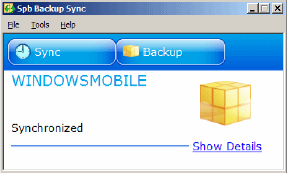 |
Todayプラグイン
SPB Backup Todayプラグインを有効にした場合、前回作成したバックアップに関する最新情報が表示されます。
- SPB Backup Todayプラグインを有効にするには、[スタート]から[設定]をタップし、[個人用]タブから[Today]へ移動します。[アイテム]タブを選択し、Todayプラグインの一覧でSPB Backupが選択されているかを確認します。
|

|
テクニカルサポート
この章では、テクニカルサポートに関して必要な情報をご説明します。
試用版について
SPB Backupの試用版では、製品版のすべての機能をご利用いただけます。試用版は、SPB Backupの動作を確認するものであるため、最初に実行したときから5回まで実行可能な試用期限が設けられています。試用期間後も引き続きご利用いただくには、ライセンスを購入していただく必要があります。製品版のご利用にあたり、製品を再インストールする必要はありません。アクティベーションキーを取得するには、SPB Backupソフトウェア ライセンスを購入していただく必要があります。お支払いの確認後、電子メールにてアクティベーションキーをお知らせします。詳細については、http://www.shareEDGE.comを参照してください。
お問い合わせ
SPB Backupに関するご意見、ご質問は、サポートまでご連絡ください。
[日本語] http://www.shareEDGE.com/cs/
[英語] http://www.spbsoftwarehouse.com/support
SPB Backup ユーザガイド
Copyright 2002-2010 SPB Software
日本語ローカリゼーション Copyright 2007,2010 nextEDGE Technology K.K. All rights reserved.