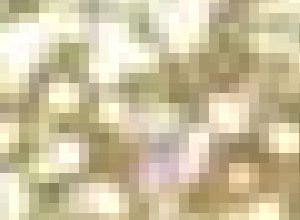

AKVIS Magnifierは、イメージサイズを1から30000ピクセルまでクオリティを落とすことなく変更することができます。図は10倍に拡大したイメージとオリジナルイメージを比較したものです。
| |
|
| ナビゲータで拡大したイメージ | Magnifierで引き伸ばしたイメージ |
イメージを拡大縮小するには、次のように行います。
AKVIS Magnifierを起動します。
元のイメージを開きます。Magnifierを起動したら、イメージウィンドウをダブルクリックして[ソースイメージ読み込み元]を開いてファイルを選択するか、コントロールパネルの![]() ボタンを押してファイルを選択または、プログラムウィンドウからファイルを直接ドラッグアンドドロップする方法があります。AKVIS Magnifierは、jpg、tiff、bmp、png形式をサポートしています。読み込まれたイメージはイメージウィンドウに合わせて表示されます。
ボタンを押してファイルを選択または、プログラムウィンドウからファイルを直接ドラッグアンドドロップする方法があります。AKVIS Magnifierは、jpg、tiff、bmp、png形式をサポートしています。読み込まれたイメージはイメージウィンドウに合わせて表示されます。
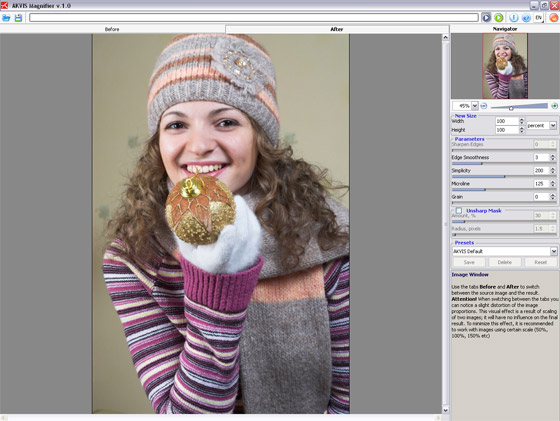
元のイメージ
パラメータの変化の結果を見るには、![]() ボタンを押して、[自動実行]モードをアクティブにすることをお勧めします。イメージは、100%スケールに設定されています。自動実行モードがアクティブになると、設定での変更やイメージに関する操作で自動的に画像処理が始まります。自動実行モードがオフの場合は、
ボタンを押して、[自動実行]モードをアクティブにすることをお勧めします。イメージは、100%スケールに設定されています。自動実行モードがアクティブになると、設定での変更やイメージに関する操作で自動的に画像処理が始まります。自動実行モードがオフの場合は、![]() ボタンを押すと画像処理が開始します。[Esc]キーを途中で押すと、画像処理を中断します。画像処理が行われていない状態で[Esc]キーを押すと、プログラムウィンドウは閉じ、変更した内容は失われます。
ボタンを押すと画像処理が開始します。[Esc]キーを途中で押すと、画像処理を中断します。画像処理が行われていない状態で[Esc]キーを押すと、プログラムウィンドウは閉じ、変更した内容は失われます。
必要サイズを[幅]と[高さ](ピクセルまたはパーセント)フィールドに入力します。出力イメージは30000ピクセル以上を超えることはできませんのでご注意ください。
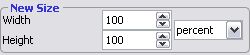
Changing the image size
サイズ変更が行われると、プログラムは自動的にデフォルト設定([Akvis Default]または前回使用したプリセット)でイメージの画像処理を始めます。
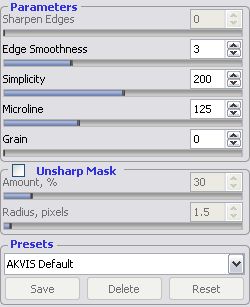
Default parameters
必要であれば、設定パネルでパラメータを調整してください。パラメータには下記の機能があります。
シャープな境界部(0-100): オブジェクトのエッジ(境界部)のシャープさと明暗度を強めます。アルゴリズムのプロパティのため、エッジをシャープにするには101%から500%の領域の中で変更することが合理的です。イメージが大きい場合、イメージに最適なパラメータ値が自動的に選ばれるためパラメータは使用できなくなります。
| |
|
| シャープな境界部=0 | シャープな境界部=80 |
スムーズな境界部(1−8): このパラメ-タは対照をなしている色のゾーンの境界で色の階調を整えます。 パラメータの値が高いほど境界部は滑らかです。パラメータの値が低いと、境界線にはむらがでるため対照する色の部分では目立ってしまいます。
| |
|
| スムーズな境界部=1 | スムーズな境界部=8 |
単純化(0−400).このパラメータは、最終的なイメージの詳細レベルを設定します。パラメータの値が高いと、イメージは単純化され結果的に不自然な仕上がりになりますが、値が低いと詳細が可視できるようになります。同時に、イメージの鋭さや滑らかはイメージのサイズとスケールによって影響されます。シャープな境界部のパラメータの値が高い場合は、オリジナルと単純化イメージの差異は大きくなります。
| |
|
| 単純化=10 | 単純化=380 |
マイクロライン(0-400).パラメータは、イメージ上の低解像度で細い(1-2ピクセル)対照的なラインを選び出します。デフォルト値で十分な結果は得られますが、調節することもできます。パラメータの値を低くすると、ラインはより細く、エッジはより鋭くなります(下の図の頬のライン)。値を高くすると、ラインは多少太くなります(髪の毛)。
| |
|
| |
|
| マイクロライン=10 | マイクロライン=400 |
粒子 (0-25).このパラメータは、イメージにわずかにノイズを加えます。過剰にスムーズのかかったイメージ(高シャープな境界部と高単純化によるもの)の場合に役立ちます。
| |
|
| 粒子=0 | 粒子=15 |
| シャープな境界部=50、単純化=300 | シャープな境界部=50、単純化=300 |
アンシャープマスク: ピクセル間のコントラストを増すことでよりイメージをシャープにします。チェックボックスが有効になると、プログラムは出来上がったイメージとぼやけたコピーを比較し、ピクセルが対照的である場合にはコントラストを増します。ピクセルが対照的でない場合は変化はありません。このようにして、プログラムはすべてのイメージピクセルを処理します。
ピクセル間のコントラストレベルはパラメータの量で調節します。パラメータの値は、0から250% です。100%のコントラストでは2倍になり、200%では4倍になります。
ぼやけたコピーの半径は、パラメータの半径によって設定されます。パラメータの値は、0,0から50,0ピクセルです。
| |
|
| アンシャープマスク処理前 | アンシャープマスク処理後 |
| (量=120、半径=3,5) |
スムーズな境界部とマイクロラインは、アドバンス設定でより細かな調節を行う場合に使用します。シャープな境界部、スムーズな境界部、単純化、またマイクロラインは100%以下のスケールではご利用できません。
![]() ボタンをクリックして調節した設定を実行します。
ボタンをクリックして調節した設定を実行します。
注意!イメージサイズを上げることは資源集約的なプロセスで、多くのRAM容量を必要とします。また、スワップファイルのために2-3GB程度のC:/ドライブに空き容量があることを確かめてください。400%上で5から10メガピクセルのイメージを増やすと、イメージ域は16倍と200から300メガバイト増加します。この場合、処理するのに1,5GBのRAMを消費することになります。
お好みの設定をプリセットとして保存し、後で使用することができます。プリセットを保存するには、[プリセット]欄にプリセット名を入力し、[保存]ボタンをクリックします。
調節したプリセットの設定は、デフォルト設定として使用されます。各種パラメータの値を変更した場合、[リセット]ボタンをクリックすることで、プリセットの初期設定に戻すことができます。プリセットを指定してイメージを処理するには、ドロップダウンメニューから選択し、実行ボタン![]() をクリックします。プリセットを削除するには、一覧から目的のプリセットを選択し、[削除]をクリックします。
をクリックします。プリセットを削除するには、一覧から目的のプリセットを選択し、[削除]をクリックします。
最終イメージを保存します。コントロールパネルの[保存]ボタン![]() をクリックし名前を付けて保存ダイアログにファイル名を入力します。フォーマット(jpg、tiff、bmpまたはpng)を選択しフォルダを指定したらファイルを保存します。
をクリックし名前を付けて保存ダイアログにファイル名を入力します。フォーマット(jpg、tiff、bmpまたはpng)を選択しフォルダを指定したらファイルを保存します。
以下のスクリーンショットでは、パラメータで行ったイメージ拡大の結果を見ることができます。
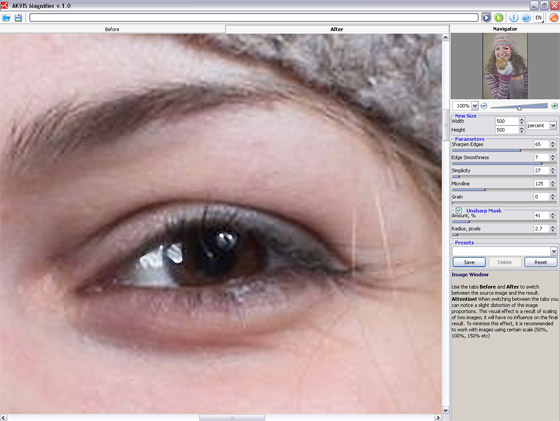
イメージ断片5倍拡大
AKVIS Magnifierを閉じるには、![]() をクリックします。
をクリックします。