AKVISプラグイインの活用方法について ( shareEDGEラボ レポート#2)
今回は、パワフルで高性能な画像処理ソフト AKVIS社のプラグイン製品をプラグインをして活用する方法について解説します。
AKVISプラグインAdobe Photoshop互換のプラグインです。そのためAdobe製品だけでなく、Adobe互換プラグイン機能を持ったフォトエディタと共に使用することが可能です。
ここではshareEDGEで紹介している、下記の2つの製品での使用例を紹介します。
Zoner Photo Studio 9 でAKVISプラグインを使用する
1. AKVISプラグインをインストールします。インストール時に、[他フォトエディタ]を選択します。
*これは、Adobe製品へのプラグインでも共通です。
2. 任意のインストール先を指定します。ここでは、Zoner Photo Stuido 9のインストール先と同じフォルダを選択します。
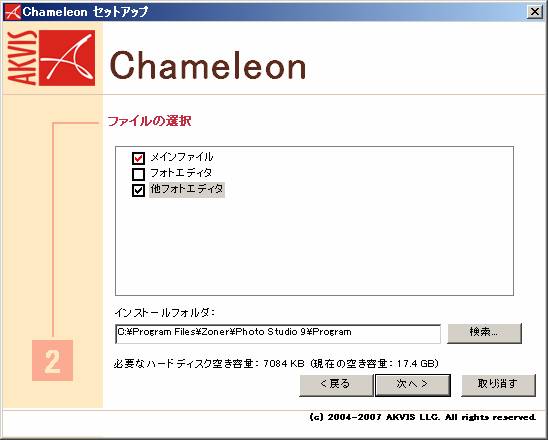
3. Zoner Photo Studio 9を起動し、編集する画像をダブルクリックして、エディタを開きます。
4. メニューバーの [ 編集 ] > [ プラグイン モジュール ] > [ 設定 ] をクリックします。

5. 開いたウィンドウの [ 追加 ] をクリックして、先ほど AKVIS 製品をインストールしたフォルダを指定して [OK] をクリックします。
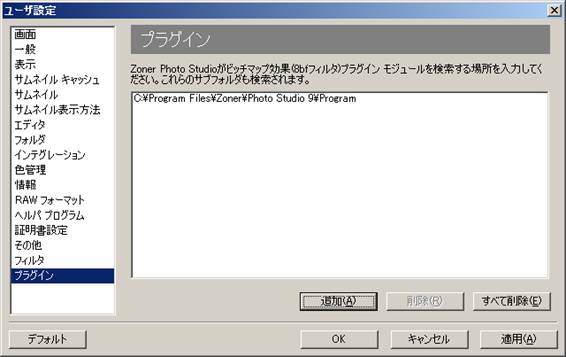
6. 以上の設定で、以降 [ 編集 ] > [ プラグイン モジュール ] から AKVIS 製品をプラグインとして利用可能になります。

Irfanview
1. 必要に応じて、Irfanview公式ページ の[Plugin]リンクをたどり、「Irfan View plug-ins 4.00」をダウンロードしてインストールします。
2. 利用するAKVIS製プラグインを任意の場所にインストールします。インストール時に、[他フォトエディタ]を選択します。
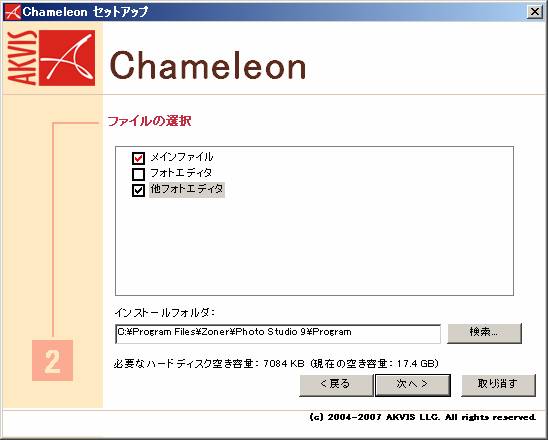
3.
Irfanviewを起動します。
4. メニューから[Image] > [Effect] >[Adobe 8BF filters...]を選択します。
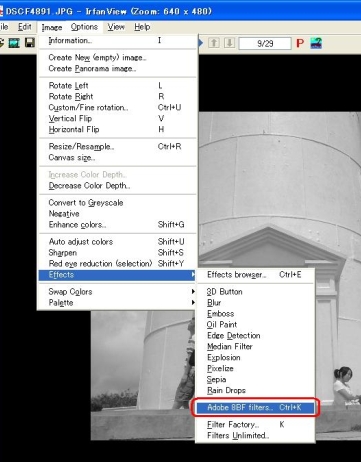
5. Adobe 8BE Filterダイアログボックスで[Add 8BF Filters]ボタンをクリックして、プラグインを選択し、追加します。
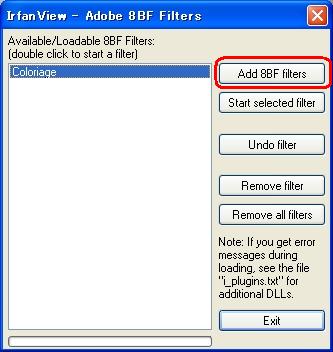
6. プラグインの追加が完了すると、Adobe 8BE Filterダイアログボックス左側のリストに表示されます。
7. 使用するAKVISのプラグインをダブルクリックすることで、プラグインが起動します。
終わりに
AKVIS製品は、非常に高度な画像処理を簡単に行うことができることで好評です。しかし、反面、[プラグイン]という性格からAdobe Photoshopなど高価な画像ソフトが必要であるため、一般ユーザからは敷居が高く感じます。しかし、Adobe互換プラグインをいう観点からすると、その機能がお手持ちの使い慣れた画像編集ソフトに統合して使用ですることが出来ることで好まれることもあります。
最近では、私達の要望を反映した、スタンドアロン版もほぼすべてのAKVIS製品で登場してきました。しかし、複数のプラグインを同時に使うおうとするなら、プラグインの法が遥かに使い勝手が優れています。
高価な画像ソフトをお持ちでない人も、今回紹介したようなAdobe互換プラグインを利用できる画像ソフトと共にAKVIS製品のレベルの高さを実際に実感して見てはいかがでしょうか?
Let's share the world! by shareEDGE
Copyright 2008 nextEDGE Technology K.K. All rights reservied.
作成 : シェアエッジサポート 2008.04.16
|
前のページ 仮想暗号化ディスク vs ハードウェア暗号化USBメモリ |
コンテンツのトップ |
次のページ USBメモリをウィルス感染から防ぐには ( shareEDGEラボ レポート#3) |

