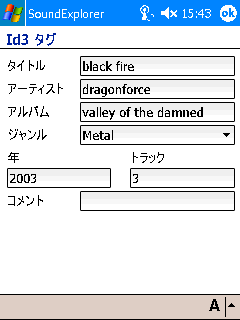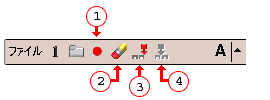|
VITO SoundExplorer
ユーザ マニュアル |
- はじめに
- アクティベーション
- インタフェース
- 設定とオプション
- 録音
- 再生
- 追加機能
- お問合せ先
はじめに
VITO SoundExplorerは、Pocket PC/モバイルフォンでのオーディオの録音と再生のための完全なソリューションを提供します。本プログラムは、簡単に設定して利用できるパワフルで使いやすいプレイヤ、レコーダ、およびファイル管理を提供します。弊社の開発チームは、この高水準ソフトウェアツールを提供するために数ヶ月を費やしました。また最新の技術を維持し、新しい機能を追加するために最善を尽くしています。
アクティベーション
VITO SoundExplorerのダウンロード可能なバージョンでは、すべての機能が利用できますが、14日試用期間後、ライセンスを購入してアクティベートする必要があります。
VITO SoundExplorerをshareEDGE(シェアエッジ)から購入するには、ここ
(新しいウィンドウが開きます)をクリックしてください。
アクティベート方法:
- ご使用のデバイスをインターネットに接続します。
- SoundExplorerを開始します。
- メニューから[アクティベート]
を選択し、購入時に入手した、アクティベーション コードを入力し、[今すぐアクティベート]をクリックします。

ご使用のPocket PCからインターネット接続を利用できない場合、アクティベーション処理は複雑になります。[オフラインでアクティベート]をクリックし、ポップアップ ウィンドウ内に表示された手順についての説明を読んでください。 指示された手順を実行すると、アクティベーションを完了するために必要な情報が電子メールでユーザに通知されます。
注意: オンラインでのアクティベーション処理はオフラインに比べてはるかに簡単にアクティベーションを処理することができます。そのためオンラインでのアクティベーションを強くお薦めします。
アクティベーションに関する問題やご質問は、カスタマサポート http://www.shareEDGE.com/cs まで連絡ください。
インタフェース
ご使用のPocket PCが複数の画面方向での表示をサポートしている場合、VITO SoundExplorer を横方向モードでご利用いただけます。
1. スタート> 設定> システムタブ> 画面
2. 横方向を選択します
3. OKをタップします
|
縦方向表示、クラシック スキン:
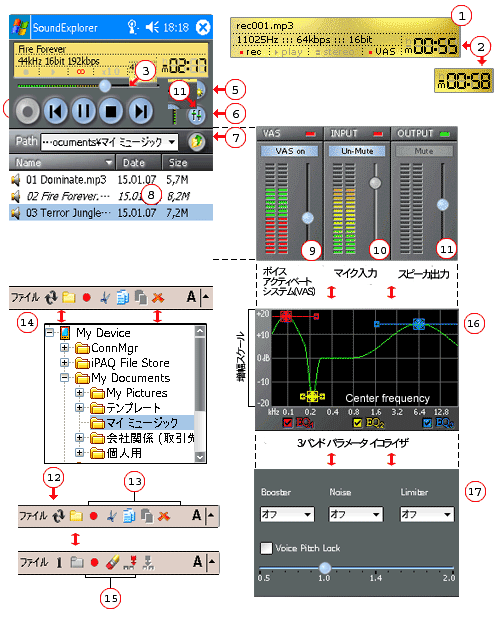
横方向表示, クラシック スキン (メイン ウィンドウでの基本制御):
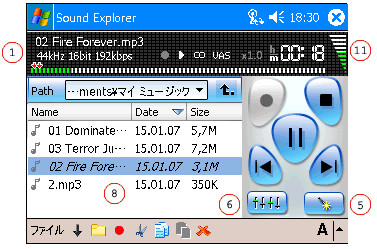
|
設定とオプション
VITO SoundExplorer をご利用になる前に、インストール後、プログラムをより効果的に使えるように各種設定を行うことをお薦めします。プログラムの設定にアクセスするには、 ファイル> 設定
を選択します。
録音設定
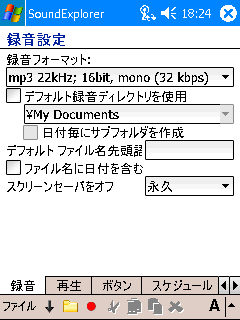 利用可能な録音フォーマット:
利用可能な録音フォーマット:
GSM 8kHz; 16 ビット - スピーチの録音に最適
mp3 8kHz; 16 kbps - Casio Cassiopeiaデバイスに最適
mp3 11kHz; 16 kbps - 低品質、小さいサイズ
mp3 11kHz; 32 kbps - 中品質 (音声メモ)
mp3 22kHz; 32 kbps - 平均的品質 (会話録音)
mp3 22kHz; 64 kbps
mp3 44kHz; 64 kbps - 良品質
mp3 44kHz; 16ビット, モノ (96 kbps) - 最高品質 (CD)
ADPCM 11kHz; 44 kbps - 最高録音品質
ADPCM 22kHz; 88 kbps
ADPCM 44kHz; 176 kbps - 音楽録音に最適
WAV 11kHz; 8 ビット; 88 kbps
WAV 11kHz; 16 ビット; 176 kbps
WAV 22kHz; 8 ビット; 176 kbps - 高品質 (レクチャやカンファレンスの録音)
WAV 22kHz; 16 bit; 344 kbps
WAV 44kHz; 16 bit; 688 kbps - CD 品質 (モノ)
デフォルト ディレクトリは、メインメモリまたは外部メモリ内の特定のフォルダで、すべての録音ファイルを保存することができます。
デフォルト フォルダには、日付で表したフォルダが作成され、録音データを日付で簡単に管理することができます
(フォルダ テンプレート: "yyyymmdd")。
ご自身のファイル プレフィックスを設定することができます (テンプレート: "name001.mp3" など)。
バッテリの消耗を軽減するには、[オフ]機能で録音が開始されたら自動的にディスプレイをオフ、録音の停止後オンにする機能を使用してください。 |
再生設定
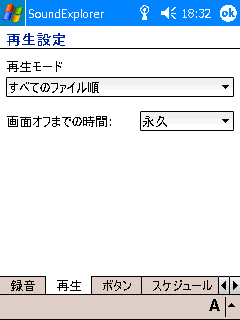 再生モード:
再生モード:
- 単一ファイルの再生と停止
- 単一ファイルの繰り返し
- フォルダ内のすべてのファイルを再生
- フォルダ内のすべてのファイルを繰り返し再生
バッテリの消耗を軽減するために[オフ]機能で再生が開始されたら自動的にディスプレイをオフ、再生の停止後オンにする機能を使用してください。 |
ボタン設定
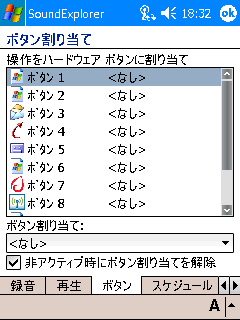 プログラムをハードウェア ボタンで操作するには、各操作をボタンに割り当てます。
プログラムをハードウェア ボタンで操作するには、各操作をボタンに割り当てます。
利用可能なアクション:
- 再生/一時停止 - ハイライトしたファイルの再生または一時停止
- 録音/一時停止 - 録音開始、録音一時停止、録音続行
- 停止
- 戻る - 前のファイルに切り替え
- 次へ - 次のファイルに切り替え
- 新規ブックマーク - 新しいブックマークを追加
- 再生/停止
- 録音/停止
- 進める
- 戻す
- 音量を上げる
- 音量を下げる
注意:
- ボタン割り当ては、SoundExplorerがアクティブの時だけ有効です。
- ボタン割り当ては、SoundExplorer がアクティブの時はシステム設定を上書きします。
ヒント:
Pocket PCの[録音]ボタンを使ってVITO SoundExplorer で録音するには:
1. システム設定> ボタン で、録音ボタンをSoundExplorerの起動に割り当てます。
2. VITO SoundExplorerの設定画面で、録音ボタンを録音/一時停止 に割り当てます。
以下のように使用します。:
- 最初に予め設定した[録音]ボタンを押してSoundExplorerを起動します
- 次にもう一度[録音]ボタンを押すことで録音が開始されます(新しいファイルが作成されます)
- 最後にもう一度[録音]ボタンを押すと録音が停止します |
スキン
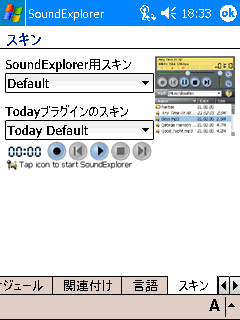 スキンを使って、VITO SoundExplorerのインタフェースをカスタマイズすることができます。
スキンを選択するには:
スキンを使って、VITO SoundExplorerのインタフェースをカスタマイズすることができます。
スキンを選択するには:
1. 画面の表示方向を選択: 縦または横
2. スキンの選択
3. OK
をタップ
選択したスキンを削除するには、削除 を選択します。 |
スケジュール
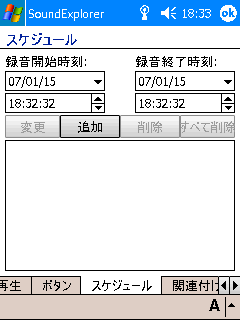 予約機能を使って、予定した時刻に録音の開始と停止をすることができます。例え Pocket PCがオフの場合でも VITO SoundExplorerは、自動的に電源を入れて録音を開始します。
予約した時間になってSoundExplorerが実行され録音が開始されている間もPocket PCの画面はオフのままです。
Pocket PCが起動されるまで数秒の猶予が必要です。開示時刻の設定は、ご使用のPocket PCの起動速度に合わせて調整してください。
予約機能を使って、予定した時刻に録音の開始と停止をすることができます。例え Pocket PCがオフの場合でも VITO SoundExplorerは、自動的に電源を入れて録音を開始します。
予約した時間になってSoundExplorerが実行され録音が開始されている間もPocket PCの画面はオフのままです。
Pocket PCが起動されるまで数秒の猶予が必要です。開示時刻の設定は、ご使用のPocket PCの起動速度に合わせて調整してください。 |
ファイルの関連付け
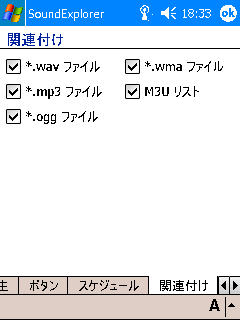 VITO SoundExplorerに各種のオーディオ ファイルや Winamp プレイリスト フォーマット M3Uを関連付けすることができます。これによりこれらのファイルをタップしたらVITO SoundExplorerで自動的に再生することができます。
VITO SoundExplorerに各種のオーディオ ファイルや Winamp プレイリスト フォーマット M3Uを関連付けすることができます。これによりこれらのファイルをタップしたらVITO SoundExplorerで自動的に再生することができます。
割り当てたいファイルを選択し、OKをタップします。
|
録音
録音を開始する前に、VITO SoundExplorer 設定画面で適切なファイル フォーマットの選択や、録音ファイルの場所が指定されているかどうか確認してください。
サウンド ファイルの録音:
- 画面上のコントロールまたは、予め割り当てたハードウェア ボタンを使って録音を開始します。
- 録音されたファイルは、プログラム設定でデフォルトの保存場所を選択していない場合、現在 SoundExplorerのファイル管理で表示しているフォルダに表示されます。
- 画面上のコントロール、または予め割り当てたハードウェア ボタンを使って録音を停止します。
注意: MP3で録音している場合、実際の録音の終了後、オーディオ圧縮を完了するために数秒要します。
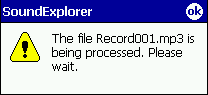
|
- オーディオ圧縮が終了するまで、録音ファイルはブロックされます。
- 未処理のファイルにアクセスしようとすると、警告メッセージが表示されます。
- 処理は早いデバイスでは数秒、遅いデバイスでは、10秒程かかります。
- 処理中は、他のファイルの処理や、新しいファイルの録音も行えます。 |
省電源消費モードを有効にすると、SoundExplorerは、録音を開始すると自動的に画面をオンにし、録音が終了または一時停止すると自動的にオンにします。
注意: 録音中は、終了または一時停止するまで画面をオンにすることはできません。
録音ファイルの名前は次のようになります。 record001.mp3, record002.mp3,
record003.mp3, など(プログラム設定で他のプレフィックスを指定していない場合)。
注意: SoundExplorer は、指定フォルダ内に索引付きファイルが存在しない場合、001からカウントを開始します。フォルダ内に索引付きファイルが存在する場合、SoundExplorerは、一番大きな索引の次からカウントを開始します。ファイル "record009.mp3" がフォルダに存在していて、現在のデフォルト ファイル名プレフィックスを変更している(例. "note")場合、プログラムは、ファイル"record009.mp3" をカウントすることなく、"note001.mp3"からカウントを開始します。
役立つヒント
高品質の録音が必要な場合、最高音質のWAVフォーマットを利用して録音し、その後ファイルをMP3に変換 することで、元の品質を維持したまま、ファイル サイズを小さくすることができます。
録音中Pocket PCを操作(例. 他のアプリケーションを起動し、使用)することができますが、スタイラス タップ音が録音されることを考慮してください。また、遅いデバイス(Casio Cassiopeia, Dell Axim X5)では、MP3での録音中の他のプログラムの起動や操作により音の欠落や、品質の低下を引き起こすことになります。
VITO SoundExplorerは、録音または再生中、マシンをオン状態にします。録音中に手動でオフにすると、録音が一時停止され、オンにするとSoundExplorerは、録音を再開します。
録音中、 mp3 タグを表示したり編集することができます (ID3タグを参照)。
録音中、ボタン#5を使ってブックマークを追加することができます(ユーザ インタフェースを参照)。
録音中、ブックマーク エディタを使ってブックマークを見たり編集することができます(ブックマークを参照)。
録音ボタン
Pocket PCの[録音]ボタンを使ってVITO SoundExplorerで録音するには:
1. システム設定> ボタン で録音ボタンをSoundExplorerの起動ボタンとして割り当てます。
2. VITO SoundExplorerの設定画面で録音ボタンを、録音/一時停止に割り当てます。
次のように操作します。
- 最初に予め設定した[録音]ボタンを押してSoundExplorerを起動します
- 次にもう一度[録音]ボタンを押して録音を開始します (新しいファイルの作成)
- 最後にもう一度[録音]ボタンを押すことで録音を一時停止します
再生
SoundExplorerは、以下のオーディオ フォーマットの再生をサポートします。
WAV (GSM, ADPCMを含む)
MP3
OGG
WMA
ファイルを再生する前に、SoundExplorerの設定画面で設定が適切にされていることを確認してください。
サウンド ファイルを再生するには:
- ファイルを選択し、ダブルタップするか、または画面コントロール、または予め割り当てたハードウェア ボタンを使用して再生を開始します。
- 再生中、進捗バー スライダを使って曲内を迅速に移動します。
- 画面コントロール、またはハードウェア ボタンを使って、再生を停止または一時停止します。
省電力消費モードを有効にすると、SoundExplorerは、再生を開始すると自動的に画面をオンにし、再生を停止または一時停止すると自動的にオンにします。
注意: 再生中は、停止または一時停止するまで画面をオンにすることはできません。
役立つヒント
再生中、 mp3 タグを表示したり編集することができます (ID3タグを参照)。
再生中、ボタン#5を使ってブックマークを追加することができます(ユーザ インタフェースを参照)。
再生中、ブックマーク エディタを使ってブックマークを見たり編集することができます(ブックマークを参照)。
再生中、イコライザ および再生速度 設定を変更することができます。
追加機能
|
Today プラグイン
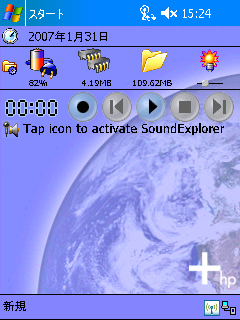 VITO SoundExplorer は、Today画面上に表示されています。再生、曲名の表示、およびSoundExplorerを起動することができます。 VITO SoundExplorer は、Today画面上に表示されています。再生、曲名の表示、およびSoundExplorerを起動することができます。
Today 画面の設定は、スタート> 設定> Today > アイテム タブで行えます。 SoundExplorer のチェックを選択/解除することでToday画面上への表示をオンまたはオフにすることができます。 |
|
イコライザ
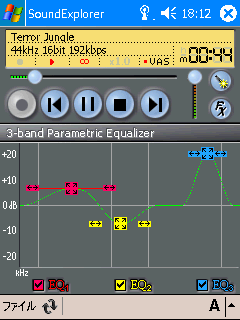 3バンド パラメータのイコライザを使って、お好みの音で音楽を楽しむことができます。 3バンド パラメータのイコライザを使って、お好みの音で音楽を楽しむことができます。
バンド (EQ1, EQ2, および EQ3) は、いづれの周波数にも依存していません、また各バンドは低、中、高周波数のすべてで利用できます。
すべての3つのパラメータ (中央周波数、振幅、およびバンド幅)のフィルタは完全に独立して調整が可能です。
中央周波数 は、水平スケールで調整します。これは、フィルタする最大ゲインを表します。
ゲイン、または振幅 は、 -20dB から +20dBの範囲の垂直スケールで調整します。これはフィルタする最大ゲインと指定した中央周波数で発生します。
幅、またはバンド幅
は各バンドのスライダで調整できます。バンド幅は、2つのグラフのポイント間の周波数帯域で、この範囲の周波数 のみが増幅されます。
|
|
サウンド効果
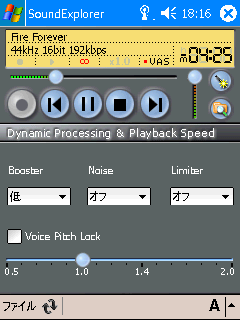 サウンド効果ダイアログは、ダイナミック処理フィルタを有効にし、再生するファイルの速度を変更します。 サウンド効果ダイアログは、ダイナミック処理フィルタを有効にし、再生するファイルの速度を変更します。
ブースタ - サウンドをビビットにします。
ノイズ - ノイズを軽減します。
リミッタ - ピ−ク周波数をカットします。
再生速度設定:
1.0 は通常速度
0.5 は、通常の半分の速度
2.0 は、通常の2倍の速度
ブースタ、ノイズ、リミッタ、などを調整して最適な再生環境にしたり、スライドバーを左右に動かして、お好みの再生息後に調整できます。
ボイス ピッチ ロック - 元の音程を維持します。これは通常音楽などでは歪みとなります。そのためスピーチやボイスでの使用を推奨します。 |
|
プレイリスト
 プレイリストを使って再生する音楽の順番を作成することができます。 プレイリストを使って再生する音楽の順番を作成することができます。
ご使用のデクストップ上のWinampで作成したM3U プレイリストをVITO SoundExplorerで利用するためにコピーすることができます。もちろん、すべての音楽ファイルをコピーすることもできます。
新しいプレイリストを作成するには、ファイル管理画面でファイルをタップ&ホールドし、[新規プレイリスト]を選択します。
プレイリストの名前をタップして開きます。単一ファイルやフォルダ内のすべてをプレイリストに追加することができます。ファイル管理のファイル領域をタップ&ホールドし、目的のオプションを選択することで追加できます。
プレイリスト内のファイルの順番を変更するには、ツールバーにある上下矢印を使います。
ヒント: プレイリストからファイルを削除しても、デバイスからそれが削除されることはありません。 |
|
ボイス アクティベート システム, 音量レベル バー
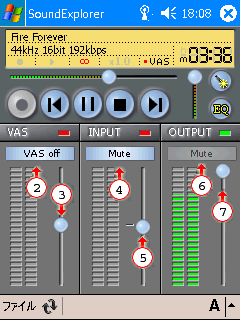 ボイス アクティベート システム (VAS) は、無音時の録音削除に役立ちます。これを有効にすると、周りの音量が調整した値を上回った時に自動的に録音が開始され、また下がった時に(1秒間)録音を一時停止します。VASで作成されたすべての一時停止は、自動的にブックマークされます。 ボイス アクティベート システム (VAS) は、無音時の録音削除に役立ちます。これを有効にすると、周りの音量が調整した値を上回った時に自動的に録音が開始され、また下がった時に(1秒間)録音を一時停止します。VASで作成されたすべての一時停止は、自動的にブックマークされます。
1. バー切り替え
2. VAS オン/オフ
3. VAS 調整スライダ
4. マイクロフォン オン/オフ
5. マイクロフォン ゲイン制御
6. 出力スピーカのミュート
7. 出力スピーカ調整スライダ
|
Wav => mp3 変換
SoundExplorer
mp3 コーデックを使って、大きなwavファイルを小さなmp3ファイルに最大10倍の圧縮率で変換することができます。この機能を使って古いwavフォーマットで録音されたファイルの品質を低下させることなく変換することで、オーディオ ライブラリのサイズを軽減することができます。

高品質の録音が必要な場合、mp3に変換することをお勧めします。まず最高レベルのWAVフォーマットを選択し録音します。録音が終了したら、録音ファイルをMP3に変換し、元のファイルを削除して領域を確保します。
WAV => MP3 変換機能の使い方は、以下のとおりです。
- WAV ファイルをSoundExplorer ファイル管理から選択します。
- ファイルをタップ&ホールドし、コンテキスト メニューから"WAV -> MP3"を選択します。
- 圧縮が完了するまで待ちます。元のWAVファイルを削除して、領域を確保します。
注意: 記憶領域に十分な空き容量がない場合、VITO SoundExplorerは、元のWAVファイルを変換したMP3ファイルで置き換えるよう問い合わせます。問い合わせに"いいえ"を選択すると、圧縮が中断されます。 |
|
ブックマーク
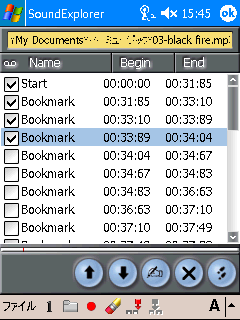 ブックマークを使って、サウンド ファイル内のポジションをマークし、ビルトインのエディタを使って迅速にポジションを戻すことができます。 ブックマークを使って、サウンド ファイル内のポジションをマークし、ビルトインのエディタを使って迅速にポジションを戻すことができます。
ファイルの現在のポジションにブックマークを設定するには、"ブックマークの追加" ボタン(5)をタップします。黄色いマークがステータス バーに現れます(3)。
ブックマークを編集するには:
1. ファイルを選択します
2. タップ&ホールドす、コンテキスト メニューを表示します
3. ブックマーク... を選択します
|
| ブックマークが再生順に表示されます。順番を変更するには、上下矢印キーを使います。ルーティングを参照してください。
- チェックボックスのマークされたブックマークのみが再生されます。
- 編集 ボタンをタップし、ブックマークの名前を変更します。
- 削除 ボタンで、選択したブックマークを消去します。
- 移動 ボタンで、ブックマークに移動し、ウィンドウを閉じます。
- 録音中または再生中にブックマークを追加することができます。
- 他のファイルを録音または再生中にブックマークを参照したり編集することができます。
- ブックマークはファイルの録音中または再生中に表示されます。
|
再生順
SoundExplorer を使ってオーディオ ファイルを部分的に、各部分の順番を指定して再生することができます。オーディオ ファイルは、ブックマークにより
分割することができます。ブックマークの再生順序を変更するには、ブックマーク編集ダイアログで上下矢印キー を利用します。
定義した順番でファイルを再生するには、ファイルをタップ&ホールドし、再生順を選択してください。
ID3 mp3 タグ
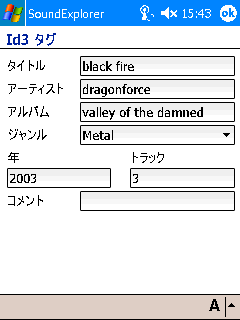
SoundExplorer
は、MP3のID3 v1 タグをサポートします。これはPocket PCやデスクトップPCの多くのmp3プレイヤでサポートされている一般的に利用されている標準タグです。
ビルトインのタグ編集を起動するには、MP3ファイルをSoundExplorerのファイル管理から選択し、タップ&ホールドし、コンテキスト メニューから"Id3 タグ" を選択します。 |
編集ツール
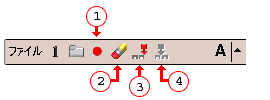
SoundExplorer のビルトイン編集ツールと使って、とても便利な機能でシンプルに録音したファイルを編集することができます。より良い編集結果と高速処理を実現するために革新的な技術を実装しました。編集ツールは、wav および mp3ファイルの編集に利用できます。
- ツール切り替え
ツールバーのオン/オフの切り替え
- 置換
選択したファイルを新しい録音と完全に置き換えます
- 挿入
録音したサウンドを選択した位置から選択したファイルに挿入します
(再生および一時停止モードで利用できます)
- 追加
録音したサウンドを選択したファイルの終わりに追加します
|
連絡先
VITO SoundExplorerに関するご意見、ご質問は、Support@VitoTechnology.com(英語)または、株式会社ネクステッジテクノロジー カスタマサポートまで連絡ください。
VITO Technology Ltd.
http://VitoTechnology.com
Copyright 2003-2006 (c) All rights reserved.
Localization powered by nextEDGE Technology K.K.
すべての商標および製品名は、その所有者に帰属します。 |


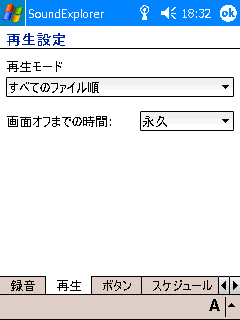
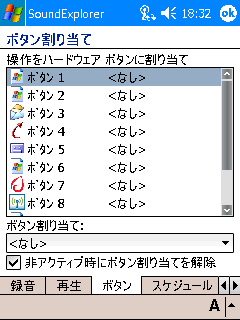 プログラムをハードウェア ボタンで操作するには、各操作をボタンに割り当てます。
プログラムをハードウェア ボタンで操作するには、各操作をボタンに割り当てます。
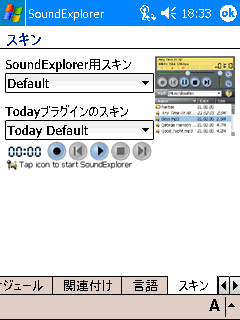 スキンを使って、VITO SoundExplorerのインタフェースをカスタマイズすることができます。
スキンを使って、VITO SoundExplorerのインタフェースをカスタマイズすることができます。
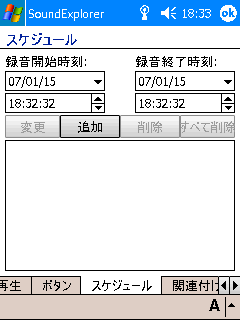 予約機能を使って、予定した時刻に録音の開始と停止をすることができます。例え Pocket PCがオフの場合でも VITO SoundExplorerは、自動的に電源を入れて録音を開始します。
予約機能を使って、予定した時刻に録音の開始と停止をすることができます。例え Pocket PCがオフの場合でも VITO SoundExplorerは、自動的に電源を入れて録音を開始します。
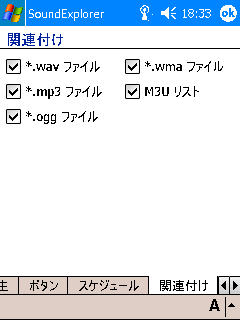 VITO SoundExplorerに各種のオーディオ ファイルや Winamp プレイリスト フォーマット M3Uを関連付けすることができます。これによりこれらのファイルをタップしたらVITO SoundExplorerで自動的に再生することができます。
VITO SoundExplorerに各種のオーディオ ファイルや Winamp プレイリスト フォーマット M3Uを関連付けすることができます。これによりこれらのファイルをタップしたらVITO SoundExplorerで自動的に再生することができます。
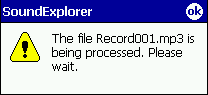
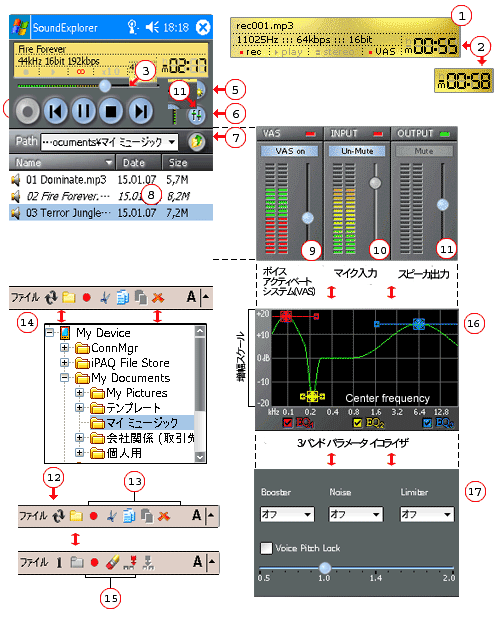
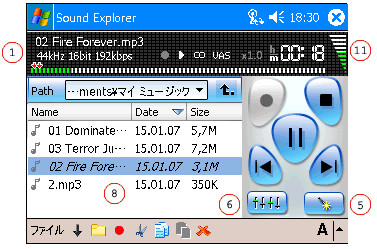
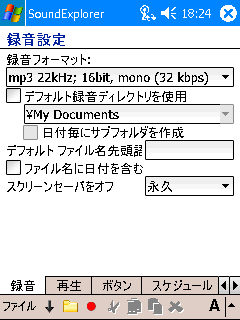
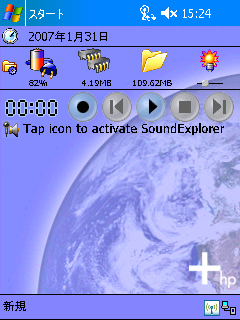 VITO SoundExplorer は、Today画面上に表示されています。再生、曲名の表示、およびSoundExplorerを起動することができます。
VITO SoundExplorer は、Today画面上に表示されています。再生、曲名の表示、およびSoundExplorerを起動することができます。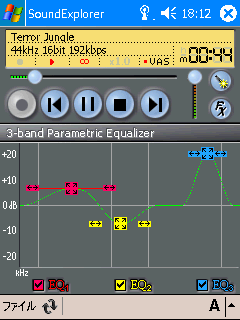 3バンド パラメータのイコライザを使って、お好みの音で音楽を楽しむことができます。
3バンド パラメータのイコライザを使って、お好みの音で音楽を楽しむことができます。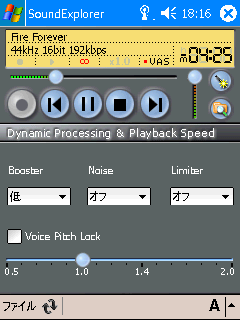 サウンド効果ダイアログは、ダイナミック処理フィルタを有効にし、再生するファイルの速度を変更します。
サウンド効果ダイアログは、ダイナミック処理フィルタを有効にし、再生するファイルの速度を変更します。 プレイリストを使って再生する音楽の順番を作成することができます。
プレイリストを使って再生する音楽の順番を作成することができます。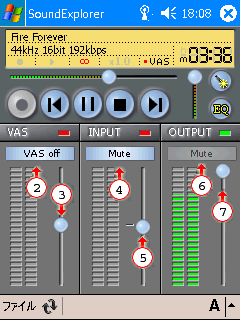 ボイス アクティベート システム (VAS) は、無音時の録音削除に役立ちます。これを有効にすると、周りの音量が調整した値を上回った時に自動的に録音が開始され、また下がった時に(1秒間)録音を一時停止します。VASで作成されたすべての一時停止は、自動的にブックマークされます。
ボイス アクティベート システム (VAS) は、無音時の録音削除に役立ちます。これを有効にすると、周りの音量が調整した値を上回った時に自動的に録音が開始され、また下がった時に(1秒間)録音を一時停止します。VASで作成されたすべての一時停止は、自動的にブックマークされます。
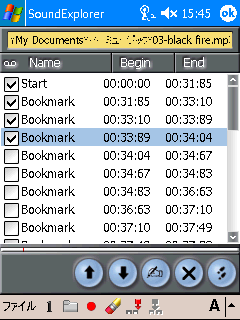 ブックマークを使って、サウンド ファイル内のポジションをマークし、ビルトインのエディタを使って迅速にポジションを戻すことができます。
ブックマークを使って、サウンド ファイル内のポジションをマークし、ビルトインのエディタを使って迅速にポジションを戻すことができます。