VCSD 9.0 を使って、Steam Game Portal 通話時に声を変換
Steam は、デジタル配布(販売)、デジタル著作権管理、マルチプレイヤーゲームややり取りのサポートを目的としたプラットフォームとして Valve Corporation が開発しました。ゲームや関連するメディアをオンライン上で配布するために、独立したデベロッパーから大きなソフトウェア開発元までもが使用しています。
Steam には、コミュニティー機能、ゲームの自動アップデート、ゲーム内音声チャット機能なども含まれています。
Voice Changer Software 9.0 Diamond を使って、Steam 音声チャット時の声を変換するための設定や変換するための操作等を紹介します。
ステップ 1: AV Voice Changer Software Diamond 9.0 を Virtual Audio Device モード (VAD モード) に切り替えます
- Voice Changer Software Diamond 9.0 のメインパネルで[設定]をクリックすると、[VCS 環境設定]ウィンドウが表示されます。
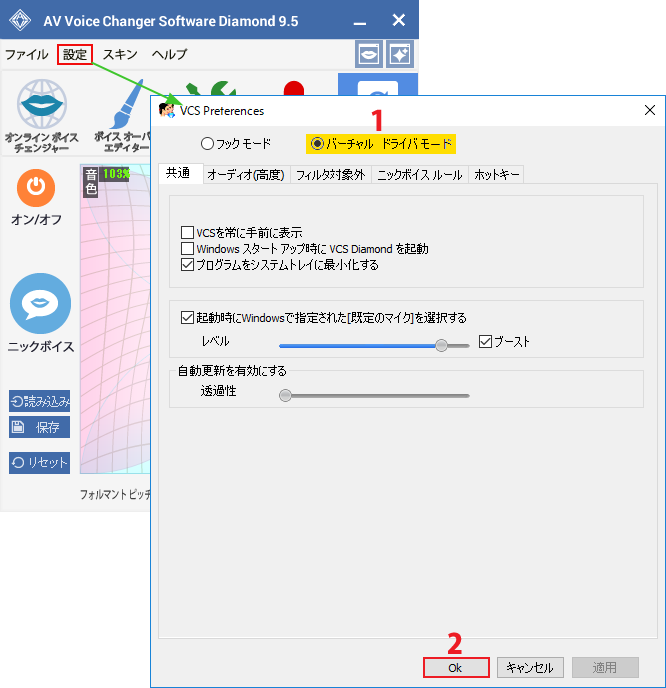
環境設定]ウィンドウでは、[フック]モードを[バーチャル ドライバー]モードに変更します。
- [バーチャル ドライバー モード] (1) を選択します。
- 新たな設定を適用するには、[OK]ボタン (2) をクリックし、[設定]ウィンドウを閉じます。
ステップ 2: Steam のオーディオ設定を変更する
Steamを起動し、アカウントにログインします。その後[Steam]メニューの[設定]を選択して[設定]ダイアログボックス (1) を開きます。
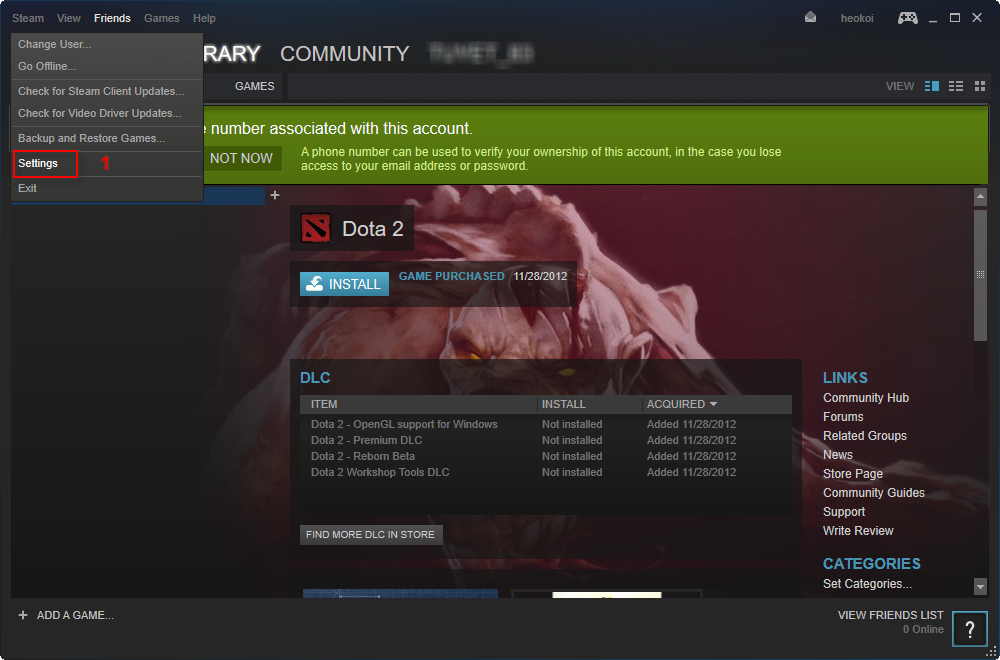
- [設定]ダイアログボックスの[ボイス]タブ (2) を選択します。
[デバイスの変更...] (3) をクリックして、[サウンド設定]ウィンドウを開きます。
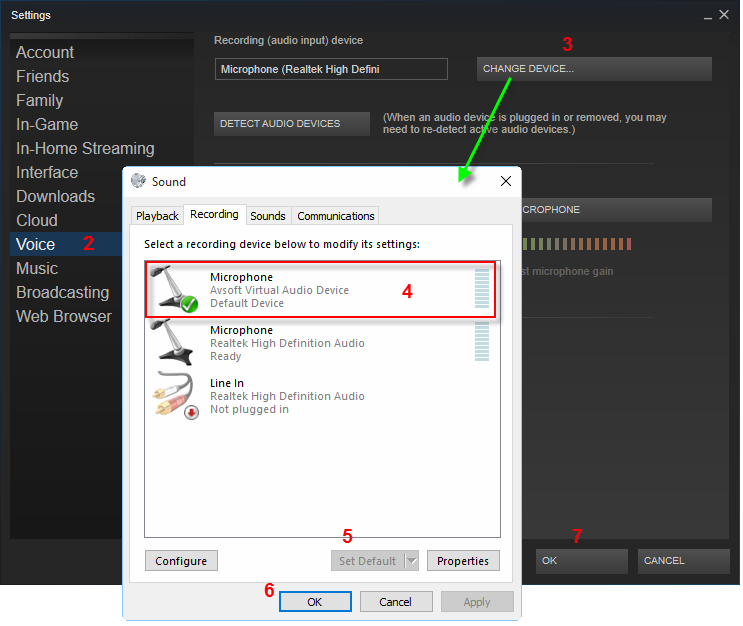
[サウンド設定]ウィンドウの[マイク (Avsoft Virtual Audio Device)] (4) を選択し、デフォルト (5) に設定します。
[OK]ボタン (6) をクリックしてウィンドウを閉じます。
Steam の[設定]で、[オーディオ デバイスを検出]ボタンをクリックし、[録音デバイス]を[マイク(Avsoft Virtual Audio Device)] に変更して[OK] (8) をクリックします。
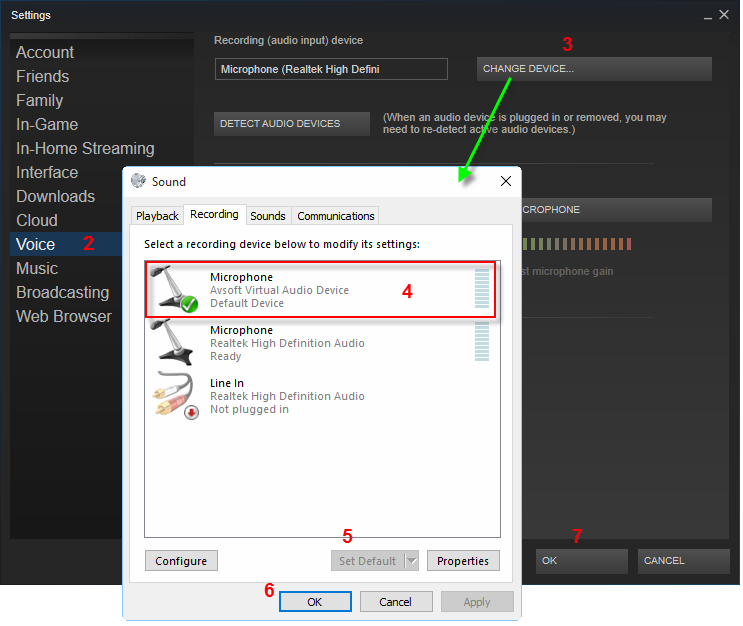
ステップ 3:Voice Changer Software Diamond 9.0 を使って、音声を用意します。
Voice Changer Software のメインパネルに戻り、モーフィング効果を選択したり、出力音声が満足のいく結果になるまで微調整を続けます。
ステップ 4: 変換した声を使って Steam での音声チャットを開始
変換した声を使って Steamでの音声チャットを楽しめます。あなたの声のモーフィング設定は自動的に適用されます。変換された声を使用する際は、必ず (常に) Voice Changer Software がオンになっていることをご確認ください。