VCSD 9.0 を使って、TeamSpeak 3 通話時に声を変換
近年多くの人がオンラインゲームと一緒に好んで使用しているインスタント メッセンジャーの1つであるTeamSpeak 3 と Voice Changer Software Diamond 9.0 (VCSD) の使い方を簡単に説明します。
他の音声チャットアプリケーションについても、VCSD 9.0 を主な音声変換モジュールとして使用する際の設定方法は同じです。
TeamSpeak 3 (TS3) の紹介
TeamSpeak 3 は、TeamSpeak Classic (1.5) と TeamSpeak 2 で提供されていた従来の TeamSpeak 通話システムを受け継いでいます。TeamSpeak 3 は、これまでの製品の延長線であるだけではなく、独自のプロトコルと中核となる技術の C++ を完全に書き直したものです。
ステップ 1: Voice Changer Software Diamond が VAD モードであることを確認してください
Voice Changer Software Diamond のメインパネルで[環境設定]メニューをクリックすると、[VCS 環境設定]ウィンドウが表示されます。
[環境設定]ダイアログボックスで、[Hook]モードを[Virtual Audio Driver]モードに変更します。
- [バーチャル ドライバー モード] (1) を選択します。
- 新たな設定を適用するには、[OK]ボタン (2) をクリックし、[設定]ダイアログボックスを閉じます。
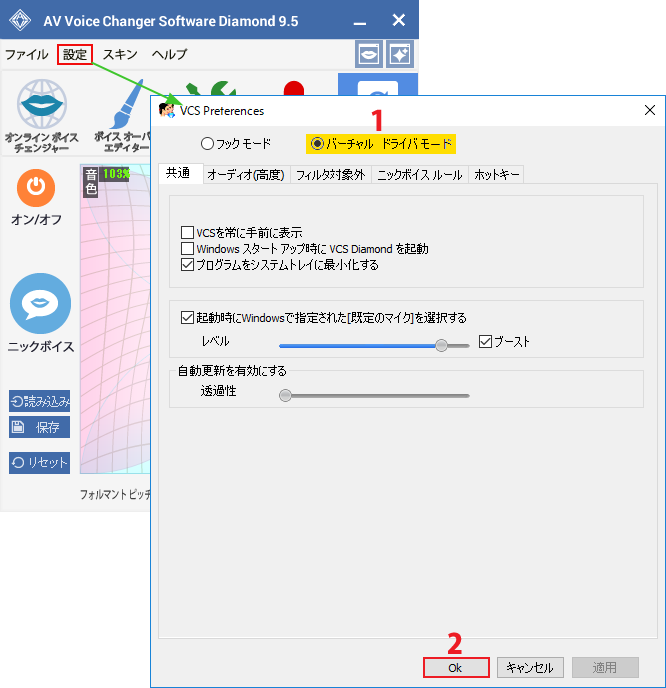
ステップ 2:TeamSpeak 3 のオーディオ設定
- TeamSpeak クライアントを実行します。
- [設定] (1) を選択し、[オプション]をクリックするとTeamSpeak の[オプション]ダイアログボックスが表示されます。
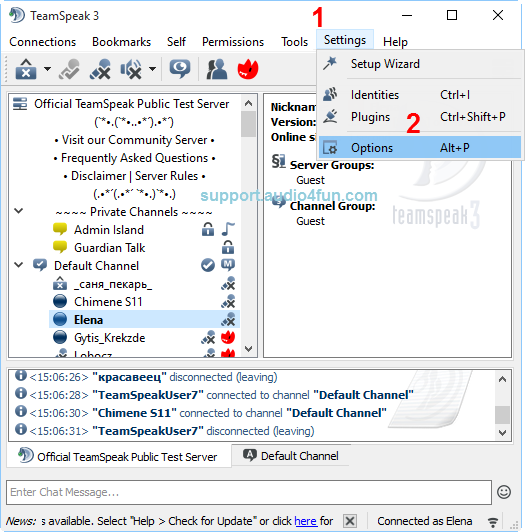
- [オプション]ダイアログボックスで[キャプチャ] (3) を選択します。
- [キャプチャ]セクションで、キャプチャ用デバイスを[マイク (Avsoft Virtual Audio Device)] (4) に設定します。
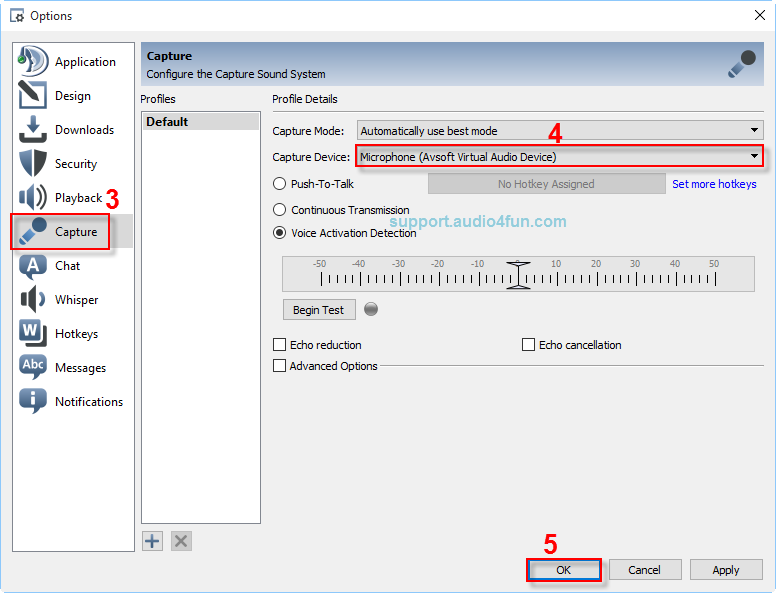
- [OK] (5) をクリックします。
設定後は、VCS Virtual Audio Driver が TeamSpeak 3で使用するメインのオーディオ ドライバーになります。
ステップ 3:Voice Changer Software Diamond 9 を使って、音声を用意します。
Voice Changer Software Diamond 9 に戻り、モーフィング効果を選択したり、出力音声が満足のいく結果になるまで微調整を続けます。
ステップ 4:変換した声を使って TeamSpeak 3 での音声チャットを開始
ここまで設定したら、変換した声で TeamSpeak 3 音声チャット セッションを楽しむ用意はできました。
Voice Changer Software がオンである限り、モーフィング効果は自動的に音声に適用されますので、ご注意ください。通常の地声に戻したい場合は、ソフトウェアをオフにするだけです。