![]()
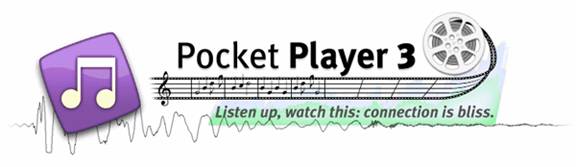
|
Pocket Playerは、豊富な機能を備えた、Pocket PCおよびSmartphone用のオーディオプレイヤです。
主な特長には次のものがあります。
インタフェース
形式
再生
プレイリスト
その他
|
Pocket Playerをインストールするには、www.shareEDGE.comの該当製品ページにて、[無料で試す]ボタンをクリックします。Pocket Playerのプログラムファイルを保存するかの確認ダイアログボックスが表示されます。Pocket Playerはご使用のデバイスとデスクトップにインストールされ、30日間の試用が可能になります。試用期間の30日が過ぎた後も引き続き利用したい場合は、製品版を購入する必要があります。購入するには、www.shareEDGE.comの該当製品ページにて、[カゴに入れる]ボタンを押して手続きを行ってください。
デバイスにインストールされているPocket Playerのアンインストール: [スタート]メニューの[設定]から[プログラムの削除]を選択後、[Pocket Player]を選択し、[削除]をタップします。デスクトップでは、[スタート]メニューの[設定]から[コントロール パネル]を選択後、[プログラムの追加/削除]から[Pocket Player]の[削除]を選択します。
|
Pocket Playerを起動すると、メイン画面が現れます。メイン画面には、スキンを変更できるインタフェースがあり、再生/停止ボタンやその他機能のボタンが大きく表示されています。
Pocket Playerは、再生するファイルの一覧を設定するためにプレイリストを使用するほか、自動的に生成される"ローカルコンテンツ"プレイリストを特徴とします。ローカルコンテンツ プレイリストは、プレイリストに影響するデバイスの操作、デバイスへのファイルのコピー、ファイルの削除、または、ストレージカードの挿入などを検知します。Pocket Playerは、その変更に合わせてローカルコンテンツ プレイリストを更新します。
トラックのメタデータを発見した場合に、バックグラウンドでスキャンし、プログラムで必要な場合に使用できるよう保存します。
|

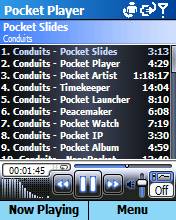
上の画像は、Pocket Playerのデフォルト インタフェースです。もちろん、スキンによりレイアウトなどは異なりますが、ほとんどの場合、次のインタフェース要素が含まれます。
再生コントロール ボタン
その他のコンポーネント
メニューバー
画面の最上部には、Pocket Player通知アイコンがあり、他のアプリケーションを使用しているときでもPocket Playerを制御できます。
通知アイコンは、全般オプション画面で無効にすることができます。
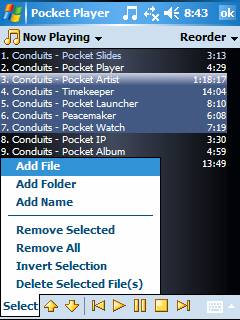
この画面は、メイン画面で[プレイリスト画面]ボタンをタップすると表示されます。画面の大部分は、現在のプレイリスト内のアイテムを表示します。Pocket Playerは、プレイリストが最初に表示されたときに、それぞれのトラックの曲名と再生時間を読み取ります。
左下の[選択]メニューには、プレイリストを管理するためのコマンドが含まれており、プレイリストからアイテムを追加/削除する際に使用します。
プレイリストのアイテムはタップ アンド ドラッグして並べ替えます。複数のアイテムをタップ アンド ドラッグすることで、複数のアイテムを一度に選択できます。アイテムを並べ替えるには、下部ツールバーの上下の矢印を使用します。
下部ツールバーには、他にも、"前へ"、"再生"、"一時停止"、"停止"、"次へ"など、Pocket Playerでの再生を制御するボタンがあります。そのため、簡単な再生操作は、再生画面に戻って行う必要はありません。
上部ツールバーの右側には並べ替え機能、左側にはプレイリストの整理機能があります。
さらに、"ローカルコンテンツ"プレイリストを利用できます。このプレイリストは、デバイス内にあるすべてのメディアコンテンツを一覧表示します。ストレージカードの追加や削除により、自動的に更新(ファイルのコピー、削除、デバイスから移動、デバイスへの移動)されます。ローカルコンテンツ プレイリストでは、Pocket Playerが詳細な管理を行うため、プレイリストを管理する必要もありません。
"ローカルコンテンツ"プレイリストに加えて、さらに"お気に入り"プレイリストがあります。"お気に入り"プレイリストには、再生中のメニューの[お気に入りに追加]コマンドで追加したアイテムが含まれます。特定のトラックやWebストリームをよく使用する別のプレイリストに保存する際に便利です。
ポップアップメニューのプレイリスト一覧に次いで、[プレイリストの整理]コマンドが表示されます。Pocket Player全体で使用される、アイテム管理インタフェースです。その他のWindoows Mobileアイテム管理インタフェースと類似しています。
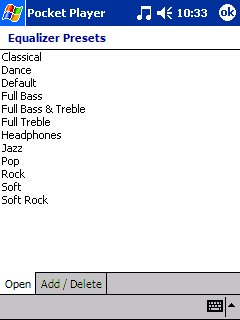
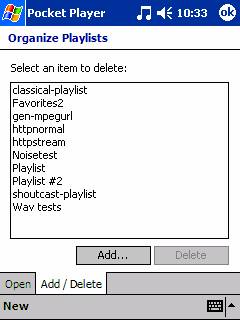
前掲のように、イコライザ プリセット管理(「プリセット管理」参照)とプレイリスト管理のインタフェースは統一されています。[追加/削除]画面では、新しい(空の)プレイリストを追加したり、選択しているものを削除したりできます。アイテムをタップ アンド ホールドすると、既存のプレイリストのコピーや名前の変更ができます。
プレイリストは、ストレージカードもしくはメインメモリに保存することができます。
|
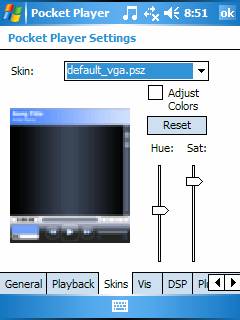
[メニュー]から[その他]を選択し、[オプション]を選択して、[スキン]タブを開くと、スキンを変更できます。 上部の[スキン]ボックスから、使用するスキンを選択します。どのスキンも色は調整可能です。[色の調整]チェックボックスをオンにして、[色合い(Hue)]つまみを動かすと色が変化します。[彩度(Sat)]つまみを動かすと、色が鮮やかになり、グレースケールに近い状態に変えられます。
[全般]タブでは、曲のスクロール機能のオフ、曲名の読み込みの無効化など、様々な画面設定を行なうことができます。上記オプションについての詳細は、「その他の設定」を参照してください。
|
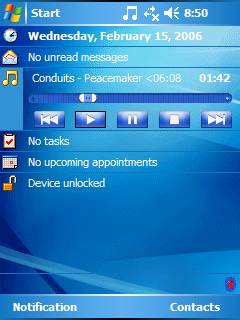
Pocket Playerは、Today画面のプラグインも特長としています。Pocket PCのToday画面に再生中の曲名と再生時間を表示します。ボタンやシークバーも表示され、再生操作を行うことができます。[スタート]メニューの[設定]から[Today]をタップします。次に、[アイテム]タブにて[Pocket Player]を選択し、[オプション]をタップすると、ボタンとシークバー(もしくは一方のみ)を隠すことができます。
Today画面では、矢印キーを使用してTodayプラグインをナビゲートできます。Pocket Playerが選択されているときは、ボタンがハイライト表示されます。決定ボタンを押すと、そのボタンの機能が実行されます。
|

Pocket Playerを他製品と差別化する主な特長として、10バンドイコライザと視覚化システムがあります。
視覚化システムは、通常、音量スライダの上部に表示され、オーディオファイルの再生中にタップすることで有効になります。さらにタップすると、スペクトラム アナライザ、オシロスコープ、無表示が切り替わります。視覚化領域をダブルタップすると、視覚化プラグインが開始/停止します。これらのプラグインは、視覚化オプション画面([メニュー] > [その他] > [オプション] > [Vis])に用意されています。
視覚化オプション画面([Vis]タブ)には、視覚化の表示速度、選択中の視覚化プラグインなど、内蔵の視覚化プラグインの設定が含まれます。プラグインにカスタム設定が必要な場合は(内蔵のプラグインでは不要)、プラグインをタップ アンド ホールドして、プラグインの設定に対応するポップアップメニューを開きます。新しいプラグインが開発されると、Pocket Player開発元のWebサイトに掲載されます。
再生中にイコライザを有効にし、音を部分的に弱めることができます。イコライザの"帯域"は、再生中の周波数帯(低域周波数(低音)、中域周波数(ボーカル)、高域周波数(楽器))を意味します。10バンドイコライザは、各イコライザ帯域のつまみをタップ アンド ドラッグして調整することができます。単純に、音調整の形状を"描画する"ことで調節することもできます。10バンドイコライザの左にあるプリアンプ設定では、イコライザのすべての帯域を均等に調整します。つまみを中間に設定すると"変更なし"です。上方向にドラッグすると帯域の値が大きくなり、下方向にドラッグすると帯域の出力が減ります。
イコライザシステムには、プリセットが内蔵されています。[メニュー]の[イコライザ]には、[プリセットの自動読み込み]、[イコライザ プリセットの追加]、[イコライザのリセット]、[イコライザライブラリ ファイル(EQF)の読み込み]などのコマンドがあります。
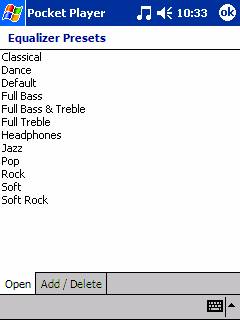
Pocket Playerには、2種類のイコライザ プリセットがあります。
さらに、サードパーティのイコライザ ライブラリであるEQFファイルの読み込みや書き込みもできます。
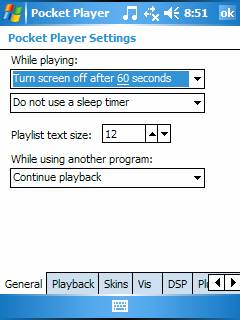
オプション画面には、9つのタブページに分類された各種設定が用意されています。[全般]画面には、次のコントロールが含まれています。
[詳細]画面には他のオプションがあります。
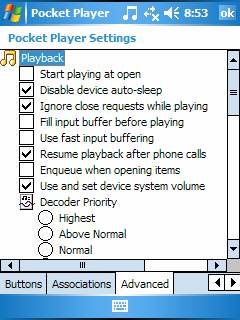
|
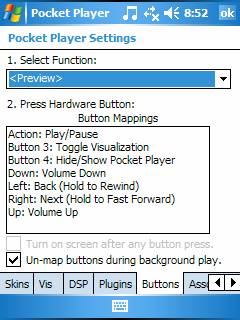
Pocket Playerの機能を、アプリケーション ボタン、決定ボタンを含む、すべてのハードウェアボタンに割り当てることができます。まず、ボタンを割り当てたい機能をタップ アンド ホールドし、メニューから[割り当て]をタップすると、[割り当てるボタンを押してください]と表示されるので、ここでハードウェアボタンを押します。割り当てを解除する場合は、メニューから[リセット]を選択してデフォルトの状態に戻すか、[削除]を選択して削除します。また、[再割り当て]を選択すると、割り当てたボタンを設定し直すことができます。
[ボタンのロック]コマンドに割り当てられているボタンを押した場合、Pocket PCの画面上部に、鍵のアイコンが表示されます。アイコンをタップすると、次のようなメッセージが表示されます。
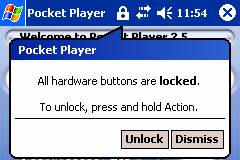
ボタンロックを解除するには、[ボタンのロック]コマンドを割り当てたボタンを長押しします。
|
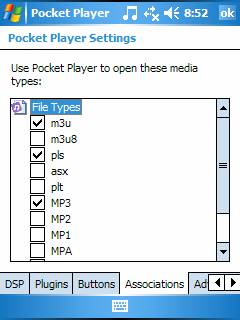
[関連付け]画面では、ファイルの関連付けの設定および設定解除を行います。特定のファイル形式が設定されている場合、ファイル エクスプローラからファイルをタップすると、Pocket Playerが起動し、選択したファイルの形式に依存して、トラック、プレイリスト、またはスキンを読み込みます。
|
スキンの作成
スキンファイル(PSZ)には、イメージセットを含むZIPファイル、そのイメージの画面上の配置を指示するテキストファイルが含まれ、これらのファイルはユーザ インタフェースに反映されます。
イメージは、PNG、JPEG、BMP、GIFのいずれかの形式に対応しており、マスクを含めることも可能です。
テキストファイルは、"script.txt"としてZIPファイルに保存し、以下のファイル形式に準じている必要があります。オプションとして、他に2種類のテキストファイル("pledit.txt"と"viscolor.txt")をZIPファイルで参照することもできます。さらに、オンスキンのプレイリストや視覚化の色付けの指示が含まれます。これら2つのファイル形式は、Winamp 2.Xのスキンの形式と同じであり、関連文書がWinamp開発元のサイトにて提供されています。
ボタンのレイアウト(ボタンとラベルの配置)を変更したくない場合は、テキストファイルを編集したり、コンテンツを理解する必要はありません。使用したいレイアウトのスキンに含まれるイメージを編集するだけです!
スキンのイメージとスキン構成ファイルを作成後は、PSZ形式に変換してPocket PC上で確認するだけです。
Script.txtの定義
"Script.txt"は、ユーザ インタフェースの要素を定義付けるためのシンプルな言語です。ZIPアーカイブ内の他ファイル、画面上のX・Y座標、および"プラグマ ディレクティブ"を参照するASCIIファイルです。様々な状況下でスキンをどのように扱うかをPocket Playerに指示を与えます。ファイル内の行1つ1つが命令文です。行に一重引用符(')を挿入することで、スクリプトにコメントを追加することができ、その行のコメント以外の部分は無視されます。
スキンは、通常、最上部にBITMAP命令文のセット(イメージのファイル名を"ID番号"に関連付ける)があり、次いで、PRAGMA命令文(任意)、BACKGROUND命令文(必須)、ALPHA命令文(ラベルに必要な文字セットを含むイメージを参照する)、コンポーネント命令文(LABEL、BUTTON、SLIDER、ONOFF、GROUP)の一覧が続きます。
各命令文は、命令名から始まり、スペース、カンマやスペースで区切られた(命令文の定義に準拠)値のグループが続きます。各命令文の種類の定義を以下で説明します。
BITMAP (例: BITMAP 100,bg-buttonsup.png): 番号とファイル名の2つの値を含むシンプルな命令文です。数値はビットマップIDです。スクリプトで与えられたイメージを参照するときに使用します。
PRAGMA_VALUE (例: PRAGMA_VALUE 2 1): 2つの数値を含む命令文です。1つ目の数値はプラグマインデックス、2つ目はプラグマ値を示します。プラグマ インデックスは、以下のいずれかになります。
BACKGROUND (例: BACKGROUND 100,0,0,0,0): 背景ビットマップID、ウィンドウ上の描画位置を指定するXY座標、XYのソース座標(0,0,0)の順で表記されます。
ALPHA (例: ALPHA 603,alpha-khzkbpsfont.png,5,9,2): 新しいID (アルファID)、ファイル名、幅、高さ、文字セットを指定します。LABELに使用するグラフィックを定義するために使用します。BITMAP命令文にアルファファイル名を含めたり、アルファIDとビットマップIDを重複させたりしないでください。幅を-1に設定すると、PPはビットマップの最後の一行を読み取り、隣り合う文字以下に色を編集し、文字の幅を表します(![]() のように)。文字セットは、0、1、2のいずれかです。
のように)。文字セットは、0、1、2のいずれかです。
FONT (例: FONT 1001,Tahoma,10,700,0,#000000): ラベルに使用するシステム フォント(スキン変更不可)を指定します。最初の数値は、ラベルに使用されるID (アルファID)です。次に、フォント名、高さ、幅(400=標準、700=太字)、回転(10度)、16進色と続きます。
LABEL (例: LABEL SONGTITLE,100,602,RECT[20;29;220;45]): ラベル名、背景ビットマップID、文字に使用するアルファID、タップのできる領域の順で表記されます。
"領域"は、RECT[left;top;right;bottom]またはPOLY[point1x;point1y;point2x;point2y;...]で形成され、タップ/マウスクリック領域を定義します。
ラベルには、領域の値の後にもう1つの値(0〜9)を含ませることができます。この値は、ラベルのバウンディング(境界)ボックス内でスキンの変更ができないフォントの配置を指定します。0〜8の値は、3X3の象限を表します。たとえば、値が4の場合、テキストの横位置と縦位置共に中央に揃えることを意味します。値が9の場合、フォントが大きすぎてラベルのバウンディング(境界)ボックスに表示できないときに、フォントを"縮めて"小さなフォントにします。
BUTTON (例: BUTTON SEEKMENU,100,100,RECT[225;305;240;315],225,305,15,10,225,305,225,305): ボタン名、"上"状態のときに使うビットマップ、"下"状態のときに使うビットマップ、タップ領域、画面上のXY描画座標、描画するビットマップの幅と高さ、"上"ビットマップの描画開始のXY座標、"下"ビットマップの描画開始のXY座標の順で表記されます。ビットマップには、上下2方向のボタンまたは複数のボタンのイメージを持つことができます。
SLIDER (例: SLIDER TRACK,HORZ,403,1,10,RECT[15;305;225;320],15,305,210,10,19,10,19,10): スライダ名、方向(HORZ/横またはVERT/縦)、使用するビットマップ、スライダグラフ内の目盛りの数、スライダの目盛りの高さ(横方向)または幅(縦方向)、タップ領域、画面上のXY描画座標、スライダの幅と高さ、上下スライダのつまみの幅と高さの順で記述します。スライダは、スライダバーのすべての目盛りがまとまりとして、次の図のように表示されます。

ONOFF (例: ONOFF REPEAT,203,203,203,203,RECT[70;270;90;290],70,270,20,20,0,0,20,0,40,0,60,0): ボタン名、"上/オフ"状態のビットマップID、"下/オフ"状態のビットマップID、"上/オン"状態のビットマップID、"下/オン"状態のビットマップID、タップ領域、画面上のXY描画座標、描画するビットマップの幅と高さ、"上/オフ"ビットマップの描画開始XY座標、"下/オフ"ビットマップの描画開始XY座標、"上/オン"ビットマップの描画開始XY座標、"下/オン"ビットマップの描画XY座標の順で表記されます。例は、[リピート/シャッフル]コマンドと[モノラル/ステレオ]インジケータの切り換えボタンです。ビットマップは、上/下、オン/オフ以外にも複数のボタンを含むことができます(![]() )。
)。
COUNTBUTTONは、ONOFF汎用ボタンです。名前の直後の値は、状態("S")の数を表しています。次に、ONOFFコンポーネントのような、2*つのSビットマップIDがあります。続いて、タップ領域、描画オフセットとサイズ、次に、ビットマップの上下のXY座標を意味する4*つのS値があります。
PANEL (例: PANEL EQPANEL,eqpanel.txt,40,291,400,80,0,0,0 : 表示/非表示可能な、スキンにオーバーレイできる、別のスキンの領域を参照します。イコライザ パネルがその例です。パネルには名前があり、スキン アーカイブの別のテキストファイルを参照します。次に、パネルの位置を表すXY値、パネルの幅と高さが続きます。次の値は、0か1で、スキンの読み込み後に可視か否かを指定します。その後に続く2つの値は、パネルの背景のXY補正で、メインの背景と同じ背景がパネルにも使えるようになります。別のイメージを使用する場合は、0.0に設定します。
GROUP (例: GROUP 1): レイアウトエンジンをコンポーネントのグループ化モードに追加します。コンポーネントがタップ領域を共有する場合に使用します。その場合、各コンポーネントをタップして、状態や値などを1つずつ設定する必要がありません。イコライザ スライダの始めと終わりを囲む際に最も効果的です。
SLIDER PREAMP,VERT,...
GROUP 1
SLIDER EQUALIZER0,VERT,...
SLIDER EQUALIZER1,VERT,...
...
SLIDER EQUALIZER9,VERT,...
GROUP -1
デフォルトのGROUPは"-1"で、領域を共有しません。
コンポーネント一覧
必須のコンポーネント
任意のコンポーネント
他にわからないことはありますか? 質問等は、http://www.shareEDGE.com/cs/ からお問い合わせください。 このユーザガイドは、スキンの定義の変更やスキンエンジンに関する質問の解答など最新情報を取り入れるために更新されます。
|
• 音楽をモバイルデバイスへコピーする方法は?
Active Syncを使って、デバイスの内部メモリまたはストレージカード(コンパクトフラッシュメモリやSDカード)に音楽をコピーできます。デスクトップ上の[Active Sync]アイコンをダブルクリックし、[エクスプローラ]ボタンをクリックします。デスクトップ上に[モバイル デバイス]ウィンドウが表示されます(デスクトップ上の[マイ コンピュータ]フォルダからもアクセス可)。Pocket PCの内蔵メモリ内にあるファイルが表示されます。"My Pocket PC" (または"My Smartphone")をダブルクリック後、ストレージ フォルダ("ストレージカード"もしくは"ストレージ")をダブルクリックします。表示されたウィンドウにファイルをドラッグするか、サブ フォルダを作成します。別の方法として、USBベースのカードリーダを使用し、大量のデータをストレージカードに高速コピーすることもできます。
• 音楽をデバイスにストリームする方法は?
フォルダの追加画面にて、[ネットワークパスの追加]コマンドを使用します(フォルダの追加画面へは、[メニュー]から[開く]をタップし、[フォルダを開く]または[フォルダの追加]をタップして表示することができます)。
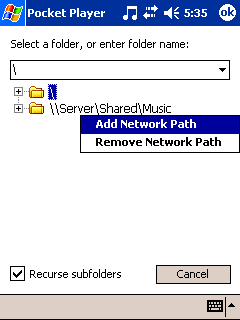
フォルダ ツリーをタップ アンド ホールドすると、[ネットワークパスの追加]コマンドを含むメニューが表示されます。その項目をタップし、共有メディア フォルダへパス(例: \\ Server\Shared\Music)を入力すると、Pocket Playerはそのエントリをツリーにマッピングします。選択範囲が広がり、追加したいフォルダも参照できるようになります。フォルダを追加し、Pocket Playerのメイン インタフェースに戻り、[再生]をタップするとネットワークから音楽をストリーミングします。
c Copyright 2004 Conduits Technologies, Inc. All Rights Reserved. Pocket Player is a trademark of Conduits Technologies, Inc. MAD MPEG Audio Decoder library, Copyright c 2000-2003 Underbit Technologies, Inc. "Underbit Technologies", "Underbit" and "MAD" are the trademarks of Underbit Technologies, Inc.
Copyright 2008日本語ローカリゼーション: 株式会社ネクステッジテクノロジー