WMWifiRouterを始めて起動した場合、セットアップ ウィザードが自動的に開始されます。ウィザードが使用しているデバイスで使用可能なインタフェースや設定を検出後、幾つかの基本的な環境設定のオプションが提示されます。
このウィザードは1回しか起動しないので、デバイスに変更があった場合は、[オプション]メニューの[ツール]から[すべての設定をリセット]を選択することで、再度ウィザードを開始させることができます。
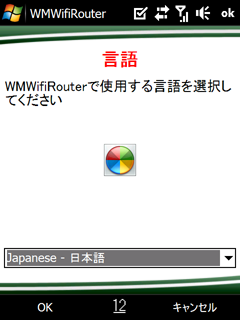
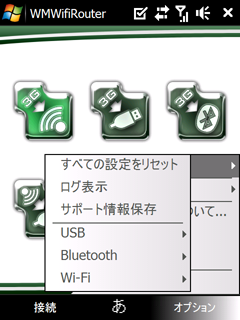
[携帯からWi-Fi]接続プロファイル
[携帯からUSB]接続プロファイル
[携帯からBluetooth]接続プロファイル
[WifiからUSB]接続プロファイル
[USBからWi-Fi]接続プロファイル
終了
すべての設定をリセット
ログの表示
サポート情報保存
USB
このドキュメントはWMWifiRouter バージョン 1.20以降のものと関連性はありますが、バージョン 2.0での変更を反映し、アップデートしたものです。
以下は、WMWifiRouterの動作に必要なシステム要件です。(注1)
(注1)さらに必要要件が追加される場合もあります。
(注2)プロバイダによっては自社ブランドの端末からインターネット共有を提供していない場合があります。
15MBの空き容量は、WMWifiRouterのインストールに2MB、残りをインターネット共有で重たいデータ通信などを行う際に容量不足になるのを防ぐために使われます。
インストール方法は、以下の2つのオプションから選べます。
exeインストーラを用いたインストールでは、デバイスとコンピュータがUSBケーブルもしくは、Bluetoothによって接続されていることを確認し、コンピュータ上のexeインストーラを起動します。デバイスへプログラムのインストールが行われます。
exeインストーラでインストールを行う場合、アクティベーションキーを持っているなら、直接インストール時にアクティベーションキーを入力できます。再度WMWifiRouterをインストールする時のために、インストーラがアクティベーションキーを記憶してくれます。
cabインストーラを用いたインストールでは、cabファイルをデバイスにダウンロードもしくはコピーし、デバイス上でインストーラを起動しインストールします。
デバイスによっては、正常にインストールするためにWi-Fiをオンにしてから行う必要があります。
WMWifiRouter v1.11以前を使用している場合、新しいバージョンをインストールする前に古いバージョンをアンインストールする必要があります。
他のソフトウェア同様、WMWifiRouterをインストールする前に、デバイスの完全バックアップを行うことをお勧めします。
WMWifiRouterのアップグレードとは、新しいバージョンをインストールすることです。次のことを知っていれば問題ないでしょう。
他のアプリケーション同様、コンピュータ上のActiveSyncから、もしくは設定メニューの[システム]から[プログラムの削除]を選択することでWMWifiRouterをアンインストールできます。
デバイスによっては、アンインストールするためにWi-Fiをオンにしてから行う必要があります。
Wi-Fiネットワーク管理モードをダイナミック(セキュリティ重視)モードにした場合、アンインストール後もアドホック ネットワーク設定がデバイス内に残ります。このネットワークを手動で削除できます。設定メニューの[接続]から[Wi-Fiのネットワーク名(デフォルトではWMWifiRouter)をタップアンドホールドして[設定の削除]を選択します。WMWifiRouterの接続に使用したコンピュータやデバイスからもネットワークの削除が必要な場合もあります。
WMWifiRouterを始めて起動した場合、セットアップ ウィザードが自動的に開始されます。ウィザードが使用しているデバイスで使用可能なインタフェースや設定を検出後、幾つかの基本的な環境設定のオプションが提示されます。 このウィザードは1回しか起動しないので、デバイスに変更があった場合は、[オプション]メニューの[ツール]から[すべての設定をリセット]を選択することで、再度ウィザードを開始させることができます。 |
|
セットアップ ウィザードは、デバイス内の利用可能なインタフェース(ネットワークカード)を検出します。デバイスによっては、Wi-FiとBluetoothがオンの場合にのみ検出が行われるため、それらをオンにするよう要求されます。極稀に、デバイスをUSBでコンピュータにつなぐことが必要となる場合もあります。 Wi-Fiカードを検出できなかった場合、不明なインタフェース一覧が表示され、その中から選ぶことになります。Wi-Fiカードを検出できないという問題は、時々発生します。 インタフェース検出のサイクルの中で、携帯通信ネットワーク接続の検出も行われます。携帯通信ネットワーク接続が1つだけの場合、自動的に検出し選択されます。しかし、複数ある場合は、表示される接続の一覧から選択する必要があります。検出した接続の一覧内で推奨される接続のチェックボックスが予め選択されています。 セットアップ ウィザードを起動後はいつでも携帯通信ネットワーク接続を変更できます。変更は、[オプション]メニューから[構成]->[接続方法]で行うことができます。 |
|
インタフェース検出後に、セットアップ ウィザードはWi-Fiネットワーク設定を起動します。この環境設定画面は、[オプション]メニューの[構成]から[Wi-Fiネットワーク]を選択した場合と同じものです。詳細は、後述のオプション画面説明部分で扱われます。 Wi-Fiネットワーク設定後、セットアップ ウィザードからBluetoothとWi-Fiをオフにするよう要求されます。しかし、実際にBluetoothとWi-Fiをオフにするのは、ハードウェアWi-Fiスイッチのあるデバイスもしくは、WMWifiRouter起動中はBluetoothとWi-Fiがオンの状態であることが条件とされるデバイスを使用している場合のみです。 |
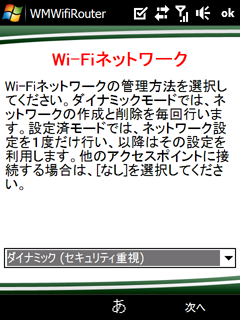 |
| メイン画面には6つのボタンがあります。5つはデフォルト接続プロファイルのため、残りの1つはWMWifiRouterを終了するボタンです。接続プロファイルは、接続メニューを選択して見ることができます。一方のオプションメニューについては、このユーザガイドの後半部分で詳しく説明します。 | 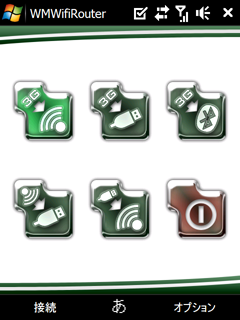 |
 この接続プロファイルは、WMWifiRouterで最もよく使われているものです。携帯通信ネットワーク接続をアドホックWi-Fiネットワークを用いてWi-Fiで共有します。
この接続プロファイルは、WMWifiRouterで最もよく使われているものです。携帯通信ネットワーク接続をアドホックWi-Fiネットワークを用いてWi-Fiで共有します。
多くのHTCデバイスでは、Wi-Fiパワーモードがデフォルトで[高性能]に設定されています。これが原因で様々な問題、特に接続やルーティングの失敗が起きるかもしれません。WMWifiRouter内で直接設定を行うことができます。[オプション]メニューの[ツール]>[Wi-Fii]>[電源]で行うことができますが、すべてのデバイスで行える訳ではありません。 パワーモードを換える別の方法として、[スタート]メニューの[設定]>[接続]タブの[ワイヤレスLAN]を選択し、[パワーモード]タブで設定行う方法があります。この設定は、常に[最高バッテリー]に設定されている必要があります。 |
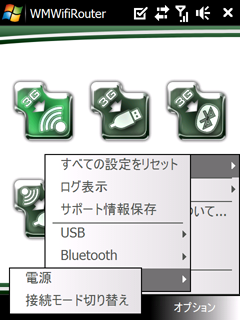 |
 この接続プロファイルは、携帯通信ネットワーク接続をUSBを通して行います。この接続プロファイルはパワー消費が最も低いですが、必要要件が比較的多くあります。まず、USBケーブルが必要です。
この接続プロファイルは、携帯通信ネットワーク接続をUSBを通して行います。この接続プロファイルはパワー消費が最も低いですが、必要要件が比較的多くあります。まず、USBケーブルが必要です。
互換性の問題や特定のソフトウェアが接続するコンピュータで起動していることも必要となります。必要とされるソフトウェアは、Windows XP、 Windows Vista、そしてLinux(の様々な種類)で利用可能です。必要とされるソフトウェアの主要要素は、USBを超えてモバイルデバイスとの伝達を行うRNDISドライバです。
Windows XP
Windows XPでは、ActiveSyncバージョン4.5以上が必要です。Windows XPのバージョンの中には上記のソフトウェアがすでにインストールされている場合もありますが、ほとんどの場合は、インストールされていません。このソフトウェアは、通常、モバイルデバイス購入時に付いているCD/DVDに含まれています。含まれていない場合は、Microsoft社のWebサイトからダウンロードできます。
Windows Vista / Windows 7
Windows Vistaでは、 Windows Mobile Device Centerが必要です。ActiveSyncについては、通常モバイルデバイス購入時に付いているCD/DVDに含まれていますが、MicrosoftのWebサイトからダウンロードすることもできます。
Linux
Linuxでは、usb-rndis-liteパッケージが必要です。様々なソースから様々なバージョンやパッケージ フォーマットが利用でき、使用しているデストリビューションも含まれることもあります。使用しているデストリビューションの説明書もしくはWebサイトで、パッケージをどのように、またどこへダウンロードしたらよいかを確認ください。
 この接続プロファイルは、PAN(Personal Area Network)Bluetoothプロファイルを用いて、携帯通信ネットワーク接続をBluetoothを通して共有します。DUN(Dial-Up Networking)Bluetoothプロファイルを用いての共有はサポートしておりません。
この接続プロファイルは、PAN(Personal Area Network)Bluetoothプロファイルを用いて、携帯通信ネットワーク接続をBluetoothを通して共有します。DUN(Dial-Up Networking)Bluetoothプロファイルを用いての共有はサポートしておりません。
この接続プロファイルを特定のモバイルデバイス/コンピュータとの組み合わせで初めて用いる場合、モバイルデバイスを検出できるようにする必要があります。そうしないと、コンピュータがモバイルデバイスを検出し、組み合わせを作ることができません。モバイルデバイスを検出できるように設定するには次の手順で行います。
|
|
 この接続プロファイルでは、モバイルデバイスをWi-Fiドングルとして使用できるようになります。利用可能なWi-Fi使用信号がUSBを通して共有されます。
この接続プロファイルでは、モバイルデバイスをWi-Fiドングルとして使用できるようになります。利用可能なWi-Fi使用信号がUSBを通して共有されます。
この接続プロファイルの必要要件は、[携帯からUSB]接続プロファイルと同じです。
モバイルデバイスは、Wi-Fiネットワークカードとしてコンピュータに表示されないので、任意のWi-Fiアクセスポイントにモバイルデバイスを手動で接続する必要があります。
 この接続プロファイルは、USB接続をWi-Fiを通じて行います。[Wi-FiからUSB]接続プロファイルとは別個の接続プロファイルです。Wi-FiからUSB接続プロファイルでは、インターネットの提供は無線によって得られ、それをUSBによりコンピュータに送られて共有します。一方、USBからWi-Fi接続プロファイルでは、インターネットの提供がUSBを通じてコンピュータからモバイルデバイスに送られ、無線によって共有するという点で大きく違いがあります。
この接続プロファイルは、USB接続をWi-Fiを通じて行います。[Wi-FiからUSB]接続プロファイルとは別個の接続プロファイルです。Wi-FiからUSB接続プロファイルでは、インターネットの提供は無線によって得られ、それをUSBによりコンピュータに送られて共有します。一方、USBからWi-Fi接続プロファイルでは、インターネットの提供がUSBを通じてコンピュータからモバイルデバイスに送られ、無線によって共有するという点で大きく違いがあります。
この接続プロファイルの必要条件は、携帯からUSB接続プロファイルと同じです。
この接続プロファイルは多くの場合、インターネット接続があるが、Wi-Fiネットワークカードがないコンピュータを使用している時、他の無線通信可能なデバイスにインターネット環境を提供するのに用いられます。
この接続プロファイルは、設定が最も難しく、コンピュータがモバイルデバイスとのインターネット共有できることが条件になります。Windows XPでこの接続プロファイルをセットアップするには、次の手順で行います。Windows Vistaに関してもほぼ同様の手順になります。
Windows XP
コンピュータのインターネット共有を有効にします。注意すべき点として、Windowsは1つのモバイルデバイスに対して2つの異なるネットワークカード名を使用していることが挙げられます。1つはインターネット共有モード、もう1つはActiveSyncモードです。
セットアップするもっとも簡単な方法は、WMWifiRouterをUSBからWi-Fi接続モードで接続し、WMWifiRouterの準備が完了するまで待ちます。次に、コンピュータのネットワーク接続を開きます。一覧の中から、使用しているインターネット接続を右クリックし、[プロパティ]を表示します。[詳細設定]タブを開き、[インターネット接続の共有]を有効にします。[インターネット接続の共有]のチェックボックスの下にネットワーク選択用のボックスがある場合、[Windows Mobile based Internet Sharing device]を選択します。
ここまでの作業を行ったなら、WMWifiRouterの接続を切断し、USBからWi-Fi接続モードに再接続します。コンピュータの設定を変更しない限り、USBからWi-Fi接続プロファイルを再度使用する時に、一連のセットアップ作業を再度行うことなく、即座に接続できます。
一度セットアップを行うと、携帯からUSB接続プロファイルを同じコンピュータで使用できません。[携帯からUSB]接続プロファイルを再度有効にするには、コンピュータ上のインターネット接続共有を無効にする必要があります。
 WMWifiRouterを終了します。
WMWifiRouterを終了します。
WMWifiRouterの接続を開始し、準備が完了するとネットワーク名、およびパスワードが表示されます。
|
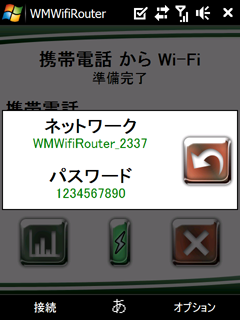 |
ステータス ビュー
統計ビュー
|
|
 デフォルトのステータス ビューはソースとターゲットの接続状況とバッテリ残量をアイコンで表示します。
デフォルトのステータス ビューはソースとターゲットの接続状況とバッテリ残量をアイコンで表示します。
ステータスビューでは、統計ビューへ切り換わる統計ボタン(グラフが書かれた四角いボタン)が表示されます。統計ビューを表示している場合には、赤い矢印ボタンでステータス ビューに戻ることができます。
 統計概要画面とは、ステータス ビューの統計ボタンを押した際に表示されるデフォルト画面です。
統計概要画面とは、ステータス ビューの統計ボタンを押した際に表示されるデフォルト画面です。
データ転送速度とインタフェースをつけてからのデータ転送数が表示されます。 バッテリのレベルや温度の表示に対応したデバイスであれば、それらの情報も表示されます。 ステータス ビューに戻るには赤い矢印ボタンを使い、他の統計ビューを見るには緑の矢印ボタンを使います。 |
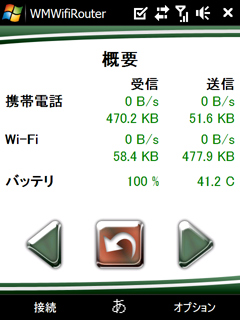 |
ソース インタフェース(インターネットに接続しているインタフェース)の情報を表示します。統計概要ビューより具体的な内容が含まれます。 IPアドレス、サブネットマスク(ネットワーク表記)、MACアドレス、そしてパケットの統計等の情報が表示されます。 |
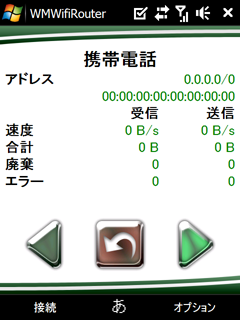 |
ターゲット インタフェース(プライベート ネットワークに接続しているインタフェース)の情報を表示します。統計概要ビューより具体的な内容が含まれます。 IPアドレス、サブネットマスク(ネットワーク表記)、MACアドレス、そしてパケットの統計等の情報が表示されます。 |
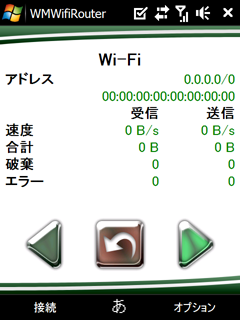 |
NAT(Network Address Translation)エンジンの情報が表示されます。情報には、マッピング数、バイトやパケットでマッピングしたデータ、廃棄したパケット等が含まれます。 このビューのラグは通常は数秒ですが、デバイスにより、またデータ量の重い通信では大幅なラグが起きることがあります。 |
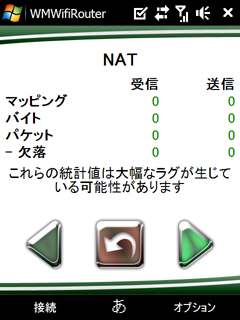 |
NATマッピング画面に移動します。この画面では、NATエンジンによる接続のマッピングをリアルタイムで見ることができます。
 接続中の接続プロファイルを切断し、メイン画面に戻ります。
接続中の接続プロファイルを切断し、メイン画面に戻ります。
| 特殊なツールや環境設定画面への移動を可能にします。 |
| 特殊な状況下で必要となる機能が含まれています。上級ユーザでない限り、このメニュー内の機能を使うことはありません。 | 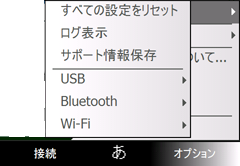 |
環境設定をすべて消去し、デフォルト設定に戻します。さらに、セットアップ ウィザードを再度トリガさせます。
モバイルデバイスの環境設定を大きく変えた場合にこのオプションを使うことをお勧めします。
通常のディスプレイとログのディスプレイを切り換えます。ログには、プログラムの起動時からWMWifiRouterが行った動作に関する膨大な情報が含まれます。
通常、ログは、WMWifiRouterカスタマサポートによるトラブルシューティングの際に使います。
サポートに必要なデバイス情報をテキストファイルに保存します。カスタマサポートによるトラブルシューティングの際に使います。
USBのインタフェースに関する機能が含まれています。
利用可能モードにUSBポートを切り換えます。通常のUSBオペレーションは、Rndisモードを使用します。
Rndisモードは、ActiveSyncとインターネット共有という2つのサブモードに分けられます。ActiveSyncモードは、通常コンピュータにモバイルデバイスを接続している場合に使用します。インターネット共有モードは、USB間でデータ等のルーティング時に使用します。
Bluetoothのインタフェースに関する機能が含まれています。
Bluetooth stackの通常モードとPANモードを切り換えます。
Bluetooth スタックのオン/オフ、さらにオン/検出可能モードを切り換えます。組み合わされていないデバイスがモバイルデバイスを検出するためには、Bluetoothを検出可能モードにする必要があります。
この機能は、すべてのデバイスで動作するわけではありません。WMWifiRouter外で手動でこの機能を動作させる方法はWindows Mobileやデバイスのユーザガイドで確認してください。
Wi-Fiのインタフェースに関する機能が含まれています。
Wi-Fiの出力パワーをオンザフライで変更できます。WifiRouterオペレーションには、Full Powerモードをお勧めします。
このオプションは、すべてのデバイスで動作するわけではありません。WMWifiRouter外で手動でこの機能を動作させる方法はWindows Mobileやデバイスのユーザガイドで確認してください。
接続モードの切り換えができます。利用可能なオプションは、[すべて]、[アクセスポイントのみ]、[アドホック接続のみ]の3種類です。
このサブメニューは、WMWifiRouter環境設定オプションへのアクセスを可能にします。 詳細設定の環境設定以外の設定は、すべての接続プロファイルに設定が反映されます。
接続中やルーティング中に、設定オプションを変更しないでください。ただし、使用説明書が特定のオプションのために変更を行うよう記述がある場合やカスタマサポートから指示を受けた場合は例外です。
WMWifiRouterで使用するUI言語の設定が行えます。
携帯通信ネットワークの環境接続画面に移動します。携帯通信ネットワークをベースにした接続プロファイルでインターネットに接続する場合に、WMWifiRouterがどの携帯通信ネットワーク接続を使用するか設定できます。
複数の携帯通信ネットワークが存在する場合、WMWifiRouterは検出される接続一覧内で推奨される接続を予め選択します。
接続中やルーティング中に、設定オプションを変更しないでください。
Wi-Fiネットワークの環境設定画面に移動します。
この画面では、Wi-Fiネットワークの生成や動作に関する様々な設定を変更できます。これらのオプションは、Wi-Fiをターゲットとしている接続プロファイル(携帯からWi-Fi等)との関連性があるのみで、Wi-Fiをソースとする接続プロファイル(Wi-FiからUSB等)とは関連がありません。
Wi-Fiネットワーク マネジメント まず、WMWifiRouterによるWi-Fiネットワークの管理方法を選択します。ダイナミック(セキュリティ重視)、設定済み(速度重視)そしてなし(上級者向け)の3種類のオプションから選びます。 ダイナミック(セキュリティ重視)オプションは、必要な時に毎回Wi-Fiネットワークを作り、必要なくなるとネットワークを削除します。 デフォルト設定としても使われ、WMWifiRouterがすべてやってくれる最も簡単なメソッドです。しかし、Wi-Fiドライバに欠陥のあるデバイスなどではフリーズが起きてしまうこともあります。 設定済み(速度重視)オプションでは、Wi-Fiネットワークを一度作ると、デバイスのWi-Fi設定に保存されます。セットアップ済みの他のWi-Fiネットワークと摩擦が起きることもありますが、接続プロファイルのスタートアップやシャットダウンのスピードはダイナミック(セキュリティ重視)より高速です。 なし(上級者向け)オプションは、WMWifiRouterによるWi-Fiネットワーク マネジメントを無効にします。 Wi-Fiネットワーク マネジメントをデバイスとWindows Mobileに任せるかたちになります。 |
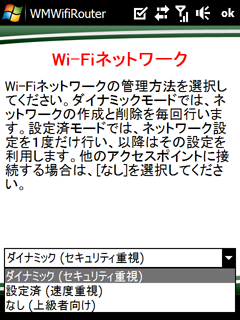 |
接続モード 次に、接続時の接続モードを選択します。アドホック(推奨)となし(上級者向け)の2種類のオプションから選べます。 アドホック(推奨)モードは、Wi-Fiが使われる度に接続モードをアドホックに設定し、切断されると設定を上書き保存します。デフォルト設定はこのモードです。 なし(上級者向け)はどの接続モードも設定しません。この設定は通常、インターネット信号を携帯データ通信接続からハードウェアのアクセスポイントに提供したい場合にのみ使用されます。 |
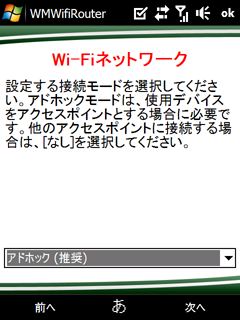 |
ネットワーク名 WMWifiRouterがネットワーク管理を行なうよう設定したなら、ネットワーク名設定画面が表示されます。アドホック ネットワークが検出された場合は、検出されたネットワークの一覧も表示されます。 ネットワーク名は6文字以上32文字以内で設定します。ネットワーク名に、アルファベット(A〜Z)、数字(0〜9)とアンダースコア(_)以外は使用できません。ネットワーク名の最初は必ずアルファベットを使用し、数字は2文字目以降に使用してください。ネットワーク名は、ほとんどのプラットフォームで大文字と小文字の区別はありませんが、いつでも設定時と同じ様に入力することをお勧めします。 |
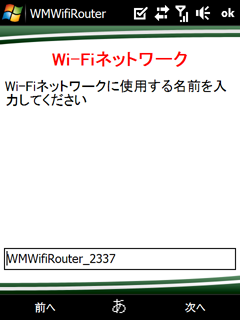 |
暗号化 暗号化の設定には、WEP/Open(推奨)とNone(テスト用)のオプションがあります。WEP暗号化を使用が推奨されていますが、トラブルシューティングの場合だけは、Noneオプションを使用して問題の原因がWEP暗号化であるかどうかを確認します。 |
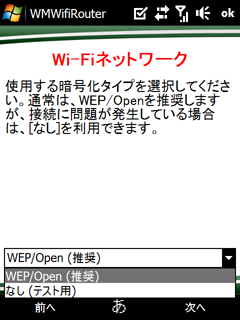 |
暗号化(WEPキー) WEP暗号化の使用を選択している場合、WEPキーの設定画面が表示されます。 WEPキーは5もしくは13文字の英数字、または10もしくは26文字の16進数表記になります。 大半のプラットフォームはWEPキーの長さを任意で設定できますが、互換性の問題になると、WMWifiRouterではサポートしていないでの、上記のような制限があります。上記の基準に満たないWEPキーは、基準を満たすWEPキーを生成するためにWMWifiRouterのシードとして使用されます。 互換性が最も高いとされるWEPキーは数字10桁ですので、まず数字10桁のWEPキーを幾つか挑戦してみてください。この作業で確認を行なった後、より安全性の高い数字26桁へのステップアップをお勧めします。しかし、すべてのデバイスやプラットフォームが、26桁の数字のWEPキーをサポートしているわけではありません。 使用を希望するWEPキーを入力すると、正確なWEPキーが表示されると同時に、クリップボードにコピーされます。 |
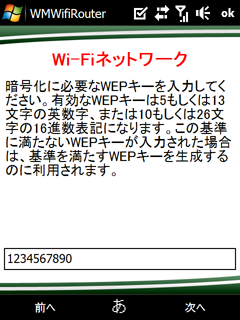 |
暗号化(WEPキー インデックス) 最後に、WEPキー インデックスの設定画面が表示されます。デフォルト設定されている1の設定が推奨されており、変更する必要はありません。 |
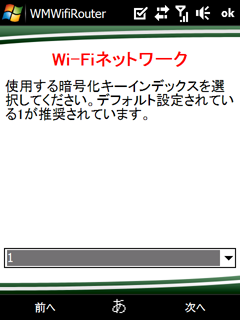 |
変更
接続中やルーティング中に、設定オプションを変更しないでください。この設定オプションの変更は、次にWMWifiRouterによってWi-Fiが使われる時に反映されます。
IPアドレス範囲の環境設定画面が表示されます。この画面では、WMWifiRouterが使用するIPアドレスの範囲を設定します。デフォルト設定では、192.168.3.xが使われていますが、使用しているサーバやクライアントデバイスの他のネットワークとコンフリクトを起こす(干渉して正常に動作しない)場合には変更する必要があります。 使用したいIPアドレス範囲が一覧に表示されていない場合、アドバンス設定画面で手入力が可能です。 接続中やルーティング中に、設定オプションを変更しないでください。 |
 |
バッテリの環境設定画面が表示されます。 WMWifiRouterは、定期的にバッテリの残量や温度をチェックし、電話するためのバッテリの温存のため、またオーバーヒートやバッテリ切れによってデータが消えるのを防ぐために自動でバッテリを切ることができます。 この設定画面では、バッテリ残量が低い時やバッテリの温度が高温になった時にWMwifiRouterがどのように反応するか等を設定できます。 デフォルト設定は、バッテリ残量が10%以下になった時、またバッテリの温度が65℃以上になった時にWMWifiRouterの電源が切れるよう設定されています。 デバイスによっては、温度感知ができません。そのため、設定温度以下でWMWifiRouterの電源が切れたり、設定温度になってもWMWifiRouterの電源が切れない場合があります。大半のデバイスは、WMWifiRouterによって自動的に検知されます。 温度感知が正しく行われないデバイスを使用中にデバイスの電源が切れたとしても、焦る必要はありません。最近のバッテリのほとんどは、ある温度で電源を切る熱/科学スイッチがあり、致命的なダメージを防いでくれます。熱/化学スイッチは少しの時間と熱が冷めないとリセットできないので、しばらくの間デバイスを起動することはできません。バッテリをデバイスから取り出し、数時間放置してから再度使用してください。(場合によっては、最大48時間放置する必要があります) 接続中やルーティング中に設定オプションを変更できますが、その場合は変更が反映されるのに数分かかる場合があります。 |
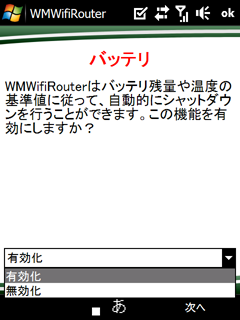 |
キープアライブの環境設定画面が表示されます。 WMWifiRouterは、接続が生きていることを相手に伝えるために、定期的にサーバとのネットワーク確認やWebページの読み出しを行います。デバイス/プロバイダによっては、キープアライブ機能が必須で、それにより接続が維持されます。通常ならばネットワーク接続の確認ですが、プロバイダによっては、HTTPトラフィックがない限り接続を切断することがあります。 複数のホスト名やURLを入力する場合は、パイプライン(|)で区切ります。PingモードはURLフォーマットのターゲットにも対応しているので、PingからHTTP GETモードに切り換えた場合にターゲットを変更する必要はありません。 複数のターゲットを指定した場合、設定したオペレーションを1つのターゲットで実行できるまで、ターゲットの一覧を1つずつ確認します。 接続中やルーティング中に設定オプションを変更できますが、その場合は変更が反映されるのに数分かかる場合があります。 |
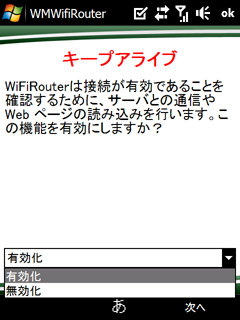 |
詳細な環境設定画面が表示されます。他の設定画面にないインターナルなオプションの数々を微調整したり、変更したりできます。
オプション一覧には、オプション名だけでなく、簡単な説明も表示されます。これらのオプションは上級ユーザ向けですので、オプション内容等をよく理解している場合にのみ変更してください。
接続中やルーティング中に、設定オプションを変更しないでください。
ポートマッピングの環境設定画面が表示されます。 ポートマッピングの追加、編集、削除ができます。グローバルネットワーク(インターネット)からローカルネットワークへ接続を行う場合にポートマッピングを使います。 接続中やルーティング中に設定オプションを変更できますが、接続中の接続プロファイルを切断し再度接続した後、変更が反映されます。 |
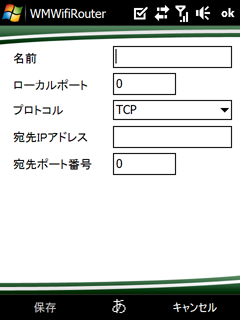 |
バージョン情報画面には、使用しているWMWifiRouterの著作権情報、バージョン情報、ビルド情報等が表示されます。
アクティベーション情報画面には、対応する使用許諾契約書が表示されます。使用許諾契約書内の事柄は、最初のセットアップ時に承諾しているので、拒否することはできません。
さらに、現在使用しているアクティベーション キーの変更が行えます。
WMWifiRouterの電源を切ります。接続中の接続プロファイルがある場合には、その接続も切断します。