SpamSieveユーザガイド
このユーザガイドはSpamSieveの[ヘルプ]メニューからPDF (1.7 MB)として、または複数ページのオンラインヘルプとしてみることもできます。さらに、SpamSieveをインストールし、Apple Mailで使用する方法の動画も用意されています。
目次
- 1 はじめに
- 2 インストールとアップデート
- 3 SpamSieveの使用
- 4 iPhoneのスパムメール フィルタリング
- 5 カスタマイズ
- 6 メニュー
- 7 環境設定
- 8 よくある質問 (FAQ)
- 8.1 SpamSieveがスパムメールを検出できないのはなぜですか?
- 8.2 自分のアドレスから送信されているスパムメールをSpamSieveで検出するための設定を教えてください。
- 8.3 すべてのメールがスパム用受信箱に入るのはなぜですか?
- 8.4 問題の報告時に含めるべき情報を教えてください。
- 8.5 トレーニングのデータを他のマシンにコピーする方法を教えてください。
- 8.6 スパム フォルダ内のスパムメールを削除することはできますか?
- 8.7 シリアル ナンバーが通りません。
- 8.8 SpamSieveのドックアイコンを隠す方法を教えてください。
- 8.9 SpamSieveを一度に2つ以上のメールクライアントで同時に使うことはできますか?
- 8.10 メールクライアントを開いてもSpamSieveが起動しません。
- 8.11 スパム受信箱の横に数字が表示されているのに、受信箱が空のように見えるのはなぜですか?
- 9 使用許諾契約
- 10 バージョン履歴情報(英語版)
1 はじめに
1.1 SpamSieveとは
SpamSieveは、「スパムメール(迷惑メール)」としてよく知られている無差別かつ大量に送信されるメールのフィルタリングを行うためのMacintosh用アプリケーションです。これまでは、スパムメールをただ無視するか、電子メールプログラムで簡単なルールを作成してフィルタリングを行っていた人がほとんどでした。しかし、近年スパムメール関連の問題の現状は悪化しています。近年のスパムメールは検出が難しい事に加え、量も格段に増えています。
SpamSieveは、強力なベイジアン アルゴリズムを使ったスパムメールのフィルタリングイにより、Mac OSのメールプログラムの受信ボックスをきれいにします。SpamSieveをお使いのメールクライアントで利用する方法は簡単ですし、他のメール分類のルールとの関連でどのように動作するかをカスタマイズできます。
SpamSieveはスパムメールの特長などを学習し、 ほぼ100%スパムメールをブロックできます。アドレス帳内を確認し、受信すべきメールの特長を学習し、スパムメールと間違わないようにします。他の多くのスパム フィルタリングは、スパム発信者がフィルタリングのルールに順応してスパムメールがすり抜けられるようになる一方、SpamSieveはユーザのメール受信状況に合わせて改良されていきます。
SpamSieveがメッセージを削除することはありません。電子メールクライアント内の別のフォルダにメールを移すだけなので、メールが知らないうちになくなることはありません。あなたが受信するメールから学習することにより、ほぼ確実に不要メールをブロックしつつ、必要なメールを間違えてスパム用フォルダに分類してしまうこともほとんどありません。SpamSieveは、どんなメールアカウントの数でも、またどんなタイプをサポートするメール ソフト(例: POP、IMAP、Hotmail、AOL)でも動作します。一度に複数のメールクライアントで動作させることもでき、仕事用と個人用のアカウントを別に持っている場合などに便利です。
1.2 スパムメールの検出
SpamSieveはスパムメールの検出に様々なメソッドを使用していますが、その中でも特に重要な役割をしているのがベイジアン アルゴリズムです。この技術をスパムメールに適用した処理方法に関する詳細情報は、Paul Grahamによる記事と記事内の参照資料をご覧ください。ベイジアンフィルタは、非常に精度が高く、新しいタイプのスパムメールに「その場」で適応します。
まず、受信した通常メールとスパムメールを使ってSpamSieveのトレーニングを行います。 新しいメッセージを受信すると、SpamSieveはそれぞれのメールによく使われる単語がどれほど使われているかを分析します。スパムメールに使用されることが多い単語がが多いとスパムメールである可能性が高くなります。しかし、通常のメールに良く使われる単語でスパムメールではほとんど使われない単語が見つかると、一気に通常のメールである可能性のほうが高くなります。境界が明確でないこのアプローチ方法により、SpamSieveはほとんどのスパムメールを正確に検出し、かつ偽陰性も少なくなります。(偽陰性とは、スパムメールとして誤検出された通常メールのことです。多くのユーザは偽陰性を偽陽性—つまりスパムメールが通常メールとして検出されること、の方が面倒だと感じるようです。)
自分が受信したメールを使ってSpamSieveのトレーニングを行うことができるので、ユーザ主導で管理を行うことになります。SpamSieveが誤検出をした場合、問題のメッセージを使ってトレーニングを行うことにより、それ以後の制度を向上させることができます。スパム作成者はSpamSieveを使ってトレーニングを行ったメールへのアクセスはできないので、フィルタをすり抜けるためにどこをどう変えたらよいかわかりません。他のスパムフィルタはルールを解読されて時間と共に効果が薄れるのに対し、判断材料ともなるメッセージのコーパスがはるかに大きいため、SpamSieveは時間と共により効果的になります。
1.3 統合
スパムメールの識別とは別に、スパムメールそのものを受信しないための対策が必要になります。スパムメール対策ソフトには、分類すると次の6種類があります。
- チャレンジ/レスポンス認証
- このタイプのソフトウェアでは、あなたにメールを送ろうとすると、送信者が自動スパム送信プログラムではなく人間によることを照明することが求められます。 メール送信後、人間には簡単でもコンピュータには難しいタスクを完了させるよう要求されます。 タスクを完了した場合にのみ、メッセージはあなたあの元に届きます。 メールの送信者にとっては非常に面倒で、受信する側もメールの受信までに時間がかかり、同じメールを何人かに送る場合などに実用的とは言えません。 また、SpamSieveはなりすましメールやプログラムから送信されるが、スパムメールではない正規のメールなどには対応できません。
- Server-Side Filters
- このタイプのソフトウェアは、メールサーバ上で実行されるので、ユーザが見る前にスパムメールをフィルタリングして削除します。 つまり、検出したスパムメールをダウンロードする必要がないということです。 しかし、スパムメールを見逃したり、スパムメールでないものがスパムメールとして削除されることがあります。 正規のメールなのにスパムメールとして削除されたものは重要なメールかも知れませんが、それが削除されたことに気がつくこともありません。
- Server-Side Taggers
- このタイプのソフトウェアはServer-Side Filtersの変化形で、スパムメールと見られるメールをダウンロード前に削除することはありません。 その代わり、すべてのメールをダウンロードし、フィルタリングでタグの付いたメールを別のSpamフォルダに移動されるようメールクライアントの設定を行います。 Server-Side Filtersの最大の欠点である、失われたメッセージという問題は解決されますが、ユーザのメールに適用できないので、次に挙げる種類のソフトウェアよりも精度が低いです。
- Client-Side Filters
- このタイプのソフトウェアでは、メールクライアントがスパムメールをダウンロードする前に、ソフトウェアがメールサーバに接続してスパムメールを削除します。 これは少し面倒なアプローチといえるかもしれません。すべてのスパムメールを検出するには、通常のメールクライアントがメールチェックする直前にプログラムを実行する必要があるのです。 メールを頻繁にチェックする方であれば、タイミングが難しく、フィルタリングされていないメールをダウンロードすることもあるかもしれません。 通常のメールは必ず2通ずるダウンロードされます。 誤検出がないかどうか確認できるよう、フィルタリングによって削除されたメッセージを見ることができます。 しかし、メールクライアントではなく、アンチウィルスソフトのインタフェース上で確認することになります。 もし誤検出があった場合、メールクライアントに転送することで、そのメールを整理したり、返信したりできるようになります。
- Client-Side Proxies
- Client-Side Filterと似ていますが、プロキシがメールをダウンロードしてローカルに保存する、という点で異なります。 メールプログラムはプロキシからスパムメール以外のメールをダウンロードします。 ダウンロードのタイミングや二重のダウンロードという問題は解決されますが、メールクライアント外での動作なのでフィルタとの相互作用はまだ完全とはいえません。 さらに、メールサーバとの接続やどのメールがサーバに残っているかのコントロール(管理)が効かなくなることもあります。
- Client-Side Integrated
- SpamSieveやApple Mailビルトインの不要メールフィルタはこのタイプに分類されます。 検出されたスパムメールは別のフォルダに移動されるので、時間のあるときに誤検出がないか簡単に確認できます。 メールプログラムはメールサーバから直接メールをダウンロードするので、Client-Side Filter/Proxiesの問題も解決されます。 ソフトウェアの精度を上げるためにメールクライアント内でトレーニングを行うことができ、あなたが受信するメールを使ってソフトが学習するので、Server-Side Filtersよりも精度は高くなります。 通常のメール振り分け用のルールとスパムフィルタの兼ね合いをコントロールできます。
1.4 主な機能
- 強力なベイジアン アルゴリズムによるスパムメールのフィルタリング非常に正確で、ほとんど誤検出はありません。時間と共に、あなたが受信するメールに適用し、検出率も向上します。他のメールクライアントでベイジアン アルゴリズムを採用している場合がありますが、SpamSieveはその中でも いっそう正確です。
- メールクライアントと統合することで、より良いユーザ経験が得られます。メールクライアントを変更したり、1つ以上のメールクライアントを使用する場合にも最高のフィルタリング機能を利用できます。
- Mac OS Xのアドレスブック(さらにはEudoraやEntourageのアドレス帳)と統合することで、登録されている友人yあ同僚からのメールをスパムとしてマークするのを防ぎます。
- 自動でブロックリストの維持管理を行い、特定のアドレスから送られるスパムメールに即座に対応し、100%ブロックします。
- ホワイトリストの維持管理も自動で行い、特定の送り主やメーリングリストからのメールをスパムとしてマークすることのないよう保証します。それらのアドレスをいちいちアドレス帳に登録してアドレス帳がいっぱいになることを防ぐことができます。
- ホワイトリストやブロックリストのカスタマイズができ、様々なヘッダやメールの本文に一致する複雑なルールを追加することなどができます。ルールは様々なテキストへの一致、使用頻度の高い単語を含む、を設定できます。
- 利用可能なHabeas Safelistは、スパムメールではないメッセージを明らかにすると共に、メッセージがスパムメールであることを示す"ADV"件名タグをも検出します。
- 多くのスパム作成者は、スパムメールと判断される単語などが含まれていることがわからないようメッセージのコンテンツを暗号化します。SpamSieveはメッセージの復号化を行いコンテンツまで見ることができます。内容にかかわりなく、メールを正しく使う送信者がわざわざメールを暗号化してわかりにくくしないという理論から、暗号化されたメッセージをすべてスパムメールと認識するオプションが用意されています。
- SpamSieveはすべての動作を記録しており、検出精度、スパムメールとそれ以外のメールのそれぞれの受信数、受信数遷移などを管理しています。
- メールクライアントの新着メール通知をオフにし、スパムメールではないメールを受信した場合にのみSpamSieveが 通知するよう設定できます。
- コーパス ウィンドウとログからスパムメールがそれぞれどのようにブロックされたかを確認できます。
1.5 SpamSieveを選ぶ理由
Apple Mail、Entourage、Eudoraなどのメールクライアントにスパムフィルタ機能が含まれているのであれば、なぜSpamSieveを使用するのかという疑問が生じるかもしれません。答えは簡単です。SpamSieveの高い正確性によって時間を節約できます。スパムメールの削除に費やす時間は大幅に減り、SpamSieveはスパムメールをなんなく削除してくれるので、SpamSieveをインストールしていることすら忘れてしまうほどです。プレスリリースや他のSpamSieveユーザのコメントや評価をご覧ください。それでも信用できないとお思いですか?SpamSieveを30日間無料で試用してみてください。
2 インストールとアップデート
2.1 必要要件
SpamSieve is a universal binary that runs natively on both PowerPC- and Intel-based Macs using Mac OS X 10.4 through 10.6. It is designed to work with the following e-mail programs:
- Mac OS X 10.4以降のApple Mail
- Emailer 2.0v3 (Claris によって提供されていたが、Apple社によるサポートは終了)
- MicrosoftのEntourage v.X (2001)以降 (Entourage 2004または2008を推奨)
- QualcommのEudora 5.xまたは6.x (SponsoredまたはPaidモード)SpamSieveはさらにEudora 8.0.0b1 (a.k.a. Penelope)でも動作でき、その場合はThunderbirdの指示に従う必要があります。Eudora 8.0.0b2以降では動作しません。
- GyazMail 1.2.0 (1.5.8を推奨)
- Infinity Data SystemsのMailForge 2.0.4以降
- Stickshift SoftwareのMailsmith 2.2
- Microsoft Office 2011以降のOutlook
- MicrosoftのOutlook Express 5.0以降
- Postbox, IncのPostbox 2.0以降(Postbox Expressは除く)
- CTM DevelopmentのPowerMail4.0以降 (6.xを推奨)
- MozillaのThunderbird 1.5.0.9または2.xThunderbird 3.xはThunderbird 2.xのプラグインとの互換性がなく、Thunderbirdに加えられた変更のため、Thunderbird 3.x用のSpamSieveプラグインを作成できません。しかし、 SpamSieveは、Thunderbirdの強化版であるPostboxで動作します。
どのメールクライアントでもSpamSieveの動作はほぼ同じです。複数のメールクライアントを使用の場合、SpamSieveはトレーニングのデータや統計を共有します。Emailer、Eudora、Postbox、Thunderbirdでは、 SpamSieveのメールへのアクセスが制限され部分的になるため、これらのメールクライアントを使用する場合、SpamSieveの精度は多少落ちますが、ビルトインのスパムフィルタよりもはるかに性能は高いといえます。
SpamSieveはiPhone OSで動作しませんが、Macコンピュータとの併用によりiPhone、iPad、iPod touchのメールをフィルタリングできます。詳しくは「iPhoneのスパムメール フィルタリング」セクションで説明されています。
AOLを使用の場合、 AOLのスパムフィルタをオフにし、こちらの指示に従ってAOLでApple Mailの設定を行った後に、通常のSpamSieveの設定を Apple Mailの設定セクションの指示に従って行ってください。
Gmailを使用の場合、こちらの指示に従ってGmailでApple Mailの設定を行った後に、通常のSpamSieveの設定を Apple Mailの設定セクションの指示に従って行ってください。
Yahoo Mailを使用の場合、Webブラウザ外でアカウントにアクセスするためにYahoo Mail Plusへアップグレードする必要があります。YahooアカウントへのアクセスするためにApple Mailの設定を行った後に、通常のSpamSieveの設定を Apple Mailの設定セクションの指示に従って行ってください。
2.2 SpamSieveのインストール
SpamSieveアイコンをアプリケーション フォルダにドラッグします。アプリケーションフォルダをダブルクリックして開きます。SpamSieveアイコンをダブルクリックして起動されます。白いSpamSieve-2.8.4アイコンを取り出します。
重要なこととして、SpamSieveを必ずアプリケーションフォルダに直接インストールしてください(別のフォルダやサブフォルダではなく)。そうしないなら、メールクライアントがSpamSieveを見つけることができない場合があります。
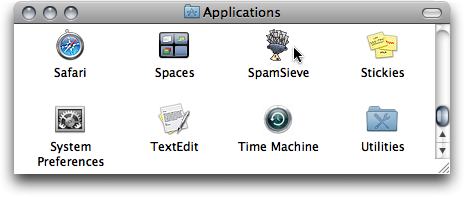
次に、必ず「SpamSieveの使用」セクションの指示に従って、メールクライアントでSpamSieveの設定を行います。
2.3 SpamSieveのアンインストール
SpamSieveを一時的に無効にする場合、メールクライアントで作成したSpamSieveルールのチェックをはずします。
SpamSieveをアンインストールするには、メールクライアントで作成したSpamSieveルールをすべて削除します。さらにAppleScriptsと/またはインストールしたプラグイン、SpamSieveアプリケーションとそのデータファイルを以下の保存先から削除できます。
/Users/<username>/Library/Application Support/SpamSieve
環境設定ファイルは以下に保存されています。
/Users/<username>/Library/Preferences/com.c-command.SpamSieve.plist
- Apple Mail
-
プラグインは以下に保存されています。
/Users/<username>/Library/Mail/Bundles/SpamSieve.mailbundle
Apple Mailのビルトイン 不要メールフィルタを有効に戻す場合、 [環境設定]ウィンドウの[Junk Mail(不要メール)]タブから設定を行います。
- Emailer
- スクリプトはEmailerのAppleScriptsフォルダに保存されています(Emailerアプリケーションの隣り)。
- Entourage
- スクリプトの保存場所は、Microsoft User Data内のEntourage Script Menu Itemsフォルダです(Documentsフォルダ内から探すことができます)。Entourageの[ツール]メニューの[Junk E-mail Protection](Entourage v.Xの場合はJunk Mail Filter)を選択して、Entourageの不要メールフィルタを有効に戻します。
- Eudora 6
-
プラグインは以下に保存されています。
/Users/<username>/Library/Application Support/Eudora/PlugIns/SpamSieve Eudora Plug-In
SpamSieveプラグインのインストール後、Eudoraの不要メールフィルタを有効に戻します。戻すには、Finder内のEudoraアイコンをクリックし、[ファイル]メニューの[Get Info]を選択します。[情報]ウィンドウの[プラグイン]タブで、様々なプラグインの有効/無効を切り替えるためにチェックボックスのオン/オフを行うことがでます。 (Mac OS X 10.6は[Get Info]ウィンドウの機能がなくなりました。その代わり、Contoro-キーを押しながらEudoraをクリックし、[Show Package Contents]を選択後、PlugInsフォルダとPlugIns Disabledフォルダの間のファイルを移動させます。)
- Eudora 5
- SpamSieve Eudora Helperファイルを削除し、SpamSieveと共にインストールされたUninstall Eudora Helperプログラムを実行します。アンインストーラは、[SpamSieve]メニューの[他のスクリプトの表示]を選択して開きます。
- Outlook Express
- スクリプトの保存場所は、Microsoft User Data内のScript Menu Itemsフォルダです(Documentsフォルダ内から探すことができます)。
- Thunderbird
- Thunderbirdの[ツール]メニューにある[アドオン](Thunderbird1.5を使用の場合は[拡張子])を選択します。一覧から[SpamSieve Thunderbirdプラグイン]を選択します。[アンインストール]ボタンをクリックします。
3 SpamSieveの使用
SpamSieveのインストールと使用にあたり、次の4つのステップを実行します。
- SpamSieveをアプリケーション フォルダに入れます。詳しくはSpamSieveのインストールセクションで説明されています。
- メールクライアントでSpamSieveをメールのフィルタリングに使用するための設定を行います。 設定の詳細は、以下の3.1から3.7で説明されています。お使いのメールクライアントの設定に関するセクションを探し、その指示に従って設定を行ってください。
- 既に受信したスパムメールとスパムメールではないメールを使ってSpamSieveの事前トレーニングを行います(詳細な方法については、「事前トレーニングの実施」セクションを参照してください)。このステップはオプション制になっていますが、実行を強くお勧めします。スパムメールが保存されていない場合などは飛ばすこともできます。
- SpamSieveは新着メールを受信すると、自動的に起動します。受信するメールを1つずつ確認し、スパムメールは別の受信箱に移動させます。SpamSieveの精度を高く維持するには、受信箱にスパムメールがある場合やスパムメールではないのにスパム用の受信箱にメールがある場合などをSpamSieveに知らせる必要があります。詳しくは「すべての誤検出を修正」セクションで説明されています。
ソフトウェア使用中にヘルプのこの部分をもう一度見たい場合は、SpamSieveの[ヘルプ]メニューの[SpamSieveのヘルプ]を選択し、目次の[SpamSieveの使用]を使用します。[ヘルプ]メニューには、本ユーザガイドのPDF版も用意されています。
本ドキュメントの他の部分では、SpamSieveの使用方法やカスタマイズ方法を詳しく紹介しています。わからないことがある場合は、まず本ドキュメント内をお探しください。多くのユーザにとって、SpamSieveを効果的に使用するのに必要なのは上記の4つのステップだけで十分といえるかも知れません。
3.1 Apple Mailの設定
以下に記載されている言葉での手順に加え、Apple MailでSpamSieveを設定しトレーニングを行う方法の動画を参照できます。
-
Mailを閉じます。SpamSieveアプリケーションをダブルクリックし、[Mailプラグインのインストール]をスクリーン上部のSpamSieveメニューから選択します。Mailを再度開くと、メッセージメニューにSpamSieveのアイテムが新たに3つ表示されています。
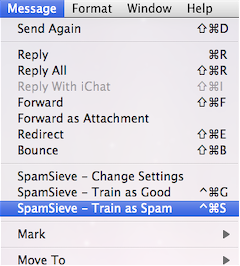
-
Mailの[メールボックス]メニューから[新規メールボックス…] (または[新規...])を選択し、[このMAC内]に[Spam]という名前の新しいメールボックスを作成します。
注意: 大文字小文字の区別は重要です。受信箱の名前をSPAMやspamとしないでください。
-
[Mail]メニューの[環境設定...]を選択し、ツールバーの[ルール]ボタンをクリックします。[ルールを追加]ボタンをクリックします。説明欄をSpamSieveに変更します。
注意: ルールの説明は必ず SpamSieveから始まっている必要がありますが、テキストを追加することもできます。
[いずれかの]と表示されている部分(Mac OS X 10.4の場合は[差出人]メニュー)をメッセージのタイプ(Mac OS X 10.4の場合はすべてのメッセージ)に変更します。[メッセージを移動]の表示の隣りのプルダウンメニューで作成したばかりのSpamメールボックスを選択します。ここまでの設定を行い、ウィンドウが以下の状態になっていることを確認してください。
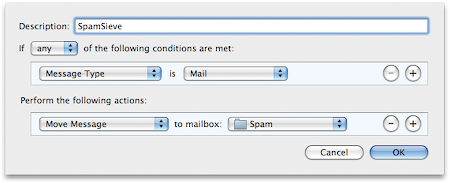
注意: ルールは一見すべてのメッセージをSpamメールボックスに移動させてしまうように見えるかもしれませんが、SpamSieveのプラグインをインストールしているので、スパムメールのみが移動されます。
[OK]をクリックしてルールの変更を保存して閉じます。ルールを適用するかの確認メッセージが表示された場合、[適用しない] (MacOS X 10.4の場合は[いいえ])をクリックします。
-
SpamSieveルールをリストの一番上に移動させ、SpamSieveがすべてのメールをフィルタリングできるようにします。SpamSieveを一時的に無効にする(効果のテストのためなど)には、ルールのチェックをはずすだけです。
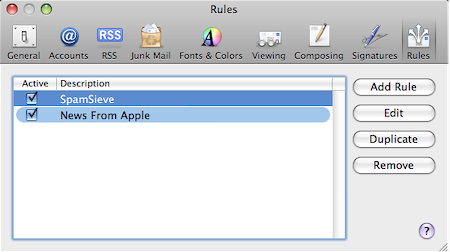
-
リストにスパムメールの処理に関する他のルールがないことを確認してください。ある場合は、チェックボックスをオフにするか削除してください。
-
[迷惑メール]メールボックス内のメールをすべて削除します。スパムメールはゴミ箱メールボックスに移動されます。(迷惑メールメールボックスがない場合は、この手順は不要です。)
注意: スパムメールを削除する前に、ごみ箱を空にすることをお勧めします。ごみ箱に移動したスパムメールと混ざるのを防ぐことができます。
-
Apple Mailの[環境設定]ウィンドウ内の[迷惑メール]タブを選択し、[迷惑メールフィルタを有効にする]チェックボックスをオフにします。オフにすると、Mailの迷惑メールメールボックスが隠れ、SpamSieveの動作を妨げないよう不要メールフィルタ機能を無効にします。
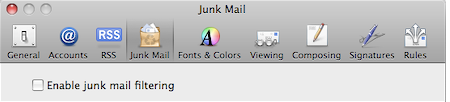
-
次に「事前トレーニングの実施」セクションに移動します。(手順6の作業により、ゴミ箱にスパムメールがあるはずです。これを使ってトレーニングを行います。)スパムメールを使ってSpamSieveのトレーニングを行うには、Mailで1つ以上のスパムメールを選択し、[メッセージ]メニューの[SpamSieve - スパムとしてトレーニング]を選択します。メッセージは灰色にハイライトされ、Spamメールボックスに移動されます。スパムではないメールを使ってSpamSieveのトレーニングを行うには、Mailで1つ以上のメールを選択し、[メッセージ]メニューの[SpamSieve - 正常としてトレーニング]を選択します。それぞれのキーボード ショートカットは、スパムメールを使ってトレーニングする場合は[Command]+Sキー、スパムではないメールを使って行う場合は[Command]+Gキーです。
SpamSieveは新着メールを受信すると、自動的に処理を行います。万が一混じっているスパムメールをふるい分けるには,[メッセージ]メニューの[ルールを適用]を選択します。スパムメールだとSpamSieveが判断したメールはSpamメールボックスに移動されます。
SpamSieveをMailで使用する際に知っている必要があるのはこれだけです。さらに詳細なセットアップ オプションを利用する場合は、「Apple Mailのカスタマイズ」セクションを参照してください。
3.2 Entourageの設定
このセクションでは、Entourage 2004と2008について説明します。それ以前の古いバーションの設定については、 Entourage v.Xの設定を参照してください。
-
Entourageの[ツール]メニューの[Junk E-mail Protection]を選択します。Entourageの不要メールフィルタを無効にするには、[なし]をクリック後に[OK]を選択します。
-
Entourageの[環境設定]ウィンドウを開きます。全般設定で同期サービスのオプションを選択し、[アドレス帳とMobileMeの連絡先を同期する] (または.Mac) が選択されていることを確認します。この設定により、EntourageはMac OS Xのアドレス帳と連絡先を同期し、SpamSieveが登録済みの連絡先がスパムメールではないことを最初から把握できるようになります。同期サービスが見当たらない場合や連絡先を同期したくない場合は、「Entourageアドレス帳の使用」セクションを参照してください。
-
ドック内のSpamSieveアイコンをダブルクリックしてSpamSieveを起動します。[SpamSieve]メニューの[Install Entourage Scripts]を選択します。Entourageを終了し後に再起動すると、[スクリプト]メニューにSpamSieveのアイテムが新た4つ表示されています。
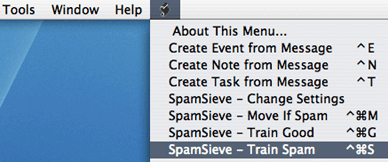
-
Entourageの[ツール]メニューにある[ルール]を選択します。お持ちのアカウントの種類(例:POP、IMAP、Exchange)に対応するタブをクリックします。.アカウント(種類)を1つ以上お持ちの場合、アカウントの種類ごとに手順4~6を繰り返す必要があります。
新規作成ボタンをクリックします。ルール名をSpamSieve - スパムメールの場合移動に変更します。
ステータスの変更ボックスと不要メールではないボックスの間のスペースをクリックします。動作の削除を選択して、ステータスの変更の動作を削除します。

[カテゴリの設定]メニューをクリックし、[AppleScriptの実行]を選択します。スクリプト…ボタンをクリックし、SpamSieve - Move If Spam\cmMファイルを選択します。このファイルはEntourage Script Mneu Item フォルダ(DocumentsフォルダのMicrosoft User Data フォルダ内)に保存されます。
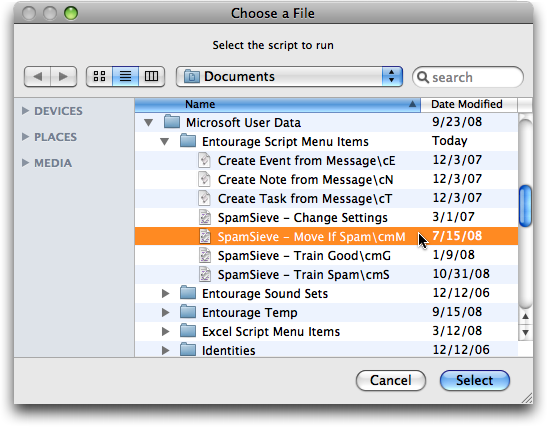
[これらの条件に一致するメールに他のルールを適用しない]オプションチェックボックスがオフであることを確認します。ここまでの設定を行い、ウィンドウが以下の状態になっていることを確認してください。
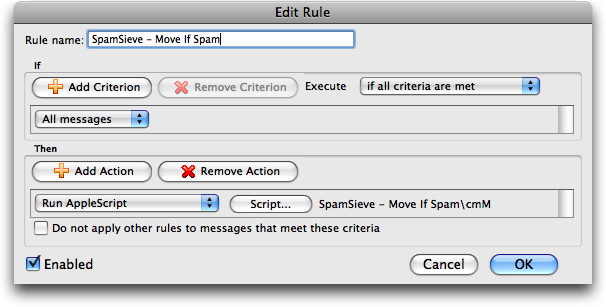
[OK]をクリックして[ルールの編集]ダイアログボックスを閉じます。
注意: ルールを上記の通りに作成することが重要です。AppleScriptを実行する動作の下に動作を追加しないでください。そのような動作は、期待とは異なり、スパムメール以外のメールを含むすべてのメールに適用されます。
注意: GmailとIMAPをEntourageで使用している場合、条件をすべてのメッセージからFolder Is Inbox (Gmail)に変更します。
-
新規作成ボタンをクリックして、2つ目のルールを作成します。ルール名をSpamSieve - メールの移動に変更します。
[すべてのメール]メニューをクリックし、[Category Is Junk]を選択します。
[条件の追加]をクリックします。新しい条件の[From]メニューをクリックし、[Category Is Uncertain Junk]を選択します。
[すべての条件に一致した場合]メニューをクリックし、[いずれかの条件に一致した場合]に変更します。
ステータスの変更ボックスと不要メールではないボックスの間のスペースをクリックします。動作の削除を選択して、ステータスの変更の動作を削除します。

[カテゴリの設定]メニューをクリックし、[メールの移動]を選択します。右側のメニューを[Inbox]から[Junk E-mail]に変更します。ここまでの設定を行い、ウィンドウが以下の状態になっていることを確認してください。
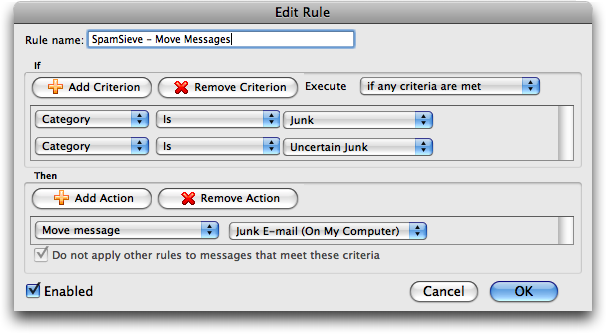
[OK]をクリックして[ルールの編集]ダイアログボックスを閉じます。
-
SpamSieve - スパムメールの場合移動のルールが[ルール]ウィンドウの一番上に表示されることを確認してください。そのすぐ下には、SpamSieve - メールの移動のルールが表示されるはずです。順序の変更が必要な場合は、ドラッグして変更します。
-
次に「事前トレーニングの実施」セクションに移動します。スパムメールを使ってSpamSieveのトレーニングを行うには、Entourageで1つ以上のスパムメールを選択し、Entourageの[スクリプト]メニューから[SpamSieve - Train Spam]を選択します(手順3で紹介されているスクリーンショットを参照)。スパムではないメールを使ってSpamSieveのトレーニングを行うには、Entourageで1つ以上のメールを選択し、Entourageの[スクリプト]メニューの[SpamSieve - Train Good]を選択します。それぞれのキーボード ショートカットは、スパムメールを使ってトレーニングする場合は[Command]+Sキー、スパムではないメールを使って行う場合は[Command]+Gキーです。
注意: トレーニングのコマンドにより、ローカルに保存されているメッセージは、迷惑メールフォルダまたは受信箱に移動されます。Entourageの制限により、IMAPやExchangeメッセージを移動することはできません(スパムメールは、自動的にJunk E-mailフォルダに移動されます)。
SpamSieveは新着メールを受信すると、自動的に処理を行います。万が一混じっているスパムメールをふるい分けるには、[メッセージ]メニューの[ルールを適用] > [すべてのルール]を選択します。
SpamSieveをEntourageで使用する際に知っている必要があるのはこれだけです。さらに詳細なセットアップ オプションを利用する場合は、「Entourageのカスタマイズ」セクションを参照してください。
3.3 Eudoraの設定
このセクションでは、Eudora 6.xについて説明します。Eudora 5.2またはEudora 6 Liteの設定については、 Eudora 5.2の設定を参照してください。
-
SpamSieveアプリケーションをダブルクリックし、[Eudoraプラグインのインストール]をスクリーン上部のSpamSieveメニューから選択します。SpamSieveはプラグインをインストールし、SpamSieveとコンフリクトを起こす他の不要メールプラグインを無効にし、Eudoraアプリケーションファイルが表示されるようにします。
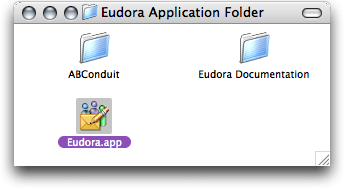
注意: プラグインのインストールでエラーが発生した場合、 後述の「プラグインを手動でインストール]セクションを参照してください。
-
Mac OS X 10.6使用ユーザのみ、このステップを行ってください。
Controlキーを押しながらEudoraアプリケーション ファイルをクリックし、[Show Package Contents]を選択し、Contentsフォルダを開きます。
Esoteric Settings 6.0ファイルがPlugInsフォルダにあることを確認し、ない場合などには、PlugIns Disabledフォルダから移動させます。
SpamWatch OSX SpamHeaders OSXファイルがPlugInsフォルダにないことを確認し、ある場合などには、PlugInsDisabledフォルダに移動させます。
-
Mac OS X 10.4/10.5使用ユーザのみ、このステップを行ってください。
Eudoraアプリケーション ファイルを選択し、Finderの[実行]メニューにある[Get Info]を選択します。[プラグイン]パネルを展開し、[Esoteric Settings]プラグインのチェックボックスをオンにして有効にします。 SpamWatch OSXとSpamHeaders OSXオプションの各チェックボックスがオフであることを確認します。[情報]ウィンドウを閉じて、Eudoraを起動します。
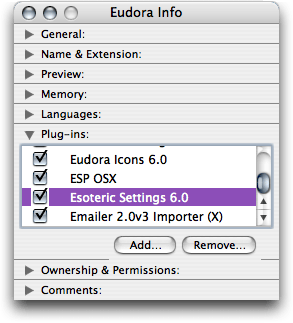
-
Eudoraを起動すると、[Eudora]メニューからもアクセス可能な[About Message Plug-ins…]ウィンドウのリストにSpamSieveが表示されます。
注意: このウィンドウに表示されるバージョン番号は、SpamSieve Eudoraプラグインのバージョン番号であり、SpamSieveアプリケーションのものとは異なります。現在使用しているプラグインのバージョンは、[SpamSieveについて]ダイアログボックスに表示されます。
-
[Eudora]メニューの[環境設定...]を選択し、[Junk Extras]設定パネルまでスクロールダウンし、[Always enable Junk/Not Junk menu items]チェックボックスをオンであることを確認します。次に、[Junk Mail]パネルを選択し、[Hold junk in Junk mailbox]チェックボックスがオンであることを確認します。[Junk Threshold]スライダは真ん中(50)に設定されている必要があります。IMAPを使用の場合、[IMAP]設定パネルの[Run junk scoring plugins on this IMAP account]チェックボックスがオンであることを確認してください。
-
次に「事前トレーニングの実施」セクションに移動します。スパムメールを使ってSpamSieveのトレーニングを行うには、1つ以上のメールを選択し、Eudoraの[メッセージ]メニューの[Junk]を選択します。スパムではないメールを使ってSpamSieveのトレーニングを行うには、1つ以上のメールを選択し、Eudoraの[メッセージ]メニューの[Not Junk]を選択します。SpamSieveのトレーニングに、ツールバー ボタンを使用することもできます。
SpamSieveをEudoraで使用する際に知っている必要があるのはこれだけです。さらに詳細なセットアップ オプションを利用する場合は、「Eudoraのカスタマイズ」セクションを参照してください。
- プラグインを手動でインストール
-
[Eudoraプラグインのインストール]コマンドが機能しない場合、以下の手順でプラグインを手動でインストールできます。
-
[SpamSieve]メニューの[他のスクリプトの表示]を選択します。Finderウィンドウが開きます。
-
Finderの[実行]メニューにある[Enclosing Folder]を選択します。SpamSieve Eudora Plug-Inのファイルを含むウィンドウが表示されます。
-
以下のフォルダを作成します。
/Users/<username>/Library/Application Support/Eudora/PlugIns/
SpamSieve Eudora Plug-Inファイルを作成した上記のフォルダにドラッグします。
-
3.4 GyazMailの設定
-
Open GyazMail’s Preferences window and click Junk Filter. Make sure that Enable Junk filtering is checked and that the pop-up menu says SpamSieve.
-
By default, GyazMail will color the spam messages brown. If you want the spam messages to also be put in a separate folder, create a folder called Spam. Then click on Rules in the Preferences window and create a new rule as shown:
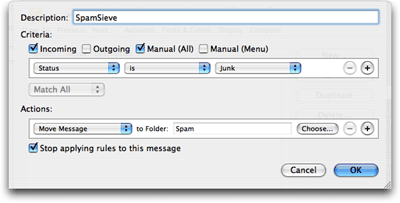
-
Now proceed to the Do an Initial Training section. To train SpamSieve with spam messages, select the messages, go to GyazMail’s Message menu, and choose Junk ‣ Mark as Junk. To train SpamSieve with good messages, select the messages, go to GyazMail’s Message menu, and choose Junk ‣ Mark as Not Junk. You can also use the Junk button on the toolbar or the Message ‣ Status ‣ Junk menu command to toggle the junk status of the selected messages.
SpamSieve will process new mail automatically. If you ever need to manually ask it to sift through a mix of spam and good messages, select the messages and choose Junk ‣ Recheck Junk Status from the Message menu.
3.5 MailForgeの設定
- Make sure that you are using MailForge 2.0.4 or later.
- In MailForge’s Junk Mail preferences, set the Junk Filtering Strictness to Use SpamSieve.
- In MailForge’s Accounts preferences, make sure that Full Email is checked for each IMAP account.
- Now proceed to the Do an Initial Training section. To train SpamSieve with spam messages, select the messages, go to MailForge’s Message menu, and choose Junk. To train SpamSieve with good messages, select the messages, go to MailForge’s Message menu, and choose Not Junk.
3.6 Mailsmithの設定
- Open Mailsmith’s Preferences window and click on the Spam Handling pane. Make sure that Use SpamSieve is checked. Uncheck Honor SpamAssassin and BogoFilter headers.
- Now proceed to the Do an Initial Training section. To train SpamSieve with spam messages, select one or more of them and then choose Mark as Spam from Mailsmith’s Message menu. To train SpamSieve with good messages, select one or more of them and then choose Mark as Non-Spam from Mailsmith’s Message menu.
If you ever need to manually ask it to sift through a mix of spam and good messages, choose Recalculate Spam Score from the Message menu.
The above is all you need to know about using SpamSieve with Mailsmith. The Mailsmith Customization section explains some more advanced setup options. For more information about using SpamSieve with Mailsmith, please see Chapter 8 of the Mailsmith User Manual.
3.7 Outlookの設定
-
Outlookの[ツール]メニューの[Junk E-mail Protection...]を選択します。Outlookの不要メールフィルタを無効にするには、[なし]をクリック後に[OK]を選択します。
-
Outlookの[環境設定]ウィンドウを開き、[同期サービス]をクリックします。[Turn on Sync Services for contacts]チェックボックスをオンにし、On My Computerと同期するよう設定されていることを確認します。この設定により、OutlookはMac OS Xのアドレスブックと連絡先を同期し、登録済みの連絡先がスパムメールではないことをSpamSieveが最初から把握できるようになります。
-
ドック内のSpamSieveアイコンをダブルクリックしてSpamSieveを起動します。[SpamSieve]メニューの[Install Entourage Scripts]を選択します。Outlookを終了後に再起動すると、[スクリプト]メニューにSpamSieveのアイテムが新た4つ表示されています。
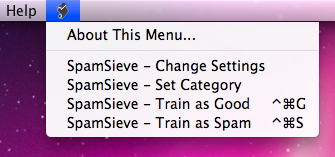
-
Outlookの[ツール]メニューにある[ルール...]を選択します。お持ちのアカウントの種類(例:POP、IMAP、Exchange)に対応するソースリストのアイテムをクリックします。.アカウント(種類)を1つ以上お持ちの場合、アカウントの種類ごとに以下の手順を繰り返す必要があります。
-
以前にSpamSieveをMicrosoft Entourageと使っていた場合で、EntourageからOutlookに繰り越されているSpamSieveルールがあるなら、それらをすべて削除します。
-
[+]ボタンをクリックします。ルール名をSpamSieve - カテゴリの設定に変更します。
-
POPまたはExchangeアカウントの場合、[If]を[All messages]に変更します。IMAPアカウントの場合、[Folder INBOX (<Account Name>)]に変更します。(注意: IMAPアカウントにそれぞれ1つずつ[Set Category]ルールを作成する必要があります。)
-
ステータスの変更ボックスと不要メールではないボックスの間のスペースをクリックします。動作の削除を選択して、ステータスの変更の動作を削除します。

-
[カテゴリの設定]メニューをクリックし、[AppleScriptの実行]を選択します。スクリプト…ボタンをクリックし、SpamSieve - Set Category.scptファイルを選択します。このファイルはOutlook Script Mneu Item フォルダ(DocumentsフォルダのMicrosoft User Data フォルダ内)に保存されます。
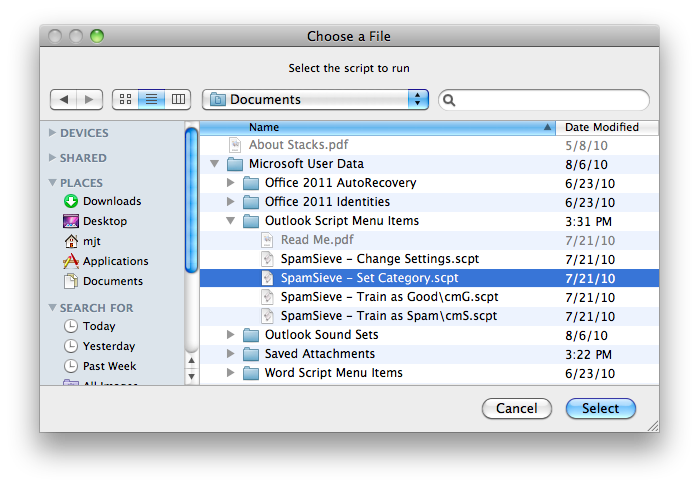
-
[これらの条件に一致するメールに他のルールを適用しない]オプションチェックボックスがオフであることを確認します。POPまたはExchangeアカウントについては、ウィンドウが以下の状態になっていることを確認してください。
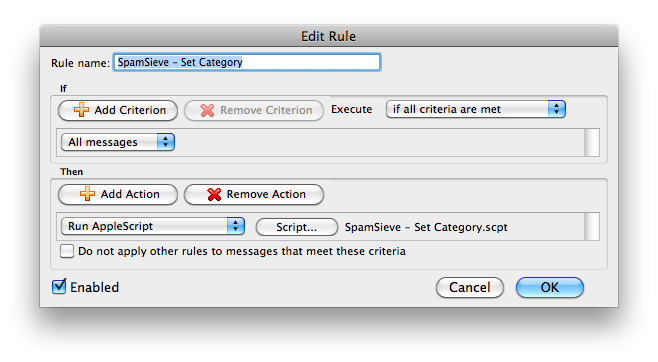
IMAPアカウントについては、ウィンドウが以下の状態になっていることを確認してください。
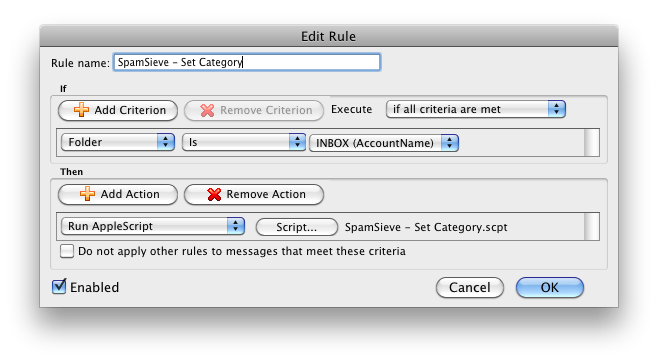
-
[OK]をクリックして[ルールの編集]ダイアログボックスを閉じます。
-
[SpamSieve - カテゴリの設定]ルールをリストの一番上までドラッグします。
-
-
[ルール]ウィンドウでは、以前に行ったように、お持ちのアカウントすべてについて以下のステップを繰り返して行ってください。
-
[+]ボタンをクリックします。ルール名をSpamSieve - メールの移動に変更します。
-
ポップアップメニューの[If]をクリックし、[Category]に変更します。ポップアップメニューの[なし]をクリックし、[Junk]に変更します。変更後の条件は、[Category Is Junk]になっているはずです。
-
[条件の追加]をクリックします。新しい条件の[From]メニューをクリックし、[Category]を選択します。ポップアップメニューの[なし]をクリックし、[Uncertain Junk]に変更します。変更後の条件は、[Category Is Uncertain Junk]になっているはずです。
-
[すべての条件に一致した場合]メニューをクリックし、[いずれかの条件に一致した場合]に変更します。
-
ステータスの変更ボックスと不要メールではないボックスの間のスペースをクリックします。動作の削除を選択して、ステータスの変更の動作を削除します。

-
[カテゴリの設定]メニューをクリックし、[メールの移動]を選択します。右側のメニューを[Inbox]から[Junk E-mail]に変更します。ここまでの設定を行い、ウィンドウが以下の状態になっていることを確認してください。
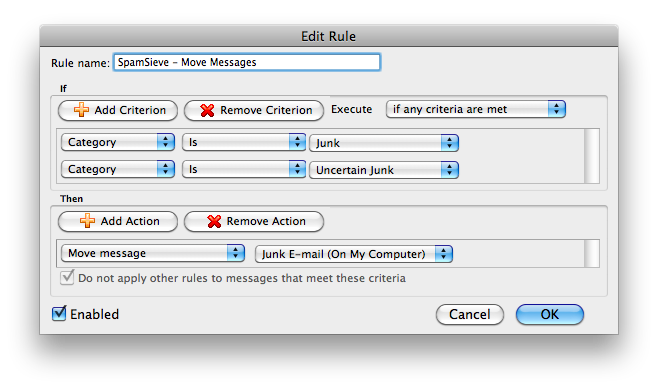
-
[OK]をクリックして[ルールの編集]ダイアログボックスを閉じます。
-
[SpamSieve - メールの移動]ルールが[SpamSieve - カテゴリの設定]ルールの真下(他のルールよりも上)になるようドラッグします。
-
-
次に「事前トレーニングの実施」セクションに移動します。スパムメールを使ってSpamSieveのトレーニングを行うには、1つ以上のメールを選択し、Outlookの[スクリプト]メニューの[SpamSieve - スパムとしてトレーニング]を選択します。スパムではないメールを使ってSpamSieveのトレーニングを行うには、1つ以上のメールを選択し、Outlookの[スクリプト]メニューの[SpamSieve - Train as Good]を選択します。それぞれのキーボード ショートカットは、スパムメールを使ってトレーニングする場合は[Command]+Sキー、スパムではないメールを使って行う場合は[Command]+Gキーです。
SpamSieveは新着メールを受信すると、自動的に処理を行います。万が一混じっているスパムメールをふるい分けるには、[メッセージ]メニューの[ルール] > [すべて適用]を選択します。
SpamSieveをOutlookで使用する際に知っている必要があるのはこれだけです。さらに詳細なセットアップ オプションを利用する場合は、「Outlookのカスタマイズ」セクションを参照してください。
3.8 Postboxの設定
SpamSieve requires Postbox 2.0 or later. It is not compatible with Postbox Express.
-
Choose Install Postbox Plug-In from SpamSieve’s SpamSieve menu.
-
Launch Postbox. Choose Add-ons from the Tools menu.
-
Click the Install… button in the window that just opened. Postbox will ask you to select a file.
-
Click on Desktop, select the SpamSieveForPostbox.xpi file, and click Open.
-
Click the Install Now button.
-
Quit Postbox and re-launch it. If you now go to the Tools menu and choose Add-ons you should see the SpamSieve Postbox Plug-In listed there. Next to it will be the version of the plug-in. The current plug-in version is always listed at the bottom of SpamSieve’s about box. You can now delete the SpamSieveForPostbox.xpi file from your desktop.
-
Choose Preferences… from the Postbox menu and click on Accounts. For each of your accounts in the list at the left (plus “Local Folders”), click on Junk Settings and make sure that:
- Enable adaptive junk mail controls for this account is checked.
- Move new junk messages to is checked.
- Trust junk mail headers set by is unchecked.
It is generally a good idea to uncheck the items under “Do not mark mail as junk if the sender is in” since these can prevent SpamSieve from filtering out certain spam messages.
-
Now proceed to the Do an Initial Training section. To train SpamSieve with spam messages, select one or more of them and then choose Message ‣ Mark ‣ As Junk, click the Junk button in the toolbar, or press the J key. To train SpamSieve with good messages, select one or more of them and then choose Message ‣ Mark ‣ As Not Junk, click the Not Junk button in the toolbar, or press Shift-J.
SpamSieve will process new mail automatically. If you ever need to manually ask it to sift through a mix of spam and good messages, select the messages and choose Message ‣ Mark ‣ Run Junk Mail Controls.
The above is all you need to know about using SpamSieve with Postbox. The Customization section explains some more advanced setup options.
3.9 PowerMailの設定
These instructions apply to PowerMail 6 and PowerMail 5. Please see the Setting up PowerMail 4 section if you need to setup an older version of PowerMail.
- Go to the Mark as Spam pane of PowerMail’s Preferences window. Click the Spam filter assistant… button and tell the assistant that you want to use SpamSieve.
- Now proceed to the Do an Initial Training section. To train SpamSieve with spam messages, select one or more of them and then choose Mark as Spam from the Mail menu. To train SpamSieve with good messages, select one or more of them and then choose Mark as Good from the Mail menu.
SpamSieve will process new mail automatically. If you ever need to manually ask it to sift through a mix of spam and good messages, select the messages and choose Perform Filter ‣ Perform All Filters from the Mail menu.
The above is all you need to know about using SpamSieve with PowerMail. The Customization section explains some more advanced setup options. For more information about how to configure PowerMail’s handling of spam messages, please see the PowerMail documentation.
3.10 Thunderbirdの設定
ここで紹介する手順は、Thunderbird 2.xでの設定方法です。(Thunderbird 3.xとの互換性はありません。)Thunderbirdの古いバージョンの設定を行う場合の設定方法については、「Thunderbird 1.5のセットアップ」セクションを参照してください。
- [SpamSieve]メニューの[Thunderbirdプラグインのインストール]を選択します。
- Thunderbirdを起動します。[ツール]メニューの[アドオン]を選択します。
- 表示されるウィンドウ左下の[インストール...]ボタンをクリックします。ファイルの選択が求められます。
- デスクトップをクリックし、SpamSieve Thunderbird Plug-In.xpiファイルを選択し、[開く]をクリックします。
- [今すぐインストール]ボタンをクリックします。
- Thunderbirdを一旦閉じて、再起動します。[ツール]メニューの[アドオン]を選択すると、[SpamSieve Thunderbirdプラグイン]が一覧に表示されていることを確認できます。名前の右には、プラグインのバージョン番号が表示されています。現在使用しているプラグインのバージョンは、[SpamSieveについて]ダイアログボックスに表示されます。ここまで行ったなら、SpamSieve Thunderbird Plug-In.xpiファイルをデスクトップから削除しても大丈夫です。
- [ツール]メニューの[アカウント設定]を選択します。左側の一覧内のすべてのアカウントについて(ローカル フォルダを含む)、[迷惑メール設定]をクリックして、以下の設定の確認を行います。
- [Enable adaptive junk mail controls for this account]オプションがオン。
- [Trust junk mail headers set by]オプションがオフ。
- [Move new junk messages to]オプションがオン。
- 次に「事前トレーニングの実施」セクションに移動します。スパムメールを使ってSpamSieveのトレーニングを行うには、1つ以上のスパムメールを選択して、[Message] > [Mark] > [As Junk] を選択するか、ツールバーの[迷惑メール]ボタンをクリックします。スパムではないメールを使ってSpamSieveのトレーニングを行うには、1つ以上のスパムメールを選択して、[Message] > [Mark] > [As Junk] を選択するか、ツールバーの[迷惑メールではない]ボタンをクリックします。
SpamSieveは新着メールを受信すると、自動的に処理を行います。万が一混じっているスパムメールをふるい分けるには、[Message] > [Mark] > [Run Junk Mail Controls]を選択します。
SpamSieveをThunderbirdで使用する際に知っている必要があるのはこれだけです。さらに詳細なセットアップ オプションを利用する場合は、「Thunderbirdのカスタマイズ」セクションを参照してください。
3.11 事前トレーニングの実施
SpamSieveの使用を始める前に、スパムメールと通常のメールのサンプルを与えてトレーニングを行う必要があります。トレーニングは、メールを幾つか選択し、トレーニングのコマンドを選択して行います(お使いのメールクライアントの「設定」セクションの最後のステップで説明)。SpamSieveはトレーニングを行ったメッセージの情報をコーパスに集積し、それ以降のメッセージがスパムメールかどうかを判断するのに役立てています。学習能力は非常に高いので、心配はご無用です。
SpamSieveの[フィルタ]メニューから[統計データを表示]を選択します。[統計データ]ウィンドウの中程にある[コーパス]セクションには、トレーニングを行ったスパムメールとそれ以外の通常のメールのそれぞれの数やスパムメールの確率が表示されます。事前トレーニング実施後は、SpamSieveが自動的にトレーニングを行うため、誤検出の修正時以外はユーザがトレーニングを実行する必要は生じません。
事前トレーニングを実施するに当たり、次の2つの条件を満たすスパムメールとそうでないメールの両方を使用する必要があります。
- 使用するメール数は最大1000通
- 最大1000通のメールを事前トレーニングで使用するなら、高い精度でSpamSieveの使用を開始できます。通常、SpamSieveでトレーニングを行うメールの数が多ければ多いほど、精度は上がります。しかし、事前のトレーニングで1000通以上のメールを使用すると、SpamSieveのコーパスが古いメールでいっぱいになり、将来受信する可能性のある新しいタイプのスパムメールに対応する速度や効果が低下してしまいます。
- メール全体の中でのスパムメールの比率が約65%
- 例えば、スパムメール650通と通常のメール350通、スパムメール195通と通常のメール105通、スパムメール65通と通常のメール35通を使ってトレーニングを行うことができます。この65%という比率から大幅に外れるよりは、比率を維持しつつも少ないメッセージ数でトレーニングを行う方が良いでしょう。例えば、500通の通常のメールと195通のスパムメールしかない場合、695通のメールすべてを使ってトレーニングを行うのではなく、スパムメール195通と通常のメール105通を使ってトレーニングを行うことをお勧めします。
事前トレーニング実施後はコーパス内のメッセージの比率を心配する必要はありません。SpamSieveは新着メッセージから自動的に学習し、コーパス内の比率を維持管理します。
スパム検出の制度は時間の経過と共に向上しますが、事前トレーニングで100通以上のメール数を使用した場合、SpamSieveはすぐさま新たなスパムメールのいくつかをSpamフォルダに移動させるようになります。すぐに結果が現れない場合、メールクライアントの設定を確認してください。コーパスに集積されているスパムメールと通常のメールがそれぞれ数百通を超えると、SpamSieveはほとんどのスパムメールを確実に判断できるようになります。
これでSpamSieveの設定は終わりです。「すべての誤検出を修正」セクションでは、SpamSieveの検出精度を高く維持するために、誤検出を報告する方法を説明しています。
3.12 すべての誤検出を修正
受信するメールを1つずつ確認し、スパムメールは別のスパム用受信箱に移動させます。SpamSieveは通常のメールに対して何も行わず、受信箱にそのまま置いておくか、他のメールのルールに従って処理されます。SpamSieveの精度を高く維持するには、誤検出についてSpamSieveに知らせる必要があります。
- スパムメールが受信箱に残っているのを見つけた場合、スパムメールとしてトレーニングを実施します。 You should do this even if you think the message might confuse SpamSieve.
- Spam用受信箱に通常のメールが入っているのを見つけた場合、通常のメールとしてトレーニングを実施します。
誤検出の修正を行う場合、メールクライアントの「設定」セクションで説明されているメニュー コマンド\を使ってSpamSieveのトレーニングを行います。
SpamSieveの誤検出をすべて修正する必要がありますが、修正しないなら、SpamSieveの検出精度が時間と共に低下します。さらに、修正するのが早ければ早いほど効果的といえます。SpamSieveを素早く修正することにより、常に正確な情報をもとに動作していることが保証されます。
もし、あなた自身が間違えて通常のメールをスパムメールであるとSpamSieveに報告してしまった場合(またはその逆)、SpamSieveの修正を行うように修正するだけです。つまり、通常のメールの場合は通常メールとしてトレーニングを実施し、スパムメールの場合はスパムメールとしてトレーニングを実施します。SpamSieveは間違っていたトレーニングを取り消します。
注意: SpamSieveのトレーニングを行う場合は、必ずメニュー コマンドを使用してください。直接Spam受信箱からメールを移動したり、Spam受信箱へメールを移動したりしないでください。
注意: 同じMobileMe/IMAP/Exchange アカウントにSpamSieve実行中の複数のMacからアクセスしている場合、どのMac OSのSpamSieveが間違いを修正するトレーニングを必要としているかを判断しにくいかもしれません。このような状況画発生するのを防ぐ方法は、無人(遠隔)設定を使用するか、SpamSieveを同時に複数使用しないことです。そうすれば、別のMacに切り替える前に、後検出がないかを確認するだけで問題は解決です。同じメールアカウントのフィルタリングを行っている複数のSpamSieveを同時に実行する(異なるPCで)必要がない場合、自動トレーニングをオフにすることをお勧めします。
注意: SpamSieveを使用する場合、インストールされている他のスパムフィルタをすべて無効にしてください。スパムメールをブロックするために手動で作成したルールをすべて無効にするか、SpamSieveの ブロックリストに移動させてください。これにより、SpamSieveがブロックできたメールとできなかったメールがはっきりとわかり、正しく修正するのに役立ちます。
4 iPhoneのスパムメール フィルタリング
iOSプラットフォームの制限のため、現段階ではiPhone版のSpamSieveはありません。しかし、SpamSieveをMac OSで実行することにより、iPhone、iPad、iPod touchのスパムメールをブロックすることができます。Mac OSのほうが広い帯域幅と強力な処理能力を持っているので、Mac OSでスパムメールのフィルタリングを行うのが最適といえます。iPhoneでメールのチェックを行う場合、スパムメールのダウンロードに無駄な時間やバッテリを浪費することはありません。
iPhoneでSpamSieveを使用するには、Mac OSとiPhoneの両方をIMAPプロトコル経由でメールサーバに接続する必要があります。多くのプロバイダはIMAPとPOPプロトコルの両方をサポートしていますが、POPをサポートしていない場合もあります。AppleのMobileMeサービスは自動的にIMAPを使用します。お使いのプロバイダがIMAPをサポートしていない場合、あなたのドメイン名を使ったIMAPアカウントを取得できる様々な 低価格 メール ホストを利用できます。
IMAP使用時は、同じメール アカウントに接続するすべてのコンピュータやiPhonesはメールボックスを共有します。同期も自動的に行なわれます(同期はメール アプリケーションを開いたときに行われ、Mac、iPhoneの、iTunesの同期に接続した時に行われるのではありません)。Mac OSでメールクライアントが実行中は、新着メールを定期的にチェックします。新着メールが受信箱に受信され、SpamSieveはスパムメールをSpamメールボックスに移動させます。iPhoneが新着メールをチェックする時には、ほとんどの場合スパムメールが受信箱から移動済みです。
Mac OSがスパムメールを認識する前にiPhoneでスパムメールが確認された場合、しばらく受信箱に置かれたままになります。Macがスパムメールを認識すると、Spamメールボックスに移動させ、iPhoneの受信箱からも消えます。iPhoneはプッシュメールをサポートしているので、新規メールを即座に確認できます。多くのスパムメールが受信される場合、プッシュメール機能を無効にしたいと思うかもしれません。無効に設定するなら、iPhoneでメールをすぐ見るのではなく、Mac OSが先にメールをフィルタリングする時間を与えることができます。
このセクションの残りの部分では、iPhoneにスパムメールを受信しないようにするためのAppleMailの設定を紹介します。IMAPをサポートする他のメールクライアントに関しても、同様の設定を行って効果を得ることができます。
- [Mail]メニューの[環境設定...]を選択し、[アカウント]をクリックします。アカウントがウィンドウの左側に表示されます(複数の場合は一覧表示)。アカウントの下にIMAPまたはMobileMeのいずれかが表記がある場合は、これ以上設定することはありません。
- POPの表記がある場合、POPアカウントを無効しに、新たにIMAPアカウントを作成する必要があります。POPアカウントをクリックし、[アカウント情報]タブの情報を書き留めます。[詳細]タブをクリックします。[新規メッセージを自動的に受信するときに含める]チェックボックスをオフにします。[今すぐ取り除く]ボタンをクリックし、ダウンロード済みの任意のメールをサーバから削除できます。l
- ウィンドウの下部の[+]ボタンをクリックし、新規アカウント作成の手順に従ってください。アカウントの種類はIMAPを選択します。サーバとログインには、先ほど書き留めたPOPアカウント情報を入力します(注意: プロバイダには、IMAPとは異なる入力メールサーバ名を使用している場合があります)。説明の最後に、"IMAP"を入力して、古いものとの区別が付くようにします。
- MailはPOPではなくIMAPを使ってメールのチェックを行うようになります。メインウィンドウには、2種類のメールボックス(受信箱と送信済みなど)が表示されます。これらのメールボックスの中の古いメールボックスからIMAPのメールボックスにメールをドラッグして移動することもできます。
- Mailの[環境設定]ウィンドウに戻り、POPアカウントをクリックして、さらに[詳細]タブをクリックします。[このアカウントを使用]チェックボックスをオフにします。IMAPの新しいアカウントを使用することになりますが、古いPOP設定やIMAPメールボックスに転送しなかったメールは古い設定に戻したい場合のためにアクセスできる状態のままになります。
- Mailを閉じ、iTunesを開きます。[デバイス]の下のiPhoneをクリックした後、[情報]タブをクリックします。[メール アカウント]の下の[選択したメール アカウントを同期]チェックボックスと新しいIMAPアカウントが選択されていることを確認します。最後にウィンドウ下部の[同期]ボタンをクリックします。
基本の設定はここまでになりますが、さらに詳細な設定を行うこともできます。
- 通信回線を介して利用可能な遠隔Spamメールボックス
-
上記の設定では、受信箱、送信済みメールボックス、その他サーバ上で作成したメールボックスはMacとiPhoneで共有されます。スパムメールはサーバから直接Mac OSのSpamメールボックス(ローカル)に移されます。高速処理で、スパムメールがサーバクオータに加算されることはありません。
Spamメールボックスをサーバ上に保存したいというユーザもいるでしょう。この場合、SpamSieveの誤検出により通常のメールをSpamメールボックスに分類したとしても、iPhoneからそのメールを確認できます。設定方法は、[メールボックス] > [新規メールボックス...]を選択して、[Spam]という名前の新しいメールボックスをサーバ上に作成します。SpamSieveルールで先ほど作成した新しいメールボックスについて、[メッセージを移動]に変更します。Spamメールボックスに通常のメールが紛れ込んでいるのを見つけたら、iPhone上でSpamメールボックスから移動させないでください。その代わり、Mac OSでそのメールを選択して[SpamSieve - 正常としてトレーニング]を実行してください。
- 遠隔トレーニング
-
旅行などのためにMac OSを操作できない状況がしばらく続く場合、SpamSieveを直接iPhoneからトレーニングさせることができます。定期的に間違えを修正するなら、SpamSieveの精度を常に最高の状態に保つことができます。
「遠隔操作可能なスパム フィルタリング機能の設定」セクションでは、Mailでの遠隔操作の設定方法が紹介されています。iPhone MailアプリケーションでAddToGoodまたはAddToSpamメールボックスに移動させることにより、SpamSieveのトレーニングを行います。
5 カスタマイズ
5.1 ルールの並べ替え
SpamSieveはメールクライアントと一緒にスパムメールのフィルタリングを行います。まず、メールクライアントが新着メッセージをメールサーバからダウンロードします。プラグインまたはAppleScriptにメッセージが送られ、その後SpamSieveアプリケーションに送られます。SpamSieveはメッセージがスパムメールかどうかを分析します。判断結果がプラグインまたはスクリプトに戻され、スパムメールならメールクライアントに別のフォルダへ移動させるよう指示が出されます。
SpamSieveがサポートしているメールクライアントの幾つかでは、メールの処理に関して作成したルール(a.k.a.フィルタやメールの動作)の順番を変更できます。SpamSieveルールの順番はユーザのあなた次第です。 メールを整理するためのルールと一致するスパムメールを多く受信する場合、最初にSpamSieveルールを実行することが望ましいかもしれません。これにより、すべてのメッセージの中からスパムメールを探すことになります。誤検出を減らすより、手動でスパムメールの処理を行うことを望む場合は、他のルールにより登録済みアドレスからのメールなどと一致するメールをすべてフィルタリング後、最後にSpamSieveルールを実行するよう設定することもできます。SpamSieveの環境設定で追加のフィルタリング オプションについて確認してください。
5.2 以前宛先に指定したアドレスをホワイトリストに追加
安全性を増すために、以前に送信先として指定したアドレスからスパムメールが送られてくることはないとして、ホワイトリストに追加できます。追加方法は以下の通りです。
- Apple Mail
- Mailの[環境設定]ウィンドウから[ルール]セクションを開き、SpamSieve]ルールを編集します。設定を[すべてのメッセージ]から[差出人があて先の履歴中に存在しない]に変更します。この設定により、MailはそのアドレスからのメッセージをSpamSieveでの判断を必要とすることなく通常のメールとします。
- Entourage
- Create an outgoing rule that uses this AppleScript to add your messages’ recipients to SpamSieve’s whitelist.
- Eudora
- Open Eudora’s Junk Mail settings and make sure that Mail isn’t junk if the sender is in an address book is checked. Eudora automatically adds your recipients to its History List, which is considered to be part of the address book.
- Mailsmith
- Create a rule that uses this AppleScript to add your sent messages’ recipients to SpamSieve’s whitelist.
- Postbox
- Select Do not mark mail as junk if the sender is in Collected Addresses in Postbox’s Accounts preferences.
- PowerMail
- Create an outgoing filter that uses this AppleScript to add your messages’ recipients to SpamSieve’s whitelist.
- Thunderbird
- [アカウント設定]ウィンドウで[Do not mark mail as junk if the sender is in Collected Addresses]を選択します。
For Apple Mail, Eudora, and Thunderbird the above settings will completely hide these messages from SpamSieve. Thus:
- You might not want to do this if you regularly receive spam messages that are forged so as to appear as though they were sent from one of your previous correspondents. SpamSieve won’t see the messages, so it will have no chance of catching them.
- SpamSieve will not be able to auto-train itself with these messages. You should be sure to manually train it with some examples of these messages, so that it has seen some examples of good messages with this type of content.
5.3 自動的に古いスパムメールを削除
- Apple Mail
-
Mailのアカウント環境設定の[メールボックスの特性](または[Special Mailboxes])タブからアクセス可能な機能に、迷惑メールメールボックス内の古いスパムメールを自動的に削除できる機能があります。この機能を使用するには、SpamSieveの設定でスパムメールをSpamメールボックスではなく迷惑メールメールボックスに移動させるよう設定します。
(注意: 迷惑メールメールボックスがアクティブな場合に上記の設定を行うと、Mailに表示される[迷惑メール]と[迷惑メールではない]ボタンを使用しないよう気をつけてください。代わりにいつも、[SpamSieve - 正常としてトレーニング]と [SpamSieve - スパムとしてトレーニング]コマンドを使用するようにしてください。Mailの[表示]メニューの[ツールバーのカスタマイズ...]を使って、ツールバーの[迷惑メール]ボタンを削除できます。SpamSieveがスパムメールと分類したメールを選択した場合、Mailには、あなたがそのメールを「迷惑メールにマークしました」というバナーが表示されますが、無視してかまいません。)
SpamSieveが迷惑メールメールボックスを使うよう指示するには、Mailの[環境設定]ウィンドウ内の[迷惑メール]をクリックします。[迷惑メールフィルタを有効にする]チェックボックスがオンであることを確認します。[Move it to the Junk mailbox]を選択します。MailがすべてのメールをJunkメールボックスに移動させるかどうかを聞く場合は、Noを選択します。[カスタムの操作を実行]を選択します。[詳細...]、条件がどのメッセージにも一致しないようルールを編集します。例えば、以下の2つの条件を使用できます。
- Message is addressed to my Full Name
- Message is not addressed to my Full Name
さらに、[If all of the following conditions are met]を設定します。 [OK]をクリックしてシートを閉じます。[迷惑メール]環境設定はこれ以上設定を変更しないでください。
Mailの[環境設定]ウィンドウ内の[ルール]セクションで、メッセージをSpamメールボックス迷惑メールメールボックスに移動するようSpamSieveルールの設定を変更します。最後に、Mailの[メッセージ]メニューの[SpamSieve - 設定を変更]を選択し、表示されるウィンドウでスパムメール用のメールボックス名をJunk(迷惑メール)と入力します。
- Entourage
-
Entourage終了時に7日(または設定した日数)以上経過しているスパムメールを削除するよう設定できます。
- [ツール] > [スケジュールの実行] > [スケジュールの編集]を選択します。
- 新規作成ボタンをクリックして、スケジュールを作成します。
- スケジュールの名前を古いスパムメールを削除、Whenを終了時、動作をDelete Junk Mail from Junk E-mail (On My Computer)に設定します。
- [OK]をクリックしてダイアログボックスを閉じます。
- Postbox
- [アカウント]環境設定の[Automatically delete junk mail older than]設定を確認してください。
- Thunderbird
- [アカウント設定]ウィンドウの[Automatically delete junk mail older than]設定を確認してください。
5.4 AppleScriptを使用したカスタマイズ
SpamSieveの多くのアスペクトはスクリプト可能であり、AppleScriptを使ってSpamSieveをカスタマイズし機能を拡張することができます。リクエストの多いスクリプトの例はこちらから参照できます。
SpamSieveのインタフェースはサードパーティ製のメールクライアントやニュースプログラムとの統合のために開かれています。AppleScriptsやAppleイベントコードを書くだけで追加プログラムへのサポートを追加できます。SpamSieveのAppleScript辞書には、サポートしているコマンドの基本情報が含まれています。しかし、辞書の文書内で説明されていない、わずかでも重要なポイントがあります。アプリケーションをSpamSieveに接続する設定に関してわからない場合は、サポートアプリケーションをSpamSieveに接続する設定に関してわからない場合は、サポートのお問合せフォームよりお問合せください。
5.5 Apple Mailのカスタマイズ
以下のカスタマイズを行うかはユーザの決定に任されていますが、行うことを強くお勧めします。
[Mail] > [環境設定...]を選択し、[全般]をクリックします。[新着メール受信音]を[なし]に設定し、Apple Mailがスパムメール受信時に音で通知しないようにします。SpamSieveはスパムメールではない通常のメールを受信した場合にのみ通知します。
さらに詳細なカスタマイズに関する情報をいかに紹介します。
<5.5.1 設定の変更 (Apple Mail)
MailでのSpamSieveの動作をカスタマイズするには、Mailの[メッセージ]メニューの[SpamSieve - 設定を変更]を選択します。
設定可能なオプション一覧
- [スパムとしてトレーニング]の実行時にスパムメールをどのメールボックスに移動させるかどうか。
- [スパムとしてトレーニング]を行ったメールはサーバでなく、ローカルのSpamメールボックスに保存するかどうか(Mail環境設定の一覧で最初に挙げられているIMAPアカウントが使用されます)。
- [スパムとしてトレーニング]を行ったメールを既読としてマークするかどうか。
- Spamメールボックスの内のメールを使って[正常としてトレーニング]を行った場合、メールを受信箱に戻すかどうか。
- Spamメールボックスの内のメールを使って[正常としてトレーニング]を行った場合、そのメッセージを既読としてマークするかどうか。
- 受信するスパムメールをスパムメールである可能性の高さによって色をつけるかどうか(色が濃いほど可能性が高い)。
5.5.2 Apple Mailでのスパムメールの色
SpamSieveはスパムメールの可能性の度合いに応じて色を設定します。最もスパムメールの可能性が高いメールは「青」に設定されています。最もスパムメールの可能性が高いメールは「青」に設定されています。それに続いて、可能性が高い方からグレー、紫、赤、オレンジ、黄色に設定されており、通常のメールには色がつきません。[SpamSieve - 設定を変更]コマンドを使ってスパムメッセージの色付け機能の有効/無効を切り換えることができます。
Spamメールボックスを色で並べ替えるよう設定([表示] > [並べ替え] > [色])した場合、スパムメールの可能性が最も高いメールから順に上から表示され、スパムメールの可能性が最も低いものが一番下に表示されます。そのため、Spamメールボックスに誤検出がないかどうか確認を行なう場合、メールボックスの下の方に表示されているメールを確認すると良いでしょう。
Mailのルールを使用してスパムメールの可能性の度合いに応じてメールを異なるメールボックスに振り分ける(またはそれぞれ異なる処理方法を設定する)こともできます。
-
すべてのスパムメールを1つのメールボックスに振り分けるには、以下のスクリーンショットのように、SpamSieveという名前のルールを1つ作成するだけです。
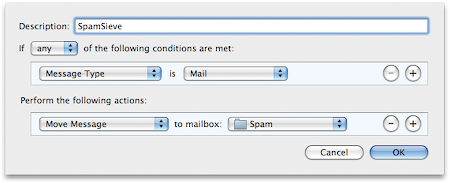
-
メールの色によってメールを振り分ける場合は、1つではなく、2つ以上のルールを作成します。 最初のルールの名前はSpamSieve [Score]と設定します。 上記のスクリーンショットのように、条件を[Message Type is Mail] (MacOS X 10.4の場合は[すべてのメッセージ])に設定します。 このルールが適用されると、SpamSieveはスパムメールのスコアを計算し、それに応じた色をつけます。 [Score]ルールの動作は無視されます。
最初のルールの下に、色に基づいたメールの処理に関するルールを1つまたはそれ以上作成することができます。それぞれのルールは、名前が必ずSpamSieveから始まり、大括弧に囲まれた1つ以上の色の名前が続きます。 前述の通り、条件は、Every Messageに設定します。 例えば、最もスパムメールの可能性が高い青とグレーの色の付いたメールを振り分けるためのルールを作成する場合、SpamSieve [Blue][Gray] (またはSpamSieve [Gray][Blue])という名前をルールにつけます。 すべての色を列挙する代わりに、[Spam]とだけ書くこともできます。 スパムメールではないメールについては、[White]と書くことができます。 色の名前を含む大括弧の後ろに、追加で説明用のテキストを加えることで、どのようなルールか確認できるようリマインダを残すこともできます。
例:ブロックリストにあるアドレスからのメールをゴミ箱に、その他のスパムメールをSpamメールボックスに振り分ける場合、以下の3つのルールが必要になります。
-
SpamSieve [Score] (calculates the spam score/color) / Message Type is Mail / Move Message to mailbox Spam
-
SpamSieve [Blue] (move very spammy messages to the trash ) / Message Type is Mail / Move Message to mailbox Trash
-
SpamSieve [Spam] (move the remaining spam messages) / Message Type is Mail / Move Message to mailbox Spam
-
5.5.3 スパムメール用受信箱の名前を変更
スパムメールが保存されるメールボックスの名前を変えることができます。例えば、名前の前にスペースを入れることで、メールボックス一覧の一番上に表示させるようにすることができます。Spamメールボックスの名前を変更するには、[メールボックス]メニューの[名前の変更...]を選択します。Mailの[環境設定]に含まれるSpamSieveルールは、新しいメールボックス名を反映して自動的に更新されます。(スパムメール用のメールボックスを既存の別のメールボックスと置き換える場合は、Mailの[環境設定]でSpamSieveルールを開き、ポップアップメニューから置き換えるメールボックスを選択します。)
Mailの[メッセージ]メニューの[SpamSieve - 設定を変更]を選択し、該当箇所に新しいメールボックス名を入力します。この設定により、[SpamSieve - スパムとしてトレーニング]コマンドを使用したときに、メッセージをどこに移動させるかが決まります。別のメールボックスの名前を入力することもできます。Deleted Messagesと入力することにより、スパムメールとしてトレーニングを実施したメールを直接ごみ箱に移動させるユーザもいます。
5.5.4 受信するスパムメールのマーキング
SpamSieveは通常、スパムメールをSpamメールボックスに移し、スパムメールの度合いに応じて色付けします。この動作をカスタマイズするには、Mailの[環境設定]でSpamSieveルールの動作を編集します。例えば、スパムメールを既読にするには、ルールシートの下部にある[+]ボタンをクリックして表示されるポップアップメニューの[Mark as Read]を選択します。
メッセージの色が変わってしまう動作を追加すると、望みどおりの動作をしないことがあるので注意してください。
5.5.5 アカウントごとにスパムメール用の受信箱を作成
通常、SpamSieveはすべてのApple Mailアカウントで受信したスパムメールをSpamメールボックスにすべてまとめて保存します。各アカウントごとのSpamメールボックスにスパムメールを受信する場合、必要数のメールボックスを新規で作成します。その後に、次の条件のルールを各アカウントのMailで作成します。ルールの説明は、SpamSieve - [AccountName]に設定しますが、[AccountName]の部分は自分でどのアカウントなのかがわかるテキストであればなんでもよく、必ずしもアカウント名である必要はありません。ルールの条件としては、アカウントが[AccountName]であること、動作はそのアカウント用のSpamメールボックスにメッセージを移動する、に設定します。
この例からもわかるとおり、Apple Mailに、任意の条件を持つ複数のSpamSieveルールを作成でき、どのルールも説明が必ず SpamSieveから始まっていることが必要です。条件は、1つのメッセージについて、1つのSpamSieveルールが適用されるよう設定することが推奨されます。
5.5.6 スパムでないメールを別のアカウントに転送
旅行中、PalmやBlackBerryのユーザは特に、サーバからスパムメールをダウンロードしたくないと思うでしょう。自宅のMac OSでメインのメールアカウントの受信メールをフィルタリングし、その後にスパムメール以外のメールだけを旅行中にアクセスするアカウントに転送することができます。スパムメールは自宅のMac OSのSpamメールボックスに保存されたままです。
Mailの[環境設定]ウィンドウを開き、[ルールの追加]ボタンをクリックします。「ハンドヘルドにスパムメールではない通常のメールを転送する」などの説明を入力します。条件を[From]から[すべてのメッセージ]に変更します。動作を[メッセージの移動]から[メッセージの転送]に変更し、旅行中にチェックするアカウントのメールアドレスを入力します。[OK]をクリックします。最後に、新たに作成したルールをSpamSieveルールの真下にドラッグして移動させます。
5.5.7 遠隔操作可能なスパム フィルタリング機能の設定
「すべての誤検出を修正」セクションで説明されているように、誤検出で振り分けが間違っているメールをSpamSieveに報告し、学習させる必要があります。さらに、修正するのが早ければ早いほど効果的といえます。旅行などでMac OSをしばらく開くことができず、iPhoneやWebメールを使用する場合に、問題が生じます。通常の設定では、SpamSieveが自宅PCで実行し続けてメールのフィルタリングを行うことはできますが、遠隔操作以外にSpamSieveをトレーニングする方法はありません。
遠隔操作設定(drone setup)は、SpamSieveを1台のMac OSで実行し、他のMac OS、PC、iPhoneを使ってトレーニングを行うことができます。この設定にはApple Mailが必要で、MacMercからのチュートリアルを基にしています。
遠隔操作でどのように機能するかを簡単に紹介します。
- すべてのコンピュータが同じIMAPアカウントのチェックを行います。
- 1台のMac (drone(ドローン))がすべてのメールをダウンロードし、SpamSieveを使ってフィルタリングを行います。他のコンピュータ(ノートパソコン、会社のPC、iPhoneなど)はSpamSieveを実行していませんが、受信箱にスパムメールがない状態を得ることができます。iPhoneユーザの場合、プッシュメール機能をオフにすれば、結果的にSpamメールボックスに移動されるメールの受信をわざわざ通知させないようにすると良いでしょう。
- ドローン(drone)を操作中の場合は、通常通り、Mailの[メッセージ]メニュー内のコマンドを使用してトレーニングを行います。
- ドローン(drone)以外のコンピュータからは、以下の方法で遠隔操作によるトレーニングを行います。
- 正しく検出されなかったスパムメールは、ドローン(drone)がトレーニングに使用できるよう特別なTrainSpamメールボックスに移動させます。ドローン(drone)が新着メールを受信すると、TrainSpamメールボックスにあるメールを使ってSpamSieveのトレーニングを行ってから、Spamメールボックスに振り分けられます。
- Spam メールボックスに振り分けられた通常メールは、ドローン(drone)がトレーニングに使用できるよう特別なTrainGoodメールボックスに移動させます。ドローン(drone)が新着メールを受信すると、TrainGoodメールボックスにあるメールを使ってSpamSieveのトレーニングを行ってから、受信箱に振り分けられます。
遠隔操作でのスパムフィルタリング機能の設定方法
-
すべてのコンピュータがIMAPまたはMobileMe経由であなたのメールアカウントに接続できる状態であることを確認します。ここでは、お持ちのIMAPアカウントが1つだけであることを前提としています。アカウントを1つ以上お持ちの場合、同じような方法でのセットアップも可能ですが、より複雑になります。
-
このステップはオプションですが、無人状態になっているMac OSに停電などなんらかの電力障害が起きた場合にでもSpamSieveが動作し続けるよう助けることでしょう。[システム環境設定]を開きます。[アカウント]パネルで、自分のアカウントのログイン項目としてMailを設定します。ログイン オプションの[自動ログイン]を有効にします。[省エネルギー]パネルの[停電後に自動的に起動]を設定します。(このオプションが利用できないMacもあります。)
-
通常通り、SpamSieveの設定を「Apple Mailでの設定」セクションの指示に従って行いますが、次の1箇所のみ異なります。ステップ 2で新しいSpamメールボックスを[このMac内]ではなく、IMAPアカウントに作成してください。
-
IMAPアカウントに、もう2つTrainGoodとTrainSpamのメールボックスを作成します。
-
Script Editorを開き、以下のスクリプトを貼り付けます。
on perform_mail_action(info) tell application "Mail" set _mailbox to mailbox "TrainSpam" of account "AccountName" repeat with _message in messages of _mailbox set _source to _message's source tell application "SpamSieve" to add spam message _source set _message's mailbox to mailbox "Spam" of account "AccountName" end repeat end tell end perform_mail_action2箇所あるAccountNameの部分をメールアカウント名(説明)に変えてください。スクリプトをRemoteSpamTraining.scptの名前で、Mac内に保存します。.
-
Mailの[環境設定]ウィンドウでリストの一番上に新しくRemote Spam Trainingというルールを作成します。 条件の設定は、
Account AccountName
動作の設定は、
Run AppleScript […]RemoteSpamTraining.scpt
にそれぞれ設定します。スクリプトファイルへのパスをタイプ入力する変わりに、[ブラウズh...]ボタンをクリックしてステップ5で作成したファイルを選択できます。
-
Script Editorを開き、以下のスクリプトを貼り付けます。
on perform_mail_action(info) tell application "Mail" set _mailbox to mailbox "TrainGood" of account "AccountName" repeat with _message in messages of _mailbox set _source to _message's source tell application "SpamSieve" to add good message _source set _message's mailbox to mailbox "INBOX" of account "AccountName" end repeat end tell end perform_mail_action2箇所あるAccountNameの部分をメールアカウント名(説明)に変えてください。スクリプトをRemoteGoodTraining.scptの名前で、Mac内に保存します。.
-
Mailの[環境設定]ウィンドウでリストの一番上に新しくRemote Good Trainingというルールを作成します。
条件の設定は、Account AccountName
動作の設定は、
Run AppleScript […]RemoteGoodTraining.scpt
にそれぞれ設定します。スクリプトファイルへのパスをタイプ入力する変わりに、[参照...]ボタンをクリックしてステップ7で作成したファイルを選択できます。
5.6 Entourageのカスタマイズ
The following customizations are optional but recommended:
- Choose Entourage ‣ Preferences… and click on Notification. Turn off the sounds and new mail notifications, and let SpamSieve notify you only when you receive new non-spam messages.
- If you’re using an IMAP account, choose Tools ‣ Accounts. Edit the account and click on the Options tab. Make sure that Always download complete message bodies is checked and that Partially receive messages over is not checked.
Additional customizations are described below:
5.6.1 設定の変更(Entourage)
You can choose SpamSieve - Change Settings from Entourage’s Scripts menu to customize SpamSieve’s behavior in Entourage.
The settings are:
- Which folder should spam messages be moved to when you use “Train Spam”?
- Should Train Spam” mark the messages as read?
- When you use “Train Good” on a message in the spam folder, should the message be moved back to the inbox?
- When you use “Train Good” on a message in the spam folder, should the message be marked as unread?
- Which folder should incoming spam messages be moved to? (This only affects POP messages. For IMAP and Exchange messages, you would need to modify the SpamSieve - Move Messages rule.)
- Should incoming spam messages be marked as read?
- Should incoming spam messages be removed from the mail server?
- Should incoming spam messages be marked with category “Uncertain Junk” rather than “Junk” if SpamSieve thinks they are not as spammy?
5.6.2 スパムメールのカテゴリ
SpamSieve colors spam messages in Entourage using one of two categories:
- Junk
- This is for messages that you mark as spam (using the SpamSieve - Train Spam command) and for most incoming messages that SpamSieve thinks are spam.
- Uncertain Junk
- This is for incoming messages that SpamSieve thinks are spam, but whose scores are below the uncertainty threshold. For more information about scores and uncertainty, see the A spam message is uncertain if preference.
To change the colors associated with these categories, choose Edit ‣ Categories ‣ Edit Categories.
Normally, both Junk and Uncertain Junk messages are put into the same Junk E-mail folder. It is also possible to separate the messages by category. To do this:
- Create a new folder in Entourage called Uncertain Junk.
- Create a third rule called SpamSieve - Move Uncertain Messages. It should say “If Category Is Uncertain Junk, Then Move message Uncertain Junk.”
- Drag the new rule between the SpamSieve - Move If Spam and SpamSieve - Move Messages rules.
To turn off the uncertain spam feature, so that all spam messages are marked using the Junk category, use the SpamSieve - Change Settings command.
5.7 Eudoraのカスタマイズ
Eudora applies SpamSieve to all incoming messages. The Junk Mail area of Eudora’s preferences lets you customize how Eudora interacts with SpamSieve. Note that the Junk Threshold slider will have no effect because SpamSieve always considers messages with scores of 50 or above to be spam. Thus, you should set Eudora’s junk threshold to 50 and use the slider in the Advanced tab of SpamSieve’s preferences if you need to adjust its sensitivity.
Other settings in the Junk Mail pane do affect SpamSieve. For instance, if you check Mail isn’t junk if the sender is in an address book, then Eudora will not pass those messages along to SpamSieve; it will assume that they are good. Note that Eudora always considers your address to be in its address book, even though it may not be explicitly listed there. Thus, if you receive spam that is forged so that it appears to be sent from your own address, you must uncheck Mail isn’t junk if the sender is in an address book in order for SpamSieve to catch it.
To still have SpamSieve whitelist your address book, you can export the Eudora address book to vCard and then import it into the Mac OS X Address Book, or use SpamSieve’s Import Addresses… command to import the Eudora Nicknames file.
The Junk Extras area of Eudora’s preferences lets you control some additional settings, such as whether junk messages are removed from the mail server.
5.8 Mailsmithのカスタマイズ
Choose Show Other Scripts from SpamSieve’s SpamSieve menu. This reveals the Mailsmith Extras folder, which contains AppleScripts for use with Mailsmith. These make it possible for scripters to further customize and automate the labeling and marking of messages in Mailsmith. If you are using Mailsmith 2.0 and do not write your own AppleScripts, you can ignore the Mailsmith Extras folder.
You can add the AppleScripts to Mailsmith’s Scripts menu by copying them to the Scripts folder inside the Mailsmith Support folder. A filter such as the following may be used to change the labels of incoming spam messages.
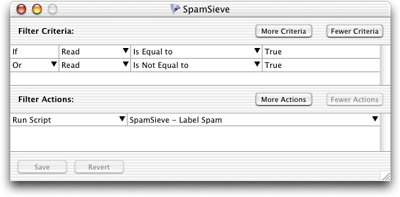
This filter will pass all messages along to SpamSieve for analysis. It will set the Is Spam or Is Not Spam property of the message, and change the label of the message if it is spam. This is roughly equivalent to enabling SpamSieve in Mailsmith’s preferences, but because it uses AppleScript it is more customizable. Additionally, you can change the filter criteria to pass only select messages along to SpamSieve.
5.9 Outlookのカスタマイズ
以下のカスタマイズを行うかはユーザの決定に任されていますが、行うことを強くお勧めします。
- [Outlook] > [環境設定...]を選択し、[通知とサウンド]をクリックします。メールクライアントの新着メール通知のアラームや音をオフにし、スパムメールではない新着メールを受信した場合にのみSpamSieveが 通知するよう設定できます。
- IMAPアカウントを使用の場合、[ツール] > [アカウント...]を選択します。アカウントを選択し、[詳細...]ボタンをクリックします。[Always download complete message bodies]チェックボックスがオンであることを確認します。
さらに詳細なカスタマイズに関する情報を以下に紹介します。
5.9.1 設定の変更 (Outlook)
OutlookでのSpamSieveの動作をカスタマイズするには、Outlookの[スクリプト]メニューの[SpamSieve - 設定を変更]を選択します。
設定可能なオプション一覧
- [スパムとしてトレーニング]を行ったメールを既読としてマークするかどうか。
- Spamフォルダの内のメールを使って[正常としてトレーニング]を行った場合、メールを受信箱に戻すかどうか。
- Spamフォルダの内のメールを使って[正常としてトレーニング]を行った場合、そのメッセージを既読としてマークするかどうか。
- スパムメールの可能性が低い新着のスパムメールに関して、"迷惑メール"ではなく"不確定なメール"のカテゴリに分類するかどうか。
5.9.2 スパムメールのカテゴリ(Outlook)
SpamSieveはOutlook内のスパムメールを次の2つのカテゴリの内どちらかにより色付けを行います。
- 迷惑メール
- スパムメールとしてユーザ自身がマークするメッセージ([SpamSieve - スパムとしてトレーニング]コマンドを使用)とSpamSieveがスパムメールとして認識するメッセージを含みます。
- 不確定なメール
- 受信メールで、SpamSieveがスパムメールと判断したが、基準値よりもスコアが低いメールが含まれます。スコアや不確定なメールに関する詳細は「スコアが次の範囲の時にスパムメッセージは不確定」セクションを参照してください。
これらのカテゴリに割り当てられている色を変更するには、[メッセージ] > [Categorize] > [カテゴリの編集...]を選択します。
通常、迷惑メールと不確定なメールの両メッセージは同じ迷惑メールフォルダに移動されます。メッセージをカテゴリ別に分けることができ、以下に方法を詳細します。
- Outlookに新しいフォルダ、Uncertain Junkを作成します。
- 3つ目のルールとして、[SpamSieve - Move Uncertain Messages]を作成し、説明は“If Category Is Uncertain Junk, Then Move message Uncertain Junk.”となります。
- 作成したルールを[SpamSieve - カテゴリの設定]と[SpamSieve - メールの移動]の間にドラッグします。
uncertain spam機能を無効にし、すべてのスパムメールをJunkカテゴリを使用してマークするには、[SpamSieve - 設定の変更]コマンドを使用します。
6 メニュー
6.1 [SpamSieve]メニュー
6.1.1 SpamSieveについて
[SpamSieveについて]ウィンドウには、ダウンロードやサポートの情報、お使いのSpamSieveプラグインのバージョン番号などが表示されます。
SpamSieveの最新版はいつでもSpamSieve製品ページから確認し、ダウンロードできます。
SpamSieveに関する質問はspamsieve@c-command.com(英語)、またはshareEDGEサポートフォーム(日本語)よりお問合せください。SpamSieveの改良を常に模索しているので、将来的に欲しい機能などがある場合は、上記のアドレスまでお送りください。
最新版のSpamSieveを使用していることを確認するには、[ソフトウェア・アップデート…]コマンドを使用します。
6.1.2 ソフトウェア・アップデート…
[今すぐ確認]ボタンをクリックすると、ダウンロード可能な最新版があるかどうかを確認し、結果が表示されます。デフォルトの設定により、SpamSieveは起動のたび、また1日1回、自動的に新しいバージョンがないかの確認を行ないます。チェックボックスをオフにして、この機能を無効にできます。
新しいバージョンが利用できる場合、そのバージョンでの新機能を紹介します。[ダウンロード]をクリックすると、SpamSieveは最新版の.dmgファイルをインターネットのダウンロードファイルにダウンロードします。(ダウンロード先の変更はSafariの環境設定で行うことができます。)[ダウンロード&インストール]をクリックすると、SpamSieveは最新版の.dmgファイルをダウンロード、SpamSieveを最新版にアップデートします。
新しいバージョンがあるか確認するために、SpamSieveはc-command.comのWebサーバに接続します。SpamSieveは次の情報をサーバに送信します。製品名(SpamSieve)とそのバージョン番号、Mac OS Xのバージョン番号、SpamSieveを購入しているかどうか、メールクライアントの名前、使用言語の各情報です。これらの情報は、将来の開発に役立てられます。個人情報は一切送信されません。
6.1.3 購入…
SpamSieveを購入することができます。既にSpamSieveを購入されているがまだ使用版を使用している場合、名前とシリアルナンバーを入力してSpamSieveをアクティベートすると、試用版の制限はなくなります。
SpamSieveの無料試用版は30日間または7回の起動まで利用いただけます。それ以降もSpamSieveを試用するには、購入する必要があります。購入すると、無料のアップデートやサポートを受けられます。
購入するには、[SpamSieve]メニューの[購入...]を選択します。[オンラインで購入]ボタンをクリックすると、オンラインショップを指定して購入できます。
入金が確認でき次第、シリアルナンバー(アクティベーション キー)が記載されたメールが送信されます。受け取ったメールの名前とシリアルナンバーを購入ウィンドウに入力し、 [Personalize]をクリックします。SpamSieveを再インストールした場合、再度購入する必要はなく、必要事項を入力して[Personalize]をクリックするだけです。
SpamSieveを購入したが、シリアルナンバーをなくした場合などはシリアルナンバーの検索をクリックします。表示されるフォームにメール アドレスを入力して、購入情報を検索できます。
SpamSieveの1ライセンス(アクティベーション キー)は、1人または1台のコンピュータに限られます。Mac OS1台にインストールし、そのOSを利用するユーザ全員が(そのパソコン上でのみ)利用できます。 デスクトップとノートパソコンの両方にインストールすることができますが、一度に使用できるのはどちらかだけです。同時に使用する場合には、使用する台数分ライセンスを購入する必要があります。
6.1.4 Apple Mailプラグインをインストール
SpamSieveがApple Mailと統合するために使用するプラグインをインストール(アップデート)することができます。プラグインが正常にインストールされると、Mailの[メッセージ]メニューにSpamSieveコマンドが表示されるようになります。詳細は「Apple Mailの設定」セクションを参照してください。
6.1.5 Entourage Scriptsをインストール
SpamSieveがEntourageと統合するために使用するAppleScriptファイルをインストール(アップデート)することができます。時には、スクリプトファイルがダメージを受けることがあり、その場合には新着メールを受信またはSpamSieveをのトレーニングを行うたびに、EntourageはSpamSieveアプリケーションを見つけるよう指示することになります。このコマンドを使用して、スクリプトをインストールしなおすことにより問題を解決できるでしょう。
さらに、EntourageカテゴリのUncertain Junkが存在しているかの確認も行われます。
詳細は「Entourageの設定」セクションを参照してください。
6.1.6 Eudoraプラグインをインストール
Eudora6がSpamSieveと連携するために使用するプラグインをインストール(アップデート)することができます。SpamSieveとコンフリクトを起こす可能性のある他のEudora不要メールプラグインすべてを無効にします。SpamSieve Eudoraプラグインは以下のフォルダにインストールされます。
/Users/<username>/Library/Application Support/Eudora/PlugIns/
詳細は「Eudoraの設定」セクションを参照してください。
6.1.7 Outlook Scriptsをインストール
SpamSieveがOutlookと統合するために使用するAppleScriptファイルをインストール(アップデート)することができます。
さらに、OutlookカテゴリのUncertain Junkが存在しているかの確認も行われます。
詳細は「Outlookの設定」セクションを参照してください。
6.1.8 Thunderbirdプラグインをインストール
このコマンドを選択すると、SpamSieveのThunderbirdプラグインがデスクトップに移動し、インストールされます。詳細は「Thunderbirdの設定」セクションを参照してください。
6.1.9 他のスクリプトを表示
SpamSieveとDragThing、Emailer、Eudora 5.2、Outlook Express、PowerMail 4、Mailsmithを統合するためのAppleScriptを含むフォルダが開きます。これらのAppleScriptは正しい場所にドラッグすることにより、インストールできます。
上記のフォルダを開く(Command +上矢印キー)と、EntourageのスクリプトやAppleMailとEudoraのSpamSieveプラグインを確認できます。通常はSpamSieveによってイ自動的にインストールされるので、これらのアイテムに直接アクセスする必要はありません。これらのアイテムは、手動でインストールする必要がある場合のために用意されています。
6.1.10 アドレスブックの自分カードを更新
このコマンドを使用すると、SpamSieveは実行中のメールクライアントのアカウント情報を検索し、システム アドレスブックの"自分"カードに登録されているアドレスを追加登録します。"自分"カードとは、画像上部に"自分"とあるカードのことで、[カード]メニューの[Go to My Card]を選択します。このカードに登録されているアドレスを基に、受信したメールが自分から届いているかどうかを判断します。[自分のアドレスを除外]と一緒に使用するなら、詩文のアドレスになりすまして送られてくるスパムメールを検出するのに役立ちます。さらに、"自分"カードのアドレスに関しては自動的にホワイトリスト ルールを作成しません。
6.2 [ファイル]メニュー
6.2.1 アドレスを読み込む…
テキストファイルから受信するアドレスまたはスパムメールのアドレスを読み込みます。それぞれのアドレスに対して、そのアドレスから送られてきたメールに一致するルールがホワイトリスト (または ブロックリスト)に作成されます。既にルールが存在する場合は、それが有効であることをSpamSieveが確認します。ホワイトリストのルールはブロックリルトに影響されません(逆も同様)。
多くのファイル形式をサポート: 返信用のアドレス、カンマで区切られたアドレス、mboxファイルの一部としてメッセージのテキストに混じったものなど。
- Entourageからアドレスをインポートする場合、 [ファイル]メニューの[エクスポート...]から タブ区切りテキストファイルに連絡先をエクスポートするオプションを選択します。
- Eudoraからアドレスをインポートする場合、Eudora NicknamesファイルをEudora フォルダ(ほとんどの場合 Documentsフォルダに内に保存)からインポートします。
- Mac OS Xアドレスブックからアドレスをインポートする場合は、アドレスブック プログラムを開きます。表示メニューからグループ/名前表示を選択します。真ん中のカラム(名前)のすべての名前を選択し、デスクトップにドラッグします。この操作により、SpamSieveへ読み込める.vcfファイルが生成されます。
[Mac OS Xアドレスブックを使用する]環境設定ではなく、Mac OS Xアドレスブックからアドレスを読み込むのはなぜなのか、また[Entourageアドレスブックを使用する]環境設定ではなく、Entourageからアドレスを読み込むのはなぜなのか疑問に思うかもしれません。違いは次の通りです。SpamSieveにアドレスブックを直接使うよう設定すると、アドレスブック内のアドレスからのメールはいつも通常のメールとして受信メールに分類されます。アドレスブックに登録している友人になりすましたスパムメールが頻繁に届く場合でもスパムメールと認識されることはありません。
しかし、アドレスをホワイトリストに読み込むと、SpamSieveのホワイトリストの動作の影響を受けます。つまり、[ホワイトリストをトレーニングする]が有効な場合、ホワイトリスト上のアドレスからスパムメールをするとSpamSieveはそのホワイトリストのルールを無効に(削除)します。それ以降、そのアドレスからのメールはホワイトリストにないものとして処理されます。簡単に言うと、直接アドレスブックを使用する場合、アドレスブック内のアドレスからのメールはいつでも通常メールとして分類されます。一方、ホワイトリストへの読み込みは、なりすましのスパムメールをブロックできて、より安全です。
アドレスを読み込むにあたり、すべてのアドレスをアドレスブックに登録していないという場合は、[アドレスを読み込む…]を使って、アドレスからホワイトリストのルールを作成できます。作成後に、ルールを選択し、 このスクリプトを使用してルールをアドレスブックのカードに変換できます。
読み込ムアドレスファイルは一度に400Kまでです。それ以上のアドレスを読み込む場合は400K以下になるよう分けて読み込んでください。
6.3 [フィルタ]メニュー
6.3.1 コーパスを表示
コーパスは、SpamSieveのトレーニングに使用したスパムメールと通常のメールの両方が保存されています。コーパスは、SpamSieveのトレーニングに使用したスパムメールと通常のメールの両方が保存されています。コーパスのコンテンツはSpamSieveにより管理されており、SpamSieveをメールでトレーニング後にメールをメールクライアントから削除したとしても、そのメールの情報はコーパスに保存されているので問題ありません。
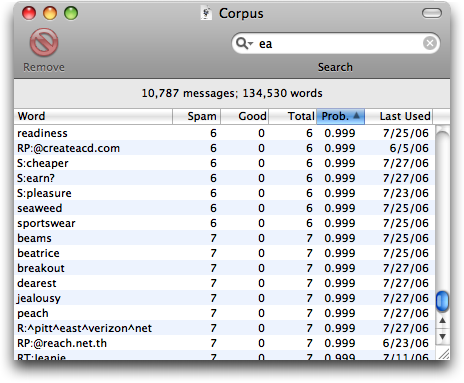
[コーパスを表示]コマンドは[コーパス]ウィンドウが開き、SpamSieveが受信メールから取得した単語などの情報を見ることができます。カラム名をクリックすると、そのカラムで並べ替えられます。再度クリックすると、並べ替えの方向が逆転します。それぞれのカラムの意味
- 単語
- コーパス内の単語
- スパム
- スパムメールに単語が登場した回数
- 正常
- 通常のメールに単語が登場した回数
- 合計
- 単語が登場した回数の合計
- 確率
- 単語を含んでいることによるスパムメールである確率(他の条件は考慮せず)
- 最終使用
- コーパスに追加された日付、または受信メールでその単語が検出された最新の日付(遅い方)
選択行をクリップボードのコピーしたり、別のアプリケーションのドラグ アンド ドロップしたりもできます。
単語によって並べられている場合は、最初の数文字を入力して単語を見つけることができます。同様に、他のカラムで数字を入力して、値から単語を探すこともできます。
スパムメールと通常のメールのカウントの編集を行う場合は、スパムまたは正常カラムの数字をダブルクリックします。数字の変更は、重要な単語の場合SpamSieveの精度に大きく影響するため、しっかりとした理由がない限り変更を行うべきではありません。
コーパス内から単語を削除したい場合は、単語を選択し、[削除]をクリックします。
6.3.2 コーパスを初期化…
このコマンドにより、コーパス内の単語やメールはすべて削除されます (ホワイトリストやブロックリストはそのままです)。コーパスを初期化すると、SpamSieveを一から古いメールを使って再度トレーニングを行うことができます。コーパスを初期化し、SpamSieveを古いメールと最近のメールの適度な割合で再トレーニングするなら、SpamSieveの精度を向上させるとともに、メモリの使用領域も減らすことができます。
コーパスを初期化する前に、SpamSieveは自動的にバックアップを作成し、万が一古いコーパスを使う必要性が生じた場合に備えます。バックアップは、以下のフォルダに保存されています。
/Users/<username>/Library/Application Support/SpamSieve/
バックアップをレストアする場合、[ファイル]メニューの[コーパスを読み込む...]から該当するCorpus <date>.plistファイルを選択します。
6.3.3 統計データを表示
このコマンドにより、[統計データ]ウィンドウが開き、以下の情報が表示されます。
- 選別されたメール
-
- 正常なメッセージ
- SpamSieveがフィルタリングを行ったスパムメールではないメールの数
- スパムメッセージ
- SpamSieveがフィルタリングを行ったスパムメールの数
- スパムメッセージ/日
- 24時間単位で受け取るスパムメールの平均数
- SpamSieveの精度
-
- 誤検出
- SpamSieveがスパムメールと判断した通常のメールの数
- 見逃し
- SpamSieveが通常のメールと判断したスパムメールの数
- 正確さ(確率)
- SpamSieveがメールを正しく認識した確率
- コーパス
-
- 正常なメッセージ
- スパムメール認識のために使用されている正常なメールの数
- スパムメッセージ
- スパムメール認識のために使用されているスパムメールの数
- 単語総数
- コーパス内の個別の単語の総数。
- ルール
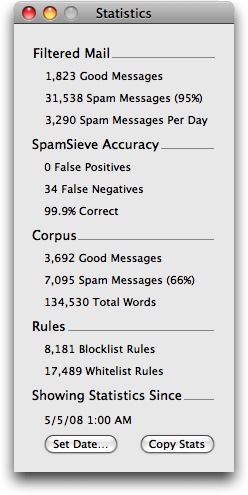
すべての統計データをクリップボードにコピーする場合は、[編集]メニューの[コピー]コマンド、またはウィンドウ右下の[データコピー]ボタンを使用します。
SpamSieveはインストール後に処理を行ったすべてのメッセージについての統計データを表示します。しかし、精度や受信するメール数は時間と共に変化するので、最近のデータだけ見たいと思うかもしれません。その倍は、ウィンドウの下部の[日時設定]ボタンをクリックし、表示しない古いデータを指定します。表示される日時を編集するか、新しく入力します。さらに、“last Sunday at dinner(最後の日曜日の夕食事)” または“today(今日)”のように自然言語で日時を指定することもできます。[Now]ボタンをクリックすると、その時点の現在時刻が自動的に入力されます。
日時を指定後、[選別されたメール]セクションの表示が0通の場合、その日時にSpamSieveがメールの選別(フィルタリング)は行われなかったことを示します。使用中のメールクライアントの設定設定が正しく行われているか確認してください。
6.3.4 ログを開く
SpamSieveはフィルタリングを行ったメッセージ、スパムメールかどうかの判断に使用した単語、コーパスに追加したメッセージ、発生したエラーなどをログに保存しています。[フィルタ]メニューの[ログを開く]コマンドからログを開いて見ることができます。通常は、好奇心からログファイルヲ見る以外、ログファイルを見る機会はないはずです。しかし、SpamSieveの動作に疑問がある場合、ログファイルを開き、SpamSieveの動作に関する情報を得ることができます。
- 受信メールにそれぞれPredicted: GoodまたはPredicted: Spamの記載を含むエントリがログ内に存在しています。特定のメッセージについてTrained:のエントリしかない(もしくはエントリすらない)場合、そのメールはSpamSieveによって分析されるようメールクライアントから依頼されていないことになり、設定を確認する必要があります。
- スパムメールと判断されずに受信箱に振り分けられたメールには、Predicted: Goodエントリがログに記録されています。Reasonには、SpamSieveがなぜ通常メールと判断したかのヒントが得られるかもしれません。
- もし、sender <address> in address bookとあるなら、そのアドレスをアドレスブックから削除、自分カードに追加、もしくはSpamSieveのオプション [Mac OS X アドレスブックを使用する]に切り替えます。
- もし、sender <address> in Entourage address bookとあるなら、そのアドレスをEntourageのアドレスブックから削除(削除後にOptionキーを押しながら[読み込む]ボタンをクリック)、またはSpamSieveのオプション[Entourageのアドレスブックをしようする]をオフにします。
- スパメールが通常メールとして認識される理由が分からない場合は、サポートまでお問合せください。
- スパムメールと判断されてSpamフォルダに振り分けられたメールには、Predicted: Spamエントリがログに記録されています。Reasonには、SpamSieveがなぜスパムメールと判断したかのヒントが得られるかもしれません。
SpamSieveのログは以下のフォルダに保存されます。
/Users/<username>/Library/Logs/SpamSieve/
ログがディスク領域を占有しすぎていると感じる場合は、いつでも.bz2ファイルを削除してかまいません。
6.3.5 ログを編集
このコマンドを選択すると、ログファイルをコンソールではなく、TextEditや TextWranglerなどのテキスト エディタで開きます。これにより、大きなログファイルの閲覧や検索がしやすくなります。SpamSieveがどのエディタを使用するかの設定は、.txtファイルのFinderにある[Get Info]を選択し、[Open with]パネルのアプリケーションを変更し、[Change All]をクリックします。
6.3.6 ブロックリストを表示
[ブロックリスト]ウィンドウが開きます。ブロックリストにはルールの一覧が含まれています。受信メールがブロックリスト内の1つまたはそれ以上のルールと一致した場合、SpamSieveはそのメールをスパムメールとして認識します。ブロックリスト ウィンドウの各行は1つのルールを表しています。
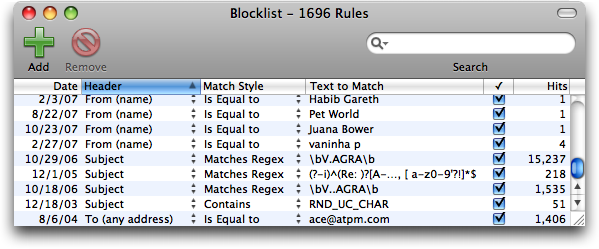
それぞれのカラムの意味
- 日付
- ルールがブロックリストに追加された日付
- ヘッダ
- ルールとの照らし合わせを行うメッセージのヘッダ部分
- Match Style
- メッセージのヘッダとルールのテキストの照合方法
- Text to match
- メッセージのヘッダで一致の照合に使われるテキスト
- ✓
-
チェックマークが表示されている場合、ルールは有効です。無効なルールがメールをブロックすることはありませんが、不要なルールをSpamSieveが再度学習するのを防ぐのに役立ちます。
例えば、自分のアドレスからのなりすましスパムメールを受信するとします。そのようなメールをSpamSieveにスパムメールとして学習させると、自分のアドレスを含むホワイトリストのルールはすべて無効になります。同様のメールはそれ以後ブロックされます。後日自分のアドレスからスパムメールではない正規のメールを受信した場合、そのメールをSpamSieveに通常のメールとして学習させると、ホワイトリストのルールは無効のままになります。先の段階で、ホワイトリストのルールを無効ではなく削除した場合、SpamSieveに通常のメールであることを学習させることで新たに有効なホワイトリスト ルールを作成してしまいます。
- Hits
- そのルールによりブロックされたスパムメールの数が表示され、効果性がおおまかに把握できます。
SpamSieveがルールと一致しているか確認する際、ヘッダのカラム表示されるメールの部分とText to Matchカラムに表示されるコンテンツとを比較します。以下に、ヘッダカラムで表示されるメールの部分の意味を紹介します。
- From (address)
- メール送信者のアドレス
- From (name)
- メール送信者の表示名
- To (any address)
- メール受信者のアドレス。SpamSieveは受信者をそれぞれチェックしてルールと一致するかを確認します。
- CC (any address)
- メール受信者(CC)のアドレス。SpamSieveは受信者をそれぞれチェックしてルールと一致するかを確認します。
- Reply-To (address)
- 返信先のアドレス。通常はFromのアドレスになりますが、メーリングリストや送信者の別のアドレスに設定されている場合もあります。返信先アドレスが特定され絵地ないメールに関しては、ルールは一致しないことになります。
- Any Recipient
- すべての受信者(To、CC)のアドレス
- Any Address
- すべてのアドレス(From、To、CC、SendTo)
- List-ID
- メーリングリストからのメールについては、この隠れたヘッダがどのメーリングリストにメールが送られたかを明らかにします。
- List-Unsubscribe
- メーリングリストからのメールについては、この隠れたヘッダがメーリングリストを解除する方法を明らかにします。メーリングリストのメールの中には、List-IDヘッダはなく、List-Unsubscribeだけあるものもあります。
- Mailing-List
- メーリングリストからのメールについては、この隠れたヘッダがどのメーリングリストにメールが送られたかを明らかにします。メーリングリストのメールの中には、List-IDヘッダはなく、List-Unsubscribeだけあるものがあります。
- Received (any)
- Receivedヘッダは送信者から受信者まで到達するのにメールがどのような経路を通ったか、どのようなサーバを経由してきたかの情報を含んでいます。
- Return-Path
- このヘッダは、メッセージ源がどこであるかの情報を含んでいます。
- Subject
- メールの件名
- Body (any text part)
- メールの内容。1つ以上のテキスト部分を含むメールもあります(例えば、テキスト形式と同じ内容のHTML形式の2つの部分からなるメールなど)。テキスト部分のどの部分であれ、ルールに一致する部分があれば、一致すると判断します。
- Any Character Set
-
文字セットは、メールの言語を表していることが一般的です。スパムメールはキリル文字(Asian)コードが使われていることが多く、SpamSieveはこれらの文字セットをブロックするよう事前に設定されています。IANAは文字セットの一覧を常に維持管理しています。
- Any Attachment Name
- 多くのスパムメールは、.pifまたは、.scrで終わる添付ファイルが含まれています。SpamSieveは怪しい添付物が含まれているメッセージをブロックするよう事前に幾つかのルールを設定した状態で出荷されています。
SpamSieveがルールのテキストとメッセージ内のテキストを比較する方法は様々です。すべての場合で共通していることは、大文字小文字が区別されないという点です。
- Is Equal to
- ルールのテキストと完全に一致する場合に、一致すると判断します。照合では一番早いタイプになります。空欄のままにした場合、ヘッダに空欄の値が含まれているメッセージとルールが一致することになります(例えば、件名ヘッダが空欄の場合)。時々、ヘッダが含まれていないメール(特にスパムメールに多い)があります。そのようなメールと一致するルールを作成する場合、 選択したヘッダに応じて<SpamSieve-Unknown-Subject>、<SpamSieve-Unknown-From>、<SpamSieve-Unknown-FromName>、<SpamSieve-Unknown-To> のいずれかを入力します。
- Contains
- ルールのテキストを含んでいる場合、一致すると判断します。
- Starts with
- ルールのテキストで始まるメールのテキストの場合、一致すると判断します。
- Ends with
- ルールのテキストで終わるメールのテキストの場合、一致すると判断します。これは、ドメイン名との一致を照合するのに役立ちます。例えば、Appleから送られてくるメールと一致させるには、Ends withルールを@apple.comのテキストで作成します。
- Matches Regex
-
Containsとほぼ同じですが、Perl互換 正規表現として扱われているという点が異なります。正規表現はテキストのパターンを特定する強力な方法です。テキストのパターンには、@マークの前に数字を含むアドレス、30文字以上の件名などが含まれます。例えば、以下のテキストをふくむMatches Regexルールの場合。
^.*(?<!^sales|^support)@domain\.com$
この場合、@domain.comで終わるフィールドでsales@domain.comやsupport@domain.comを除くすべてのメールがルールと一致、と判断されます。このようなルールは、偽のアドレスから送信されるメールをブロックするのに利用できます。次に別の正規表現の例を紹介します。
(?-i)^(Re: )?[A-Z]{2,8}, [ a-z0-9'?!]*$この場合は、一般的によく使われるスパムメールの件名のパターンに一致します。
Text to Matchカラムに入力された正規表現が無効な場合、赤で表示され、メールとの照合は行われません。
ルールのヘッダまたはMatch Styleを編集する場合は、該当するカラム名をクリックして、ポップアップメニューから選択します。ルールのText to Matchを編集する場合は、テキストをダブルクリックします。
SpamSieveをスパムメールでトレーニングを行うと、送信者をブロックリストに追加します。ブロックリストのルールを削除する場合は、ルールを選択して[削除]をクリックします。ルールを削除する理由はほとんありませんが、ルールの動作が希望に沿わない場合、ルールを削除するのではなく、SpamSieveが再度学習しないようにルールのチェックをオフにします。さらに、SpamSieveは多くのルールがありすぎてパフォーマンスが低下するということが内容最適化されています。
選択したルールをクリップボードのコピーしたり、別のアプリケーションのドラグ アンド ドロップしたりもできます。ルールのText to Matchの最初の数文字を入力して探すか、ツールバーの検索フィールドを使用して関連するルールにフォーカスすることができます。
6.3.7 ホワイトリストを表示
ホワイトリストはブロックリストと同様の働きをしますが、ホワイトリストに登録されたアドレスからのメールがスパムメールと認識されることは絶対ありません。ホワイトリストはメーリングリストに対しても特別に対応できるようになっています。SpamSieveをメーリングリストからの通常メールでトレーニングを行うと、 メーリングリストのヘッダ(List-ID、List-UnsubscribeまたはMailing-List)に一致するホワイトリストのルールを追加します。これにより、SpamSieveは、送信者が誰であろうと、そのメーリングリストからのメールがスパムメールではないと認識します。
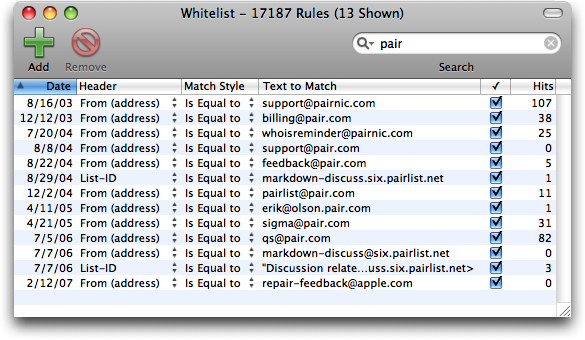
一般的にホワイトリストは特定のアドレス、ドメイン、メールリストと一致させるために使用されます。さらに、ホワイトリストをコード名作成に使用することもできます。例えば、ホワイトリストに「なすび」(または通常のメールでは先ず使われることのない単語)が件名に含まれているというルールを作成します。自分にメールを送る人に必ず件名に「なすび」と入れるように連絡しておくなら、送信者のアドレスがアドレスブックやホワイトリストにない場合でも通常メールとして認識できるようになります。
7 環境設定
7.1 [フィルタ]タブ
SpamSieveはメッセージがスパムメールかどうかを判断するために様々なフィルタを使用します。このウィンドウに列挙されている順番に従ってフィルタを1つずつ確認していきます。フィルタがスパムメールである/でないと判断した時点でリストをそれ以上下に進んで確認することはしません。そのため、フィルタの順番は非常に重要といえます。このウィンドウの順番を見てわかるとおり、メッセージの送信者がホワイトリストに登録されている場合、たとえベイジアンフィルタでスパムメールを判断するとしても、通常のメールとして判断されます。誰もがそうなるよう期待しているはずです。つまり、ホワイトリストは、特定のメールが絶対にスパムメールとして判断されないためのものなのです。
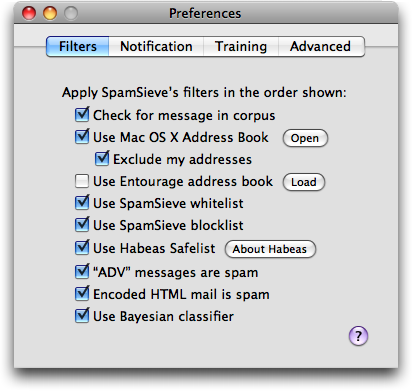
7.1.1 コーパス中のメッセージを確認
SpamSieveはトレーニングを行うことにより学習しますが、即座に効果が出るわけではありませんんメッセージを使ったSpamSieveのトレーニングは、必ずしもメールの本文だけでメールを正しく分類できるとは限りません。しかし、一度メッセージをコーパスに追加すると、文字だけでは正しい判断ができなかったかもしれないメールでもスパムメールかどうかわかるようになります。 このオプションは、スパムメールかどうかの可能性を計算する前に、スパムメールかどうかを判断します。SpamSieveが以前に判断を行ったものと同じメールの場合、常に正しい判断が行われます。このオプションをオフにすると、SpamSieveがメールがスパムメールかどうかを事前に知らない状態でどのように判断するかを見ることができます。
7.1.2 Mac OS Xのアドレスブックを使用する
このオプションを有効にした場合、SpamSieveはシステムのアドレスブックに登録されているアドレスからのメールをスパムメールと判断することはありません。
システム アドレスブックにアドレスを追加する場合、アドレスブック アプリケーション(/Applicationsフォルダ内)を使用するか、システム アドレスブックをサポートしているメールクライアントから直接追加できます。
PowerMailユーザは、Appleのアドレスブックを使用するためのオプションを有効にする必要があります。EntourageユーザはAppleのアドレスブックよりもEntourageのものを使用したいと思うかもしれません。その際の詳細な設定は、「Entourageの設定]セクションを参照してください。
スパムメールが自分のアドレスから受信しているという理由でフィルタをすり抜けて受信箱にある場合、[Mac OS Xアドレスブックを使用する]チェックボックスをオフにするか、「自分のアドレスを除外する」セクションを参照してください。 詳細は「自分のアドレスから送信されているスパムメールをSpamSieveで検出するための設定を教えてください。」セクションを参照してください。
7.1.3 自分のアドレスを除外する
このオプションを有効にすることで、返信アドレスが自分のアドレスのメールを通常メールとすぐに判断しないよう設定できます(スパム作成者は返信アドレスが自分のアドレスであるかのように偽造し、多くのスパムフィルタをすり抜けています)。自分のアドレスから自分宛にメールを送ることがあり、それがスパムメールとして判断されるのを避けるには、このオプションを無効にします。SpamSieveはAppleアドレスブックの"自分"カードでユーザ自身のアドレスを確認します。"自分"カードにアドレスを追加する最も簡単な方法は、メールクライアントを開き、SpamSieveの[アドレスブックの"自分"カードを更新]コマンドを使用します。
さらにこの機能を使用して、アドレスブック内の特定のアドレスからのスパムメールをブロックすることができます。通常、[Mac OS Xアドレスブックを使用する]チェックボックスがオンの場合、アドレスブック内のアドレスからのメールはスパムメールとして認識されることは絶対にありません。普通はこれで問題ないのですが、スパム作成者がよくなりすますアドレスが1、2個あります。その場合に、[自分のアドレスを除外する]を使用して、"自分"カードにそのようなアドレスを追加するなら、SpamSieveはそれらのアドレスからのメッセージの内容全体を見極めてからスパムメールかどうかを判断します。SpamSieveはアドレスブックの他のアドレスはそれまでどおり、常に通常のメールとして判断し受信箱に分類します。
詳細は「自分のアドレスから送信されているスパムメールをSpamSieveで検出するための設定を教えてください。」セクションを参照してください。
7.1.4 Entourageのアドレスブックを使用する
このオプションと[読み込み]ボタンは、Entourage 11.2.3以降を使用の場合、またEntourage環境設定の[Synchronize contacts with Address Book and .Mac]チェックボックスがオンに設定されている場合には必要ありません。
Entourageの古いバージョンを試用の場合やEntourageの連絡先とMac OS Xのアドレスブックの同期を行わない場合には以下の手順に従います。
- Entourageのセキュリティ設定で[外部アプリケーションがアドレスブックにアクセスするのを許可する前に警告する]チェックボックスがオフであることを確認します。お使いのEntourageにセキュリティ設定がない場合は、このステップを飛ばして構いません。
- SpamSieveの[環境設定]ウィンドウを開きます。[Entourageのアドレスブックを使用する]チェックボックスがオンであることを確認し、[読み込み]ボタンをクリックします。SpamSieveのドックアイコンをクリックし、Appleメニュー隣りのSpamSieveメニューから[アドレスブックの"自分"カードを更新]を選択します。
このオプションを有効にした場合、SpamSieveはEntourageのアドレスブックに登録されているアドレスからのメールをスパムメールと判断することはありません。しかし、[自分のアドレスを除外する]チェックボックスがオンの場合、Mac OS Xアドレスブックの“自分”カードに登録されているアドレスは除外されます。なりすましのスパムメールがフィルタをすり抜けるのを防ぐことができます。
SpamSieveの使用を始めるにあたり、[読み込み]ボタンをクリックして、EntourageのアドレスブックのアドレスをSpamSieveに読み込む必要があります(Entourageが起動していない場合は、自動的に起動されます)。アドレスはSpamSieveのメモリに読み込まれ、環境設定ファイルに保存されますが、ホワイトリスト ルールではないためホワイトリストウィンドウには表示されません。
複数のEntourageアイデンティティをお持ちの場合、SpamSieveにアドレスを順番に読み込ませます。[読み込み]をクリックし、別のアイデンティティに切り替えて再度[読み込み]をクリックします。
Entourageのアドレスブックにアドレスを追加するたびに、SpamSieveの環境設定で[読み込み]ボタンをクリックして SpamSieveが新しいアドレスを認識できるようにします。Entourageのアドレスブックからアドレスを削除するたびに、SpamSieveの環境設定で[読み込み]ボタンをクリックして SpamSieveが削除した古いアドレスを忘れさせます。Entourageがメールのダウンロードやフィルタリングを行っている時に[読み込み]ボタンをクリックするとフリーズすることがあるので、注意してください。
For more information, please see the How do I make SpamSieve catch spams sent from my own address? section.
7.1.5 SpamSieveのホワイトリストを使用する
このオプションを有効にすると、SpamSieveホワイトリストの(有効な)ルールと一致するメールはスパムメールとして認識されることはありません。
7.1.7 Habeas Safelistを使用する
Habeas SafelistはHabeasの厳しい順守要件を満たすメールのみを送ることに同意した送信者の一覧です。このオプションを有効にした場合、Habeas Safelistに送信者のメールサーバのIPアドレスが見つかった場合、SpamSieveはそのメールを通常のメールと判断します。このオプションは、Habeasサーバに接続してアドレスを探す必要が生じますが、SpamSieveがHabeasヘッダを含むメールの場合にのみサーバに接続するので、パフォーマンスに不利な条件はほとんどありません。
X-Habeas-SWE-1: winter into spring X-Habeas-SWE-2: brightly anticipated X-Habeas-SWE-3: like Habeas SWE (tm) X-Habeas-SWE-4: Copyright 2002 Habeas (tm) X-Habeas-SWE-5: Sender Warranted Email (SWE) (tm). The sender of this X-Habeas-SWE-6: email in exchange for a license for this Habeas X-Habeas-SWE-7: warrant mark warrants that this is a Habeas Compliant X-Habeas-SWE-8: Message (HCM) and not spam. Please report use of this X-Habeas-SWE-9: mark in spam to <http://www.habeas.com/report/>.
または
Accreditor: Habeas X-Habeas-Report: Please report use of this mark in spam to <http://www.habeas.com/report/>
7.1.9 エンコードされたHTMLメールはスパム
多くのスパム作成者は、スパムメールと判断される単語などが含まれていることがわからないようメッセージのコンテンツを暗号化します。SpamSieveはメッセージの復号化を行いコンテンツまで見ることができます。このオプションは、暗号化されたメッセージをすべてスパムメールと認識します。内容にかかわりなく、メールを正しく使う送信者がメッセージをわざわざわかりにくく暗号化しないという理論からこのようなオプションが用意されています。この場合、PGPによって暗号化されたメッセージは含まれません。
7.2 [通知]タブ
すべてのメールクライアントは新着メールの受信時に通知してくれます。しかし、中には、すべての新着メールがスパムメールである場合でさえ通知するメールクライアントもあります。この点でメールクライアントが現実的ではないと感じる場合、通知機能を無効にし、SpamSieveが通常のメールを受信したときにのみ通知するよう設定できます。
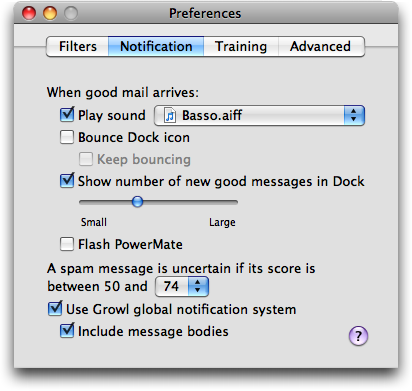
7.2.1 サウンドを再生する
選択すると、通常のメールを受信したときに音で通知します。メニューにサウンドを追加するには、サウンドファイルを ライブラリフォルダのサウンドフォルダにコピーします。SpamSieveは、メールクライアントにインストールされているビルトインのサウンドを探すこともできます。
7.2.3 繰り返しジャンプさせる
ドックアイコンがジャンプしたのに気がつかない場合もあるため、SpamSieveを有効にするか、メールクライアントを開くまでドックアイコンを繰り返しジャンプさせ続けます。
7.2.4 ドックアイコンに数を表示する
選択すると、通常のメールを受信したときにドックアイコンに新着メールの数を表示して通知します。スパムメールばかりの時やSpamSieveまたはメールクライアントが最前面に表示されている時には、0が表示されるのではなく、数字が表示されません。ドックアイコンをクリック、メールクライアントの有効化、メッセージを使用してSpamSieveをトレーニングのいずれかの動作を行うと、数字がリセットされます。
スライダで、ドックアイコンに表示される数の大きさを調整できます。
DragThing5.3以降をお使いの場合、SpamSieveはDragThingのプロセスドックに数字を表示できます。
7.2.5 PowerMateを点滅させる
GriffinのPowerMateをお使いの場合、このオプションを選択することにより、新着メールを受信するとPowerMateを点滅させることができます。SpamSieveやメールクライアントを有効にした場合に点滅は止まります。
点滅の間隔を変えるには、[システム環境設定]の[PowerMate]パネルを使用します。ウィンドウの[Pulsing]セクションの[Rate]スライダを調整します。
この機能は、PowerMateのバージョン1.6.4と2.1との互換性が確認されています。
7.2.6 スコアが次の範囲の時にスパムメッセージは不確定
SpamSieveは各メールに0から100までのスコア(点数)をつけ、50以上のメールに関してスパムメールと判断します。境界線の50から離れた値であるほど、それがスパムメールであるという確証が強いということを示しています。言い換えれば、SpamSieveの働きをダブルチェックする場合、値が50に近いメールに注目することができるでしょう。SpamSieveが判断を間違えている場合は、値が95や5よりも70や30というメールである可能性が非常に高いと言えます。
SpamSieveが通常のメールとして分類したスパムメール(偽陰性)は、人間の目で見つけ出すのは比較的簡単です。受信箱内の多くの通常メールの中で、そのようなメールは目立つことが多いからです。
SpamSieveがスパムメールとして分類した通常のメール(偽陽性)は、人間の目で見つけ出すのは偽陰性の場合より難しいです。Spamフォルダ内の多くのスパムメールの中に埋もれてしまうことがアリからです。そのような状況で通常のメールを見つけやすくするためにSpamSieveは不確定なスパムメール、つまりSpamフォルダ内で特に重点的に確認すべきメールを通知してくれます。
ポップアップメニューで、SpamSieveが不確定なメールと判断する基準値を設定できます。例えば、デフォルトの75に設定した場合、SpamSieveがスパムメールとして判断したメールの中で値が75以下のものは「不確定」として認識されます。
- Growlは不確定なメールそれぞれについて通知の噴き出しを表示します。詳細は「Growl通知システムを使用する」セクションを参照してください。
- Entourageでは、不確定なメールはJunkではなく、Uncertain Junkとして分類され、異なる色がつけられます。詳細は「スパムメールのカテゴリ」セクションを参照してください。
このように不確定なメールを見つけやすくすることにより、SpamSieveがメールを正しくフィルタリングし分類しているかどうかを効率よく確認できます。
不確定メールは通常メールとしてトレーニングを行わない限りスパムメールと認識されますので、改めてスパムメールとしてのトレーニングを行う必要はありません。
7.2.7 Growl通知システムを使用する
Growlは無料のサードパーティ製のパッケージで、SpamSieveの通知機能の可能性を強化させることができます。Growlをダウンロードしてインストール後にSpamSieveを起動させると、新着メールを受信したときにGrowlの通知システムを使用し始めます。通知の方法や通知の有効/無効などの設定は、[システム環境設定]の[Growl]パネルで行います。
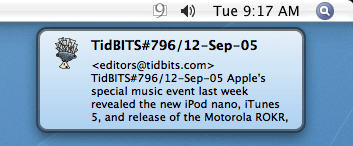
利用できる通知は以下の通りです。
- Good Message Count
- SpamSieveのドックアイコンに表示される赤い数字と似た役割をします。ひとまとまりの通常メールを受信すると、新着メールの数を通知した後にフェードアウトします。
- Good Messages (in Address Book)
- 通常メールが届くたびに通知が表示されます(送信者がアドレスブック内に登録されている場合)。メールの件名、本文の最初の数行、可能な場合は送信者の画像が表示されます。
- Good Messages (Not in Address Book)
- 通常メールが届くたびに通知が表示されます(送信者がアドレスブック内に登録されていない場合)。メールの件名、本文の最初の数行が表示されます。
- Uncertain Spam
- 偽陽性のメールを見つけやすくするため、SpamSieveがスパムメールと判断し、通常メールの可能性があるものについて通知を行います。この通知を確認していれば、偽陽性メールを見つけるためにメールクライアントのSpamフォルダの内容全体を確認する必要がありません。他の通知とは異なり、クリックして解除するまで通知し続けます。詳細は「スコアが次の範囲の時にスパムメッセージは不確定」セクションを参照してください。
Growlを使用していない場合は、パフォーマンス向上のためにこのオプションをオフに設定してください。
7.3 [トレーニング]タブ
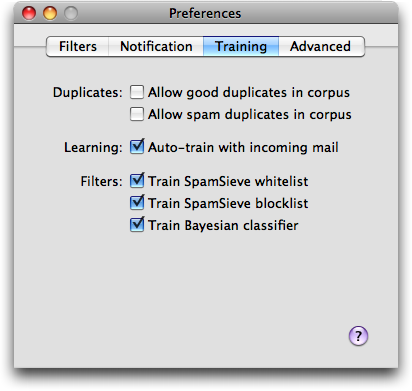
7.3.1 コーパス中のすべてのメールの重複を許可する
コーパス内のメールの重複を許可すると、SpamSieveで同じメールを使ってトレーニングした場合にメール内の単語がコーパス内に再び追加されます。重複を許可しない場合、2回目以降のトレーニングによって単語がコーパスに追加されることはありません。デフォルトの設定では、コーパス内のメールの重複は許可されません。この設定ではどのメッセージを使ってトレーニングを行ったかを覚えている必要がなく、間違って同じメッセージを使ってトレーニングを行った場合にデータの歪みが生じるのを防ぐことができます。わざとデータの歪みを生じさせる場合は、重複を許可する片方または両方のチェックボックスをオンにします。
7.3.2 受信メールで自動的にトレーニングする
このオプションは、SpamSieveが新たに受信したメッセージを分類されたカテゴリに従って自動的にトレーニングを行います。ホワイトリストは常に最新の状態に管理され、通常メールとして受信したものはスパムメールとして分類されることは絶対にありません。さらに、事前トレーニングの後にSpamSieveのトレーニングを行って 誤認識を修正する必要があります。必要に応じて自動的に新着メールからのトレーニングを行い、コーパス内の通常のメールとスパムメールのバランスを維持管理します。コーパスが大きくなるにつれて、コーパスの肥大化を防ぐために、自動トレーニングの回数は減ります。
SpamSieveユーザは例外的な場合を除き、常に自動トレーニングをオンにすることをお勧めします。例外的な場合とは、以下のような場合です。
- テスト目的
- 特定の種類のメッセージを特定の方法で処理する理由を特定しようとしている場合、自動トレーニングをオフにするとSpamSieve構成要素の相互作用が薄くなるので、原因を特定しやすくなるでしょう。
- 誤検出を修正できない場合
- 自動トレーニングがオンの場合、誤検出を修正することは不可欠です。修正を行わないと間違った情報を学習し、その間違った情報でフィルタリングを行うことになりかねません。メールクライアントやフィルタがSpamSieveの誤検出を確認できない設定になっている場合(または確認はできるが修正し忘れることがある場合)、自動トレーニングは使用しないほうが良いでしょう。
- SpamSieveを複数使用している場合
- 同じIMAPアカウントをフィルタするのに、異なるMac OSで複数のSpamSieveを使用ている場合、どれが正しく動作しているか、またどれが誤検出しているかがわかりにくくなります。自動トレーニングをオフにすることで、どれかと悩む必要はなくなります。
- バルク処理
- 例えば、SpamSieveが次々と届く膨大な数のメールを処理するために誤検出の修正がすぐにはできないという場合などが挙げられます。SpamSieveは以前に正しく行った分類から学習しているので、自動トレーニングを使用すると1、2の問題が膨大な数の問題へと広がることが考えられます。
- 修正の遅れ
- SpamSieveがメッセージをフィルタリングしてから修正を行う間で相当期間がある場合、バルク処理と似た状況下ともいえるので自動トレーニング機能をオフにするとよいでしょう。
7.3.3 ホワイトリストをトレーニングする
このプションを有効にすると、通常のメールを使用したトレーニングにより送信者名とアドレスがSpamSieveのホワイトリストに追加されます。スパムメールを使用したトレーニングにホワイトリストに登録されている送信社名とアドレスが含まれている場合は、ホワイトリストから削除されます。
例: Amazonの注文確認メールが届き、そのメールを使って通常のメールとしてSpamSieveをトレーニングします。これによりauto-confirm@amazon.comがホワイトリストに追加され、将来受け取る可能性のある注文確認メールはすべて通常メールとして受信箱に分類されます。.しかし、スパム作成者がauto-confirm@amazon.comになりすましてスパムメールを送ることがあるかもしれません。そのようなスパムメールを受信した場合、アドレスがホワイトリストにあるため、通常メールとして分類されます。そこで、そのメッセージがスパムメールであることをSpamSieveに学習させるなら、ホワイトリストからアドレスを削除して、以後そのアドレスを使用するスパムメールをすべて検出できるようになります。
7.3.4 ブロックリストをトレーニングする
このプションを有効にすると、スパムメールを使用したトレーニングにより送信者名とアドレスがSpamSieveのブロックリストに追加されます。通常のメールを使用したトレーニングにブロックリストに登録されている送信社名とアドレスが含まれている場合は、自動的にブロックリストがら削除されます。
7.3.5 ベイジアンフィルタをトレーニングする
このプションを有効にすると、メッセージを使用したトレーニングによりそのメッセージ内に含まれる単語がSpamSieveのコーパスに追加されます。ベイジアンフィルタのトレーニングが推奨されるのは、SpamSieveが多くのスパムメールを検出するのにベイジアンフィルタを使用するからです。
7.4 [詳細]タブ
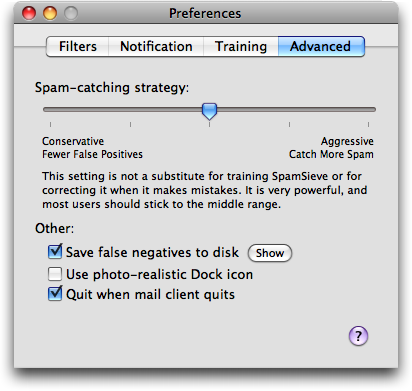
7.4.1 スパムを捕獲する方針
このスライダでSpamSieveのバイアスを調整します。バイアスは、SpamSieveのベイジアンフィルタがスパムメールの捕獲にどれほど意欲的かをコントロールします。SpamSiveがより積極的(意欲的)な場合、通常のメールと似た特性を持つスパムメールの検出率が良くなります。SpamSieveがより保守的な場合、オーダ確定メールやプレスリリースなど、境界付近のメールの判断の精度が上がります。この設定は非常に強力で、ユーザはバイアスの設定を中間に設定することをお勧めします。SpamSieveのトレーニングの代わりとなるものでも、設定が正しいかどうかを確認するためのものでもありません。バイアスの変更は、SpamSieveが頻繁にエラーを出している場合にのみ行ってください。
7.4.2 見逃したスパムをディスクに保存する
偽陰性メールとは、SpamSieveがスパムメールとして認識しなかったスパムメールのことです。このオプションは、そのようなメールを後の分析に使用するために保存します。[参照]ボタンをクリックすると保存メールを含むフォルダが表示されます。このフォルダとログファイルをspamsieve-fn@c-command.comに送ることができます。SpamSieveが見逃したメールを見ることにより、開発チームが将来的にそのようなメールをもブロックできるようアルゴリズムの改良を行うことができます。
注意: このオプションを有効にすると、SpamSieveの処理速度は低下します。
注意: もし[Save false negatives to disk]を有効にし、SpamSieveが見逃したスパムメールでトレーニングした後もFalse Negativesが空な場合、メールクライアントの設定に何か問題がある可能性が高いでしょう。[ログを開く]コマンドを使用してSpamSieveがメールについてどのように判断を行ったかを確認できます。
8 よくある質問 (FAQ)
8.1 SpamSieveがスパムメールを検出できないのはなぜですか?
There are three distinct reasons why SpamSieve might not be catching your spam:
- メールクライアントの設定に関する問題
- SpamSieveそのものは正しく機能していても、受信メールへのアクセスができないとスパムメールの判断を行うことはできません。使用中のメールクライアントの設定に関するセクションで設定が正しく行われているか確認してください。
- 環境設定に関する問題
- SpamSieveは、スパムメールの可能性が高いメールでも、通常のメールと判断するよう強いられることがあります。 一例として、「自分のアドレスから送信されているスパムメールをSpamSieveで検出するための設定を教えてください。」セクションをご覧ください。 「ログを開く」セクションでは、SpamSieve内で何がなされているかを確認するために、ログの見方などを紹介しています。 ログの解読に助けが必要な場合や、ブロック仕切れていないスパムメールの報告を行いたい場合は、「問題の報告時に含めるべき情報を教えてください。」セクションを参照してください。
- SpamSieveのトレーニングに関する問題
- SpamSieveはスパムメールを受信してもスパムメールとして認識していない可能性があります。詳細は「トレーニングの成果を確認」セクションを参照してください。
8.1.1 Apple Mailの設定を確認
- Mailの[メッセージ]メニューにSpamSieveトレーニングのコマンドが表示されていないなら、[SpamSieve]メニューの[Mailプラグインのインストール]を選択します。問題が改善されない場合、コンソール アプリケーションを開き、Mailからのエラーメッセージがあれば[すべてのメッセージ]セクションをチェックします。
- Mailの環境設定ウィンドウ内の[Junk]タブを選択し、[Enable junk mail filtering]チェックボックスがオフであることを確認します。
- Mailの環境設定ウィンドウ内の[ルール]パネルを選択し、「Apple Mailの設定」セクションで説明されているとおりにルールを作成していることを確認します。
- SpamSieveルールのチェックボックスがオン、つまりアクティブであることを確認します。
- ルールの名前がSpamSieveで始まることを確認します。
- ルールの条件が[Message Type is Mail]または[すべてのメッセージ]であることを確認します。
- SpamSieveルールが一番上にない場合、ドラッグして一番上に移動させます。
- メールをSpamメールボックスに移動させる他のルールがないことを確認します。
ルールが機能しているかテストする方法
-
Mailでスパムメールを選択します。.
-
スパムメールであることをSpamSieveに知らせるため、[メッセージ]メニューの[SpamSieve - Train as Spam]を選択します。
-
メッセージを受診箱にドラッグし、再度選択します。
-
[メッセージ]メニューの[ルールの適用]を選択します。
注意: 他のMailルールにも適用されます。
ステップ4の後にメッセージがSpamメールボックスに移動すれば、ルールが機能していることになります。正しく設定しトレーニングを行えば、SpamSieveは同様のメッセージを認識してブロックできるようになります。
メッセージがSpamメールボックスに移動されない場合、MailまたはSpamSieveに別の問題があると考えられます。サポートにお問合せいただき、問題を報告してください。
8.1.2 Entourageの設定を確認
- Choose Install Entourage Scripts from the SpamSieve menu.
- Choose Junk E-mail protection… from Entourage’s Tools menu and make sure it’s set to None.
- Choose Mailing List Manager from Entourage’s Tools menu. If there are any rules, for each rule click on the Advanced tab and make sure that Do not apply rules to list messages is unchecked. (If you continue to experience problems, try unchecking each rule itself, to disable it.)
- Choose Rules… from Entourage’s Tools menu and make sure that you’ve created two SpamSieve rules, as shown in the Setting up Entourage section:
- Make sure that the rules are of the proper type. That is, if you have a POP mail account, you need two POP rules; if you have an IMAP account, you need two IMAP rules.
- Make sure that the SpamSieve rules are at the top of the list.
- Make sure that the SpamSieve - Move If Spam rule is above the SpamSieve - Move Messages rule.
- Make sure both SpamSieve rules have check marks next to their names, indicating that they are enabled.
- Make sure there are no other rules that move messages to the Junk E-mail folder.
To test that the rules work:
- Select a spam message in Entourage.
- Choose SpamSieve - Train Spam from the Scripts menu to tell SpamSieve that it is spam.
- Change the category of the message to None (using Edit ‣ Categories ‣ None).
- Choose Apply Rule ‣ SpamSieve - Move If Spam from the Message menu.
If the message’s category was changed to Junk after Step 4, the rule worked. SpamSieve will be able to catch other messages like this if it’s properly configured and trained.
If the message’s category did not change to Junk, there is some other problem with Entourage or SpamSieve. Please contact technical support and explain what happened when you followed these instructions.
8.1.3 Eudoraの設定を確認
The Setting up Eudora section describes how to set up Eudora to filter your mail using SpamSieve.
- Make sure that you see SpamSieve’s plug-in (and no other junk/spam plug-ins) listed when you choose About Message Plug-Ins from the Eudora menu.
- Make sure that the Junk Threshold is set to 50 and Hold junk in Junk mailbox is checked in Eudora’s Junk Mail settings.
- Make sure that Run junk scoring plugins on this IMAP account is checked in Eudora’s IMAP settings (if you have an IMAP account).
- Make sure that Mail isn’t junk if the sender is in an address book in Eudora’s Junk Mail pane is not checked.
8.1.4 Mailsmithの設定を確認
The Setting up Mailsmith section describes how to set up Mailsmith to filter your mail using SpamSieve.
- Make sure that Use SpamSieve is checked in the preferences. For more information, see Why is the Use SpamSieve option disabled in the Spam Handling preferences?
- If you are using Leave it in “(incoming mail)”, make sure that a deposit or transfer filter isn’t acting on the spam messages before your spam filter can.
8.1.5 Outlookの設定を確認
- [SpamSieve]メニューの[Install Entourage Scripts]を選択します。
- Outlookの[ツール]メニューにある[Junk E-mail protection...]を選択し、なしに選択されていることを確認します。
- Outlookの[ツール]メニューにある[Mailing List Manager…]を選択します。ルールが存在する場合、それぞれのルールにおいて[詳細]タブをクリックし、[Do not apply rules to list messages]チェックボックスがオフであることを確認します。(それでも問題が解決しない場合は、ルールそのもののチェックをはずして無効にしてみることができます。)
- Outlookの[ツール]メニューの[ルール...]を選択し、「Outlookの設定」セクションで説明されているとおりに2つのSpamSieveルールを作成していることを確認します。
- ルールが正しい種類であることを確認します。つまり、POPメールアカウントの場合はPOPルールを2つ、IMAPアカウントの場合はIMAPルールを2つ作成します。
- SpamSieveルールがリストの一番上来ていることを確認します。
- [SpamSieve - カテゴリの設定]ルールが[SpamSieve - メールの移動]ルールより上にあることを確認します。
- SpamSieveルールの両方のチェックボックスがオン、つまり有効であることを確認します。
- メールを迷惑メールメールボックスに移動させる他のルールがないことを確認します。
ルールが機能しているかテストする方法
- Outlookでスパムメールを選択します。.
- スパムメールであることをSpamSieveに知らせるため、[スクリプト]メニューの[SpamSieve - スパムとしてトレーニング]を選択します。
- メッセージのカテゴリを削除します([メッセージ] > [Categorize] > [すべて削除])。
- [メッセージ]メニューの[ルール] > [SpamSieve - カテゴリの設定]を選択します。
ステップ4の後にメッセージのカテゴリがJunk変わっていれば、ルールが機能していることになります。正しく設定しトレーニングを行えば、SpamSieveは同様のメッセージを認識してブロックできるようになります。
メッセージのカテゴリがJunk変わっていない場合、OutlookまたはSpamSieveに他のもんぢあがあると考えられます。テクニカル サポートにお問合せ頂き、問題を報告してください。
8.1.6 Postboxの設定を確認
The Setting up Postbox section describes how to set up Postbox to filter your mail using SpamSieve.
- Make sure that Do not mark mail as junk if the sender is in… is not checked.
- Make sure that Trust junk mail headers set by… is not checked.
To test that the setup works:
- When you receive a new message, note its subject.
- Click on SpamSieve’s icon in the Dock.
- Choose Open Log from the SpamSieve menu.
The setup is correct if there’s a log entry (near the bottom) that says Predicted: Good or Predicted: Spam and shows the subject for the new message.
If you don’t see the expected log entries for new messages, please contact technical support and explain what happened when you followed these instructions.
8.1.7 PowerMailの設定を確認
-
Quit PowerMail, delete the folder:
/Users/<username>/Library/Application Support/PowerMail
and then re-launch PowerMail. If the script files that PowerMail uses to communicate with SpamSieve are damaged, this will fix them.
-
Make sure that you’ve followed the instructions in the Setting up PowerMail section.
- Make sure that the conditions for the Spam: evaluate filter are not excluding the messages that you want SpamSieve to filter. For example, try editing the filter so that it has just a single condition that says Always.
- Make sure that the Spam: evaluate filter is at the top of the list.
- Make sure that the Spam: actions filter is directly below the Spam: evaluate filter.
To test that the setup works:
- Select a spam message in PowerMail.
- Choose Mark as Spam from the Mail menu to tell SpamSieve that it is spam.
- Choose Perform Filter ‣ Spam: evaluate from the Mail menu.
- Click on SpamSieve’s icon in the Dock. Then choose Open Log from the SpamSieve menu.
The setup is correct if the last entry in the log says Predicted: Spam and shows the subject for the message that you had selected. SpamSieve will be able to catch other messages like this if it’s properly configured and trained.
Otherwise, there is some other problem with PowerMail or SpamSieve. Please contact technical support and explain what happened when you followed these instructions.
8.1.8 Thunderbirdの設定を確認
「Thunderbirdの設定」セクションでは、SpamSieveを使ってThunderbirdのメールをフィルタリングする方法を紹介しています。
- [Do not mark mail as junk if the sender is in…]チェックボックスがオフであることを確認します。
- [Trust junk mail headers set by…]チェックボックスがオフであることを確認します。
設定が機能しているかテストする方法
- 新着メールを受信した時に件名を確認します。
- ドック内のSpamSieveアイコンをクリックします。
- [SpamSieve]メニューの[ログを開く]を選択します。
正しく設定されている場合、新たなログ エントリにPredicted: GoodまたはPredicted: Spamの記載と新しいメッセージの件名が表示されます。
新しいログのエントリの表示が確認できない場合、テクニカル サポートに問題を報告してください。
8.1.9 トレーニングの成果を確認
SpamSieveは正しくトレーニングが行われた場合にのみ、検出制度がほぼ100%になります。トレーニングが正しく行われているかどうかは次の方法で確認できます。
-
[フィルタ]メニューの[統計データを表示]を選択します。コーパスセクションは、スパムメールと通常のメールが各100通ずつありますか?ない場合は、「事前トレーニングの実施」セクションの指示に従います。
-
SpamSieveがメールの分類を間違えている場合、SpamSieveにそのことを報告する必要があり、報告しないなら検出精度の低下に繋がってしまいます。詳しくは「すべての誤検出を修正」セクションで説明されています。SpamSieveがメールの分類を間違えていて、その誤検出を修正していない場合、今すぐ修正を行ってください。誤検出メッセージを削除してしまった場合、誤検出の修正はもうできません。[フィルタ]メニューの[コーパスを初期化]を選択し、 「事前トレーニングの実施」セクションの指示に従います。
-
[統計データ]ウィンドウの[コーパス]セクションで、スパムメールのパーセンテージを確認します。55% ~ 75%の間であれば問題ありません。パーセンテージが前述の範囲内にない場合、範囲内になるようトレーニングをもっと行ってください。
-
[統計データ]ウィンドウの[コーパス]セクションで、スパムメールとつうじょうのメールの数をそれぞれ確認します。コーパスが非常に大きく(メッセージが4,000通以上)、かつ SpamSieveがスパムメールを検出できていない場合、SpamSieveの効果性を下げ、適用時間も長くする要因ともなる正しくないメッセージやサポートしていないメッセージなどが、コーパスに含まれているかもしれません。[フィルタ]メニューの[コーパスを初期化]を選択し、「事前トレーニングの実施」セクションの指示に従います。
注意: コーパスの初期化は、問題がメールクライアントの設定や環境設定と関係がないことを確認後に行ってください。
8.2 自分のアドレスから送信されているスパムメールをSpamSieveで検出するための設定を教えてください。
スパムメール作成者は時に、ユーザのメールアドレスを偽造して、ユーザ自身からのメールと見せえかけてスパムメールを送ることがあります。SpamSieveを正しく設定していないと、スパムとしてトレーニングした後でも、受信箱に受信されてしまいます。一度設定を行えば、他のスパムメールと同様に検出できるようになります。
- スパムメールであることが明らかなメールが受信箱に分類されているのはなぜですか?
- SpamSieveはユーザの指示通りに動作します。標準的な設定の下では、SpamSieve環境設定の[Mac OS Xアドレスブックを使用する]オプションが有効になっています。これは安全のためのオプションであり、アドレスブック内のアドレスからのメールはスパムメールとして認識されることはありません。あなたのアドレスがアドレスブック内に登録されていて、そのアドレスになりすましたスパムメールを受信した場合、SpamSieveはそのメールを受信箱に分類します。メッセージが明らかにスパムメールであったとしてもこのように動作するものであり、オプションを無効にすると安全上の問題が生じます。
- 設定の調整が必要かどうかは何で判断できますか?
- ヘルプの「ログを開く」セクションでは、SpamSieveがフィルタリングを行ったすべてのメッセージとその判断理由に関するログをどのように保存しているか説明しています。スパムメールと判断されなかったすべての受信メールには、Predicted: Goodエントリがログに記録されています。ログがReason: sender <address> in address bookまたは、Reason: sender <address> in Entourage address bookとなっている場合、SpamSieveがスパムメールとして判断しなかった理由が、アドレスブックにあるアドレスからのメールだったためであることがわかります。アドレスがユーザ自身のアドレスの場合、以下の手順に従ってください。(メッセージにPredictedエントリがない場合、「SpamSieveがスパムメールを検出できないのはなぜですか?」セクションでメールクライアントの設定の確認に関する手順を参照してください。)
- このようなスパムをSpamSieveがブロックするよう設定する方法は?
-
SpamSieveには、このようなスパムを検出するための特別な機能が備わっています。ユーザ自身のアドレスからのメールの場合、SpamSieveはアドレスが登録されていることを無視します。通常のベイジアンフィルタを行い、メッセージ全体の内容を調べて、スパムメールかどうかを判断します。この機能を使用するには、次の2点を行う必要があります。
-
SpamSieve環境設定で[自分のアドレスを除外する]チェックボックスがオンであることを確認します。このオプションにより、自分のアドレスがアドレスブックにないと仮定しつつ、[Mac OS Xアドレスブックを使用する]オプションの安全機能をも利用することができます(自分のアドレスとして登録しているアドレスからのメールのみ)。
-
SpamSieveに自分のアドレスを知らせます。アドレスブック アプリケーションの"自分"カードにアドレスを入力することによって、SpamSieveに自分のアドレスを認識させることができます。
アドレスが既にメールクライアントの環境設定に登録されている場合、[SpamSieve]メニューの[アドレスブックの"自分"カードを更新]を選択して簡単に追加できます。その他にもアドレスがある場合、アドレスブック アプリケーションから手動で追加する必要があります。アドレスを、必ず"自分"カードの[電子メール]欄に追加してください。
"自分"カードとは、あなたの名前と写真(またはログイン画像)が表示されているカードのことです。写真の上に"自分"とあり、名前リストには通常の白いアドレスブック カードではなく、黒い胸から上のシルエットが表示されます。"自分"カードを探すには、 [カード] > [Go to My Card]を選択します。"自分"カードがない場合、新たなカードに自分の名前とアドレスを入力し、[カード] >[Make This My Card]を選択します。.
-
8.3 すべてのメールがスパム用受信箱に入るのはなぜですか?
- Apple Mail
-
- SpamSieveのApple Mailプラグインをインストールしていることと、Mailの[メッセージ]メニューにトレーニングのコマンドが表示されていることを確認してください。
- Mailのビルトインの不要メールフィルタを無効にしていることを確認してください。
- Mailの環境設定に存在するスパム/junkルールがSpamSieveだけであることを確認してください。
- SpamSieveルールの名前は名前は、“SpamSieve”で始まっている必要があります。名前の先頭に不要なスペースがないか確認してください。ルール名が“SpamSieve”から始まっていない場合、MailはSpamSieveでの判断を仰ぐことなく、すべてのメッセージをSpamメールボックスに移動させてしまいます。
- Entourage
-
- Entourageのビルトインの不要メールフィルタを無効にしていることを確認してください。
- EntourageでのSpamSieveルールの設定が手順どおりに行われていることを確認します。
- ルールウィンドウに表示されているスパム/junkルールがSpamSieveルール2つだけであることを確認します。
- すべてのメールクライアント
-
他のMac OS、デバイス、サーバのメールクライアントにより、メールが移動されている可能性があります。
メールがSpamメールボックスに移動されるのがSpamSeiveに起因しているかを確認するために、[ログを開く]を選択します。既存のメッセージについて、ログがPredicted: Spamとなっている場合は、 SpamSieveがスパムメールと判断したことを意味します。ログがPredicted: GoodとあるかPredictedのエントリがない場合は、メッセージがSpamメールボックスに移動したのはSpamSieveの判断によるものではないことがわかります。この場合、メールサーバのスパムフィルタの影響と考えられます。
8.4 問題の報告時に含めるべき情報を教えてください。
製品に関するお問合せ、問題の報告などは、お問合せフォームよりお問合せください。お問い合わせの再は、以下の該当する問題の種類に応じて、必要事項を記載、添付してください。
Mac OS XとSpamSieveそれぞれのバージョン番号に加え、お使いのメールクライアントの名前とバージョン番号を必ず記載してください。
Consoleアプリケーション([ユーティリティ]フォルダ内)を選択し、お使いのメールくらいなんともしくはSpamSieveのエラーの[すべてのメッセージ]を選択します。
SpamSieveのトレーニングやその精度に関する問題の場合は以下のログファイルを添付してください。
/Users/<username>/Library/Logs/SpamSieve/SpamSieve Log.log
このファイルはSpamSieve Log.logと呼ばれ、ホームフォルダ >[Library]フォルダ > [Logs]フォルダ > [SpamSieve]フォルダで見つけることができます。(ほとんどの場合、古い、日付入りのログファイル、名前の最後が.log.bz2のファイルを添付する必要はありません。)
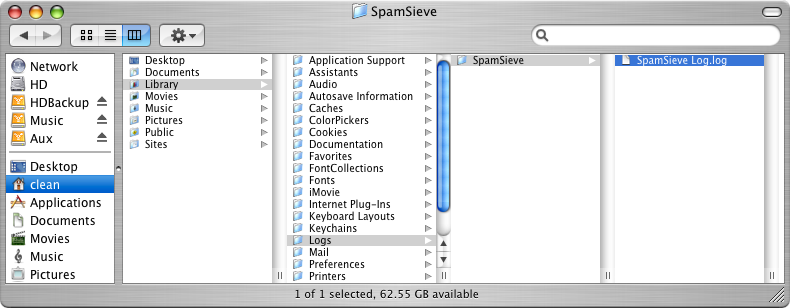
SpamSieveが検出できなかったスパムメールを報告する場合は、お使いのメールクライアントからスパムメールを転送せずに、次の方法で報告してください。[偽陰性メールをフォルダに保存]を選択し、SpamSieveがそれ以降に同様のスパムメールを受信した場合、以下のフォルダに保存するよう設定します。
/Users/<username>/Library/Application Support/SpamSieve/False Negatives/
上記のフォルダ内のファイルを添付してサポートに報告してください。上記の設定後もスパムメールが検出されず、[FalseNegatives]フォルダ内に保存されない場合は、設定関連の問題により、SpamSieveがそれらのメッセージをフィルタする機会なく他の設定により通常のメールとして判断されていることになります。
SpamSieveの設定とメールクライアントとの相互作用に関する問題の場合、SpamSieveルール、ルール一覧、またはメッセージ一覧の鮮明なスクリーンショットを添付してください。スリーンショットの撮り方は、AppleキーとShiftキーを押しながら数字の4キーを押します。マウスを使って画面内の範囲を指定します。スリーンショットの撮り方は、AppleキーとShiftキーを押しながら数字の4キーを押します。マウスを使って画面内の範囲を指定します。この操作により、デスクトップにPicture 1というファイルが生成されます。同じようにキーを押すと、Picture 2というように、ファイル名の数字が増えていきます。
8.5 トレーニングのデータを他のマシンにコピーする方法を教えてください。
SpamSieveのトレーニング データは以下のフォルダに保存されます。
/Users/<username>/Library/Application Support/SpamSieve/
SpamSieveの環境設定は以下のファイルに保存されます。
/Users/<username>/Library/Preferences/com.c-command.SpamSieve.plist
SpamSieveのデータを別のPCに転送するには、両方のPCでSpamSieveを一旦終了させます。移動先のPCの任意の保存先にフォルダとファイルをコピーします。
SpamSieveがインストールされていないMac OSにSpamSieve設定をコピーする場合、SpamSieveアプリケーション ファイルを[アプリケーション]フォルダに移動させ、メールクライアントでの設定を行います。上記オファイルをコピーしているため、事前トレーニングを行う必要がありません。
8.6 スパム フォルダ内のスパムメールを削除することはできますか?
はい。SpamSieveはスパムメールから抽出した情報を別の場所に保存するので、スパムメールをメールクライアントのスパム用フォルダにずっと保存しておく必要はありません。
古いスパムメールを手動で削除する場合は、メールクライアントで削除するメールを選択し([編集] > [すべて選択]コマンドを使用することもできます)、Deleteキーを押します。
古いスパムメールを自動的に削除する場合は、「自動的に古いスパムメールを削除」セクションを参照してください。
8.7 シリアル ナンバーが通りません。
アクティベーション キーの通知メールに記載されている通りに名前 とシリアルナンバーを入力する必要があります。通知メールが見つからない場合には、次の方法で確認します。SpamaSieveを起動し、[SpamSieve]メニューの[購入...]を選択します。[シリアルナンバーの検索]ボタンをクリックします。
8.8 SpamSieveのドックアイコンを隠す方法を教えてください。
最も簡単な方法は、無料のアプリケーションDocklessを使用することです。Docklessが生成したアプリケーションの一覧からSpamSieveのチェックをはずし、アプリケーションを終了します。SpamSieveのドックアイコンが隠れている場合は、メニューバーへのアクセスはできません。その代わり、一旦終了し再起動したApple Mailの[メッセージ]メニューに[SpamSieve - ウィンドウを開く]という新しいコマンドが追加されます。このコマンドにより、SpamSieveの環境設定を変更したり、統計データを表示したり、他のSpamSieveインタフェースへのアクセスが可能になります。他のメールクライアントでは、このスクリプトを利用する必要があります。
手動でSpamSieveのドックアイコンを隠すこともできます。Controlキーを押しながら、FinderのSpamSIeveアイコンをクリックします。メニューから[Show Package Contents]を選択します。Contentsフォルダを開き、TextEditを使ってInfo.plistファイルを開きます。Info.plistファイルの一番下にある次の2行を、
<key>LSUIElement</key> <string>0</string>
次のように変更します。
<key>LSUIElement</key> <string>1</string>
(つまり、0を1に変えるだけです。)変更後、Info.plistファイルを保存し、SpamSieveを再起動させます。一時的にSpamSieveアプリケーションをデスクトップに移動させて、そこでダブルクリックすることにより、Mac OS Xにドックアイコンを隠すという変更を認識させる必要があるかもしれません。SpamSieveのドックアイコンを再び表示するには、Info.plistファイルを元の状態、つまり1を0に戻します。
SpamSieveを再インストール、または新たなバージョンをインストールした場合などは、新しいInfo.plistファイルに置き換わるので、SpamSieveのドックアイコンを隠すには再度上記の設定を行う必要があります。
8.9 SpamSieveを一度に2つ以上のメールクライアントで同時に使うことはできますか?
はい。個人用と仕事用のメールを分けている方が多いですが、2つのメールクライアントを同時に使用できます。各メールクライアントに関する設定の手順の通りにそれぞれ行うだけです。SpamSieveはトレーニングのデータ、ルール、統計をすべてメールクライアント間で共有します。
8.10 メールクライアントを開いてもSpamSieveが起動しません。
問題はありません。Apple Mailだけは、処理を行う必要のある新規メールがある場合やトレーニングを行う場合にのみ自動的に起動します。いつでもSpamSieveを手動で起動できますし、ログイン時に自動で起動するログイン項目として設定することもできます。
8.11 スパム受信箱の横に数字が表示されているのに、受信箱が空のように見えるのはなぜですか?
Apple Mailでは、未読のメッセージが何通あるか確認できるようにSpamメールボックスの右側に数字が表示されます。数字が表示されているのに、開いてみると未読メールがないか、メールそのものが1通もないということがあるかもしれません。その理由として考えられる原因は以下の通りです。
-
実のところ、Spamメールボックス内にさらにメールボックスがあり、そこに未読メールがあります。メールボックス アイコンの左側に三角の表示がある場合、クリックして下向きの三角にします。これにより、メールボックス内のすべてのメールボックスが表示され、コンテンツにもアクセスできるようになります。
-
Mailのデータベースがダメージを受け、数字の表示がMac OSやサーバに保存されている実際のメール数と同期していない可能性があります。Mailのデータベースを強制的に復元するには、Mailをまず終了します。以下のファイルを削除します。
/Users/<username>/Library/Mail/Envelope Index
このファイルはEnvelope Indexと呼ばれ、homeフォルダ内にあるLibraryフォルダのMailフォルダの中に保存されています。Mailはメールボックスやメッセージのデータを他の場所に保存しており、ダメージなどの影響を受けないようにしています。Mailを再起動すると、すべてのメールをインポート、つまりデータベースの復元を行います。
9 使用許諾契約
配布
修正を加えることなく、SpamSieve-2.8.4.dmgファイルをWeb、LAN、コンパイルCD-ROMなどで配布することができます。有料で配布することやディスク イメージのコンテンツを単独で配布することはできません。シリアルナンバーを配布することはできません。
制限付き保証
本ソフトウェアは、[現状有姿 (AS IS)」の片手で提供されるものであり、市販性、特定の目的との適合性、非侵害性を明示あるいは黙示を問わず、一切の保証は行われません。C-Command社は、契約、不正行為、または本ソフトウェアへの接続や使用により発生した損害など、いかなる要求、損害、不利益に対して責任を負いません。
ライセンス
SpamSieveの1ライセンス(アクティベーション キー)は、1人または1台のコンピュータに限られます。Mac OS1台にインストールし、そのOSを利用するユーザ全員が(そのパソコン上でのみ)利用できます。 デスクトップとノートパソコンの両方にインストールすることができますが、一度に使用できるのはどちらかだけです。同時に複数のMac OSを使用する場合には、使用する台数分のライセンスを購入する必要があります。
著作権と商標
SpamSieveと本ドキュメントの著作権は作者であるC-Command Softwareが有します。© 2002–2010 All rights reserved.
SpamSieve はC-Command Softwareの商標です。MacはApple Computerの登録商標です。本文書内に記載されているその他の商標は、各社に帰属します。
コンポーネント
SpamSieveでは、以下のオープンソース コンポーネントを使用しております。
-
Regular expression support is provided by the PCRE library package, which is open source software, written by Philip Hazel, and copyright by the University of Cambridge, England.
-
Core Foundation is available under the terms of the Apple Public Source License.
-
Growl is Copyright © The Growl Project, 2004-2007 All rights reserved.
Redistribution and use in source and binary forms, with or without modification, are permitted provided that the following conditions are met:
- Redistributions of source code must retain the above copyright notice, this list of conditions and the following disclaimer.
- Redistributions in binary form must reproduce the above copyright notice, this list of conditions and the following disclaimer in the documentation and/or other materials provided with the distribution.
- Neither the name of Growl nor the names of its contributors may be used to endorse or promote products derived from this software without specific prior written permission.
THIS SOFTWARE IS PROVIDED BY THE COPYRIGHT HOLDERS AND CONTRIBUTORS "AS IS" AND ANY EXPRESS OR IMPLIED WARRANTIES, INCLUDING, BUT NOT LIMITED TO, THE IMPLIED WARRANTIES OF MERCHANTABILITY AND FITNESS FOR A PARTICULAR PURPOSE ARE DISCLAIMED. IN NO EVENT SHALL THE COPYRIGHT OWNER OR CONTRIBUTORS BE LIABLE FOR ANY DIRECT, INDIRECT, INCIDENTAL, SPECIAL, EXEMPLARY, OR CONSEQUENTIAL DAMAGES (INCLUDING, BUT NOT LIMITED TO, PROCUREMENT OF SUBSTITUTE GOODS OR SERVICES; LOSS OF USE, DATA, OR PROFITS; OR BUSINESS INTERRUPTION) HOWEVER CAUSED AND ON ANY THEORY OF LIABILITY, WHETHER IN CONTRACT, STRICT LIABILITY, OR TORT (INCLUDING NEGLIGENCE OR OTHERWISE) ARISING IN ANY WAY OUT OF THE USE OF THIS SOFTWARE, EVEN IF ADVISED OF THE POSSIBILITY OF SUCH DAMAGE.
-
Thanks to Allan Odgaard for some code snippets that are used in the Software Update installer.
-
EDCommon is Copyright © 1999—2002 by Erik Doernenburg. All rights reserved. Permission to use, copy, modify and distribute this software and its documentation is hereby granted, provided that both the copyright notice and this permission notice appear in all copies of the software, derivative works or modified versions, and any portions thereof, and that both notices appear in supporting documentation, and that credit is given to Erik Doernenburg in all documents and publicity pertaining to direct or indirect use of this code or its derivatives.
-
EDMessage is Copyright © 2000—2002 by Erik Doernenburg and Axel Katerbau. All rights reserved. Permission to use, copy, modify and distribute this software and its documentation is hereby granted, provided that both the copyright notice and this permission notice appear in all copies of the software, derivative works or modified versions, and any portions thereof, and that both notices appear in supporting documentation, and that credit is given to Erik Doernenburg in all documents and publicity pertaining to direct or indirect use of this code or its derivatives.
10 バージョン履歴情報(英語版)
- 2.8.4—October 13, 2010
-
- SpamSieve now integrates with Microsoft Outlook 2011. For more information, see the Setting up Outlook section of the manual.
- SpamSieve now integrates with Postbox, an enhanced version of Thunderbird. For more information, see the Setting up Postbox section of the manual.
- Adjusted SpamSieve’s tokenizer to improve the filtering accuracy.
- The Train as Good command in Apple Mail is better at moving messages in the spam folder or trash back to the inbox.
- Fixed a regression where the whitelist and blocklist windows wouldn’t open when running SpamSieve under certain localizations.
- Improved the localizations.
- 2.8.3—August 31, 2010
-
- Adjusted SpamSieve’s tokenizer to improve the filtering accuracy.
- Improved compatibility with pre-release versions of Apple Mail.
- MailForge now works with SpamSieve, as described in the Setting up MailForge section of the manual.
- Made some changes to better support the upcoming Microsoft Outlook 2011. (Full support will come when Office ships.)
- Added various updates and clarifications to the manual.
- Fixed a regression where SpamSieve wouldn’t be able to install its Apple Mail plug-in if Mail’s folder had been redirected using an alias.
- Fixed a bug where SpamSieve would sometimes quit when coming out of trial mode.
- Fixed a bug where sometimes the Hits column in a rules window couldn’t be resized.
- Worked around an OS bug that could cause an internal error when reporting a corpus error.
- Made various modernizations to SpamSieve’s code and interface files.
- The Apple Mail plug-in now shows up with the proper name in Mail Plugin Manager.
- Updated the disk image layout.
- 2.8.2—May 25, 2010
-
- Improved compatibility with pre-release versions of Mac OS X.
- Added Dutch, Italian, and Swedish localizations.
- Made various code improvements and modernizations.
- SpamSieve is better able to recover from certain types of damaged corpus files.
- Updated the Setting up Eudora section of the manual.
- Improved the layout of the Software Update… window.
- Adjusted the packaging of the disk image and the installation instructions.
- Fixed a bug that could cause a crash when parsing messages with an invalid Date header.
- Fixed a regression where SpamSieve would sometimes bring up an alert sheet to report that you already had the latest version.
- Fixed a crash in the software updater.
- 2.8.1—March 24, 2010
-
- Fixed a regression in the SQLite build that could cause SpamSieve to crash when running on a PowerPC-based Mac.
- 2.8—March 24, 2010
-
- Made various changes to improve SpamSieve’s filtering accuracy.
- Adjusted the SpamSieve - Train as Good command in Apple Mail to reduce confusion. Training a message as good now will only move the message into the inbox of an enabled account. If no account matches the message or if the proper account is disabled, it will move the message into the inbox of the first enabled account (even if it doesn’t match). Thus, the message will always move out of the Spam mailbox, and it will no longer seem to disappear because it was moved into an inbox that was hidden.
- Made various code modernizations.
- Apple Mail now auto-launches SpamSieve sooner, to speed up the filtering of the first messages.
- Improved the support for server-side Spam mailboxes in Apple Mail.
- Clarified the instructions in the Do an Initial Training section of the manual.
- Added the How do I make SpamSieve catch spams sent from my own address? section to the manual.
- Expanded the Correct All Mistakes section of the manual.
- Improved the Apple Mail troubleshooting instructions.
- Improved the styling of the Apple Help.
- Improved SpamSieve’s launching speed.
- Fixed a bug where, in rare circumstances, SpamSieve didn’t filter all of the first batch of messages when using Apple Mail on Mac OS X 10.6.
- SpamSieve will now warn you if it looks like its Apple Mail plug-in has been damaged by an application slimming utility. This could lead to Mail continually reporting that the plug-in was incompatible.
- SpamSieve will now complain if it looks like you’ve manually installed the Apple Mail plug-in in the wrong folder instead of using SpamSieve’s installer.
- Made a change to try to work around a bug in Apple Mail that could make training a message as good create a duplicate copy of the message.
- Improved the Purchase window to reduce confusion about the demo period, serial numbers, and the number of seats that you’ve purchased.
- Modernized the Software Update window and code.
- Changed the way the Software Update feature finds the downloads folder on Mac OS X 10.5 and later because sometimes the one that Internet Config returned would be invalid or unwanted.
- Fixed a bug where SpamSieve would crash when processing certain invalid URLs.
- Fixed an error where a newly added whitelist/blocklist rule might not be auto-selected.
- Removed the Dutch, Italian, and Portuguese localizations because they were out of date. If you would like to update the translation for one of these languages, please contact spamsieve@c-command.com.
- 2.7.7—October 20, 2009
-
- Improved compatibility with pre-release versions of Mac OS X.
- Made some changes to improve SpamSieve’s filtering accuracy.
- Fixed a bug where the “Train as Good” command in Apple Mail didn’t move Exchange messages back to the inbox.
- Encoded HTML mail is spam is now off by default, to reduce the number of false positives.
- Modernized the code.
- Updated the Vietnamese localization.
- Updated the Apple Mail script for discarding spam.
- 2.7.6—September 9, 2009
-
- Improved compatibility with pre-release versions of Mac OS X.
- Expanded the Can I delete spam messages that are in the spam folder? section of the manual.
- Fixed a bug in the Setting up a Spam Filtering Drone instructions.
- Improved number entry in the corpus window.
- Improved the reporting of unexpected errors.
- Updated links to indicate that Mailsmith is now available from Stickshift Software.
- Added a Console warning if the Apple Mail plug-in detects that CTLoader is installed.
- The crash reporter works better with Mac OS X 10.6.
- Fixed a mistake in the French localization.
- 2.7.5—July 29, 2009
-
- Made various accuracy improvements.
- Fixed a problem where Apple Mail (running on pre-release versions of Mac OS X 10.6) could freeze at launch if you had a rule involving address book groups.
- Rewrote the Setting up a Spam Filtering Drone instructions.
- Added Why does the Spam mailbox appear empty when there’s a number beside it? to the frequently asked questions.
- Updated the Automatically Deleting Old Spam Messages instructions to include Entourage.
- The search fields are now scrollable.
- The Apple Mail plug-in is better at detecting when SpamSieve’s Dock icon is hidden.
- Worked around a problem where Mail could crash if you had installed two copies of the SpamSieve plug-in at the same time.
- Fixed a bug that could cause SpamSieve to freeze when applying a whitelist/blocklist rule involving certain regular expressions.
- The crash reporter works better with pre-release versions of Mac OS X 10.6 (Snow Leopard).
- Fixed a bug that could prevent SpamSieve from launching.
- Updated the Dutch, Japanese, and Korean localizations.
- 2.7.4—April 13, 2009
-
- Improved compatibility with pre-release versions of Mac OS X 10.6 (Snow Leopard).
- SpamSieve is better able to recover from corpus files that were damaged due to disk errors.
- Improved the Entourage installer’s error handling.
- Improved the error reporting when saving the corpus.
- Improved the troubleshooting instructions.
- Fixed a problem where messages trained as good in Apple Mail could be moved into the inbox of a disabled account.
- Fixed a bug that could cause harmless error messages to be logged to the Console when playing System 7 sound files.
- The crash reporter now warns before sending a report without an e-mail address.
- You can now press Enter to click the Send Report button in the crash reporter.
- 2.7.3—January 26, 2009
-
- Rewrote and restructured the manual to make the setup and troubleshooting instructions clearer.
- Replaced the Training Tip window with an alert that’s displayed when SpamSieve’s corpus is empty. This goes along with the more explicit guidance that ongoing training is only necessary to correct mistakes.
- The Entourage installer no longer asks before replacing existing script files. If you want to customize the scripts (rare these days, since there are so many built-in configuration options), you should use copies with different names to avoid having SpamSieve overwrite them.
- Changed the recommended Entourage rule setup to better handle uncertain messages. The installer now creates the Uncertain Junk category if necessary.
- Made the Apple Mail plug-in installer more robust.
- Worked around a problem parsing certain multipart messages.
- Adjusted the built-in blocklist rules for better accuracy.
- Reduced memory usage when processing message attachments.
- Fixed a bug sorting in rules windows.
- Fixed a bug marking incoming Entourage messages as Uncertain Junk.
- Updated the localizations.
- 2.7.2—October 29, 2008
-
- Made various accuracy improvements.
- Improved compatibility with pre-release versions of Mac OS X 10.6 (Snow Leopard). There are now two separate versions of SpamSieve’s Apple Mail plug-in. Version 1.3 is for Mac OS X 10.4; version 1.4 is for Mac OS X 10.5 and later. SpamSieve will auto-choose which one to install (or update) based on the version of Mac OS X that you’re running.
- Added new sections to the manual about Whitelisting Previous Recipients and iPhone Spam Filtering. Expanded the Auto-train with incoming mail section.
- Worked around a problem where the Edit Log command would try to open SpamSieve’s log using Script Editor if Launch Services was confused.
- Rewrote filesystem code to improve performance and error reporting.
- If there’s an error getting the downloads folder for a software update, SpamSieve now defaults to Downloads rather than Desktop.
- Worked around a problem where training (using Apple Mail on Mac OS X 10.5) could be interrupted.
- Added Korean localization.
- Moved .nib files that don’t need localization out of the English.lproj folder. This should make it easier to run SpamSieve in a language other than English without changing the default language on your Mac.
- Fixed some small memory leaks.
- Improved reporting of unexpected errors.
- Added placeholder text to the Purchase… window.
- Added Help button to the Software Update window.
- 2.7.1—June 4, 2008
-
- Fixed a regression in version 2.7 where SpamSieve was slow loading certain large corpus files when running on Mac OS X 10.5.
- Worked around a bug in Mac OS X 10.4 that could cause a crash when training a message with Apple Mail.
- Made some minor accuracy improvements.
- 2.7—May 21, 2008
-
- Now requires Mac OS X 10.4 or later.
- Made a variety of accuracy improvements, focused on dealing with obfuscations, image attachments, URLs, and HTML.
- Improved corpus speed and memory use.
- Made various improvements to the column widths and alignments in the rules and corpus windows, and added alternating row colors.
- Fixed a rare problem where Apple Mail on Mac OS X 10.5 might hang if you trained a message as spam while Mail was downloading messages.
- If the OS reports an error when playing a sound as an alert sound, SpamSieve now plays it using the normal sound channel.
- Increased the range of possible values for the uncertain spam threshold.
- Improved sorting of sound names in the pop-up menu.
- Fixed bug where SpamSieve wouldn’t launch if the Microsoft User Data folder had been replaced by an alias file that was invalid.
- No longer shows the Reset Corpus/History alert at launch if you hold down other modifier keys in addition to Command-Option.
- Updated the Dutch localization.
- 2.6.6—January 23, 2008
-
- Made various accuracy improvements.
- Rewrote internal corpus storage to work around a performance bug in Mac OS X 10.5 that could, in some circumstances, make SpamSieve very slow to launch.
- Worked around a problem on Mac OS X 10.5 where the Apple Mail plug-in would sometimes try to launch multiple copies of SpamSieve (and then they’d all self-quit, leading to -609 errors).
- Made some internal changes so that Use Growl global notification system works more reliably on Mac OS X 10.5.
- The Flash PowerMate notification feature now works with version 2.1 of the PowerMate software.
- If SpamSieve’s corpus file or history database is damaged, you can now hold down the Command and Option keys at launch to reset them.
- Growl notifications are now posted from a background thread, to speed up message filtering.
- Fixed bug where the open panel for the Import Addresses… command was slow.
- Worked around a problem that could cause corruption of SpamSieve’s Entourage scripts.
- Fixed rare crash when processing HTML messages.
- If SpamSieve is unable to install its Apple Mail plug-in, it now does a better job of helping you complete the installation manually.
- Integration with Apple Mail and Entourage no longer relies on the mydefaults command-line tool, since it had some limitations and there were occasional problems installing it.
- The software updater is better at handling invalid downloads folders.
- Added Dutch localization and updated the other localizations.
- 2.6.5—November 14, 2007
-
- Now requires Mac OS X 10.3 or later.
- Made various accuracy improvements.
- Added high-resolution version of the application icon.
- Adjusted the appearance of the status indicators (•, G, S) for better visibility in the Leopard Dock.
- Updated the default whitelist rules.
- Updated documentation for Mac OS X 10.5.
- Updated to PCRE 7.4.
- Improved compatibility with pre-release versions of Entourage 2008.
- The Train as Good command in Apple Mail now recognizes spam mailboxes whose names end with “Spam”, and it works with the Trash mailbox on Mac OS X 10.5.
- Worked around change in Apple Mail on Mac OS X10.5 that could cause the Train as Spam command not to move the messages.
- Fixed bug where the Apple Help didn’t work on Mac OS X 10.5.
- Fixed hang processing some pathological HTML spams.
- Fixed bug where Growl notification preferences got reset if you ran SpamSieve under different localizations.
- Fixed unnecessary Console logging when loading Entourage addresses.
- Updated Italian localization.
- 2.6.4—August 20, 2007
-
- Made more accuracy improvements for messages with attachments.
- Fixed a bug that could cause crashes when processing messages containing PDF attachments.
- Updated localizations.
- 2.6.3—August 3, 2007
-
- Made various accuracy improvements, particularly for messages with attachments.
- Improved compatibility with pre-release versions of Mac OS X 10.5 Leopard.
- Fixed bug where the Software Update… checker didn’t always re-check for new updates.
- Restored progress bar when loading Entourage addresses.
- Updated the localizations.
- Improved the documentation.
- Fixed help book icon.
- 2.6.2—May 4, 2007
-
- Made changes to prevent a crash on Mac OS X 10.4.9 when quitting in response to a mail program quitting.
- Slight changes for better accuracy.
- Fixed regression where the Import Addresses… command didn’t always work for text files in the default encoding.
- Blocklist and whitelist rules that use Body (any text part) can now match text from the headers of bounced messages (which e-mail clients often display as part of the message body).
- The Software Update… feature now checks whether the updated version can run on your installed version of Mac OS X.
- Better logging of messages that don’t have a sender.
- Fixed a threading bug.
- Made an optimization to the Apple Mail plug-in.
- Adjusted the setup instructions for Apple Mail to avoid problem with the Previous Recipients list.
- Modernized the crash reporter code.
- Updated the French and German localizations.
- 2.6.1—April 9, 2007
-
- Fixed regression where SpamSieve wouldn’t launch if you had a large number of Mac OS 9 sound files.
- Fixed bug where Thunderbird messages that were manually marked as junk weren’t moved to the junk folder. If you are using Thunderbird, first update to SpamSieve 2.6.1, then choose Install Thunderbird Plug-In from the SpamSieve menu to update the plug-in.
- Made change prevent crash on Mac OS X 10.4.9 when quitting in response to a mail program quitting.
- 2.6—March 19, 2007
-
- SpamSieve now works with Mozilla Thunderbird.
- Improved detection of image spams and phishing messages.
- Made various message analysis improvements to increase the accuracy of the Bayesian filter.
- AppleScripting the whitelist and blocklist is much more efficient for scripts that access a lot of rules.
- Improved compatibility with pre-release versions of Mac OS X 10.5 Leopard.
- When installing a plug-in for a mail program, SpamSieve now opens the relevant page of the Apple Help to help you complete the installation.
- The alert when SpamSieve has auto-updated its Apple Mail plug-in is now non-modal, so it doesn’t interfere with spam filtering.
- The Software Update… checker now works behind an HTTP proxy, and the auto-updater is now compatible with FileVault.
- Can now import addresses from the incorrectly encoded .vcf files that are generated by recent versions of Address Book.
- Growl notifications are now enabled by default.
- The Apple Mail plug-in is more robust.
- Fixed some small memory leaks.
- Made some performance optimizations to the message tokenizer.
- SpamSieve is more robust when processing incomplete messages.
- The Entourage “Train Good” command now moves messages out of the Uncertain Spam folder.
- The Apple Mail “Train as Good” command now moves messages out of zSpam mailboxes.
- Updated to PCRE 7.0.
- 2.5—October 30, 2006
-
- Made lots of changes to the parser and classifiers to improve accuracy, especially for HTML and image messages.
- The in-memory corpus representation is much more efficient, which should lead to lower memory use and greater speed.
- Rewrote the Software Update… feature. When a new version is available, it can now show you the release notes. SpamSieve now downloads the new version itself, rather than relying on your browser. On 10.3 and later, the Download & Install button will cause SpamSieve to auto-update itself to the latest version.
- Improved accuracy on messages containing misspelled words.
- Now requires Mac OS X 10.2.8 or later.
- Auto-training now places a higher priority on corpus balance compared to learning from novel messages.
- Improved the Apple Mail plug-in’s Train as Good script to work around a bug in Mail.
- Improved the reliability of the Apple Mail training commands.
- Made further changes to improve the success rate of the Apple Mail plug-in installer.
- Updated to PCRE 6.7.
- Entourage training progress messages no longer block if Entourage is in the background.
- Worked around OS bug that prevented the Statistics sheet from properly parsing dates when the user’s date format started with a two-digit year.
- No longer quits with an internal error if the mydefaults tool can’t be installed.
- Added keyboard shortcut for Hide Others.
- Fixed bug with Purchase window sheet.
- Removed some old, unused code.
- Updated the toolbar icons.
- Various localization and documentation improvements.
- Fixed bug with display of remaining demo time.
- The Entourage script installer is more robust when contacting Entourage via AppleScript fails.
- Improved compatibility with Leopard.
- The date in the Statistics window more closely matches the user’s preferences (10.4 and later).
- Better at detecting damaged corpus files (instead of crashing).
- Fixed bug where Uncertain Spam growls were always sent, even if disabled in SpamSieve’s preferences.
- Adjusted workaround for Help Viewer bug.
- Increased the maximum width of the Hits column in rule list windows.
- Added thousands separators throughout the Statistics, Corpus, and rules windows.
- Fixed bug where adding a rule didn’t create a new rule if there was already a rule with a blank “Text to Match.”
- Fixed rare crashing bug when performing operations during idle time.
- Removed the Import Messages command (which let you train SpamSieve directly from a file in mbox format), because there are now very few situations where it is useful, and it was confusing people.
- Added screenshot showing where to find Entourage scripts.
- 2.4.4—July 13, 2006
-
- Made various changes to improve SpamSieve’s accuracy, particularly when processing blank messages, HTML messages, and messages containing images.
- The following strings may now be used in rules to match headers that are missing: <SpamSieve-Unknown-Subject>, <SpamSieve-Unknown-From>, <SpamSieve-Unknown-FromName>, <SpamSieve-Unknown-To>. It is somewhat common for messages to have a blank subject (which can be matched using the empty string), but legitimate messages that omit the Subject for From header are rare, and now these can easily be matched by creating the appropriate rules on the blocklist.
- Quit when mail client quits is now enabled by default.
- Log entries are now abbreviated when the string that matched the rule is long.
- The Apple Mail Train as Good command can now move messages out of submailboxes of the Junk mailbox.
- The Apple Mail plug-in installer works better when the folder permissions are messed up.
- Can now auto-recover from damaged message store files, rather than complaining to the user about them.
- If SpamSieve is hidden when launched, it will refrain from opening the Training Tip window.
- Improved the documentation, training tips, and localizations.
- Various code modernization and bullet-proofing throughout.
- Fixed localization bugs that could cause crashes.
- Fixed crash when hiding the progress panel.
- Fixed crash when saving false negatives to disk.
- Made changes to the Entourage scripts to try to work around an OS bug that causes them to grow and eventually become corrupted.
- Worked around OS bug to prevent freezes when attempting to play damaged sound files.
- 2.4.3—March 30, 2006
-
- Improved SpamSieve’s accuracy by counteracting various spammer tricks.
- Removed the delay, when using Apple Mail on Tiger, between choosing “Train as Good” or “Train as Spam” and when training actually started.
- The Entourage scripts now report progress part way through bulk trainings and allow you to cancel. They also warn if it looks like you’re training SpamSieve with too many messages, and they’re better at preventing duplicate categories from being created in Entourage. The “Train Spam” script now removes the spam messages from the server.
- Growl notifications from people in the address book now include the “To” address for mailing list messages. This makes it easier to decide whether to ignore the notification.
- Fixed bug that caused part of SpamSieve’s corpus to be written to disk incorrectly when running on Intel. In most cases, no ill effects would have been observed, and SpamSieve will repair the corpus file the first time you launch 2.4.3.
- Improved the error messages.
- Improved the display of the demo time remaining.
- Updated the localizations.
- 2.4.2—February 23, 2006
-
- SpamSieve is now much better at catching a new type of spam message that previous versions had been inconsistent at catching.
- Worked around some more spammer tricks to improve accuracy.
- Improved the way message attachments are analyzed.
- Fixed bug that could cause improper analysis of messages from Apple Mail or Eudora, leading to reduced accuracy.
- Improved phish detection.
- Improved the performance of the Apple Mail training commands on Tiger and Jaguar.
- Made some changes to the way spam messages are colored in Apple Mail. Now, the most spammy color (blue) is reserved for messages with scores 99 or higher, i.e. messages that matched a blocklist rule, had encoded HTML parts, or were known to definitely be spam.
- The Show Window command in Apple Mail can now open the SpamSieve help.
- Under certain circumstances, SpamSieve can now detect at launch whether the application package is damaged, rather than too-quietly reporting errors in the log during message processing.
- Improved the troubleshooting documentation.
- Updated the Japanese localization.
- 2.4.1—January 25, 2006
-
- SpamSieve is now a universal binary.
- Made various changes to SpamSieve’s tokenizer and HTML parser to improve accuracy.
- Improved filtering of messages containing attachments.
- Added Apple Mail settings to control whether messages trained as spam are marked as read and/or left on the server.
- Better at finding notification sounds that are built into mail clients.
- Now shows uncertain growls when notification is suppressed.
- SpamSieve now delegates more file reveal operations to Path Finder 4, since it fixes a bug in Path Finder 3 that prevented certain reveals from working.
- Rather than typing (or copying and pasting) your name and serial number to personalize SpamSieve, you can now click the x-spamsieve:// URL that’s sent to you when you purchase SpamSieve or get a serial number reminder.
- Fixed bug where the rules list would scroll one rule up if it was scrolled to the bottom and you edited a rule.
- Added Spanish localization and updated the Danish, Italian, Swedish, and Vietnamese localizations.
- Improved the installation and troubleshooting documentation.
- Removed spurious Section 4.4.1 of the manual.
- 2.4—November 16, 2005
-
- Made various changes to the Bayesian engine to improve accuracy.
- Added some heuristics for detecting phishes.
- Apple Mail messages can now be filed into different mailboxes based on how spammy they are (requires 10.3 or 10.4).
- The Apple Mail plug-in is now a Universal Binary, so SpamSieve can be used on Intel-based Macs without running Mail in Rosetta.
- Added support for the new (non-haiku) Habeas headers.
- SpamSieve now plays notification sounds using the alert volume rather than the master volume, and they’ll be played on the same output device as alerts and sound effects. (The old behavior is still in effect when playing classic sound files and when running on Jaguar.)
- Added suppressing notification AppleScript parameter. You can use this to prevent SpamSieve from bouncing its Dock icon or showing Growls when recalculating the spam scores of old messages.
- The Software Update alert is now a sheet, so it won’t interfere with spam filtering.
- If Path Finder is running, it will be used instead of the Finder to reveal files/folders.
- Made various tweaks to keep PowerMates from flashing when they shouldn’t.
- Adjusted the standard set of rules.
- You can now tab back and forth between the search field and table in the corpus and rules windows (requires 10.4).
- Predicted entries in the log now show the message’s sender.
- Added preference to control whether Apple Mail false positives are marked as unread.
- Added Technical Support & Feedback item to the Help menu.
- The Entourage scripts try even harder to avoid creating duplicate categories.
- SpamSieve now avoids loading the address book except when absolutely necessary. Thus, if your address book is corrupted such that loading it would cause a crash, you’ll still be able to receive mail if you turn off SpamSieve’s address book–related features.
- Messages with empty senders are no longer considered to be from people in the address book, even if the address book contains a contact with such an address.
- Fixed longstanding bug in which sorting the blocklist or whitelist by Header or Match Style would group the rules appropriately, but wouldn’t order the groups alphabetically by the localized text in the column.
- Improved the error messages in the application and in the Apple Mail plug-in.
- Made a change to prevent Apple Mail from deadlocking (in rare circumstances) when training SpamSieve on Mac OS X 10.4.3.
- Fixed regression where Trained: (Auto) log entries occurred before the corresponding Predicted ones.
- The Apple Mail training commands now respect the preference for whether to color messages.
- Added hidden preference LogSpam that you can turn on with defaults write com.c-command.SpamSieve LogSpam YES to make SpamSieve keep a maildir-style folder of the spam messages it’s seen. Right now, this is not recommended for general use on slower machines.
- Updated link to Habeas Safelist.
- Updated eSellerate, PCRE, and SQLite libraries.
- Added Danish localization and improved the other localizations.
- Various documentation improvements, including:
- Described how to place Entourage messages in different mailboxes based on how spammy they are.
- Added section describing how to redirect non-spam Apple Mail messages to another account, e.g. to filter the mail that you receive on your Blackberry.
- 2.3.2—August 8, 2005
-
- Made various improvements to increase SpamSieve’s accuracy.
- Added Quit when mail client quits option.
- Sped up filtering when Growl notifications are enabled. Improved the text/layout of the Growl notifications.
- Re-installing or updating Eudora could have the effect of re-enabling Eudora’s built-in junk plug-ins. This could reduce the filtering accuracy and cause unexpected behavior as multiple plug-ins acted on the same messages. Now, if SpamSieve detects that its Eudora plug-in is installed, it will automatically disable any other Eudora junk plug-ins.
- When you reset the corpus, SpamSieve automatically creates a dated backup so that it’s possible to revert, if need be.
- The pop-up menu for selecting the uncertainty threshold now supports scores as high as 98. This makes it possible to designate all non-blocklisted spam messages as uncertain.
- The S and G indicators are now only shown in the Dock icon after manual training, not auto-training.
- The log is now UTF-8 rather than ASCII, so it should be much more readable for people using localized versions of SpamSieve.
- More errors are now logged.
- Better at finding sound files that are built into Mailsmith.
- Worked around Tiger bug that would cause archived log files to not decompress automatically when opened.
- Fixed regression where SpamSieve could crash if you tried to install the Entourage scripts when Entourage was not installed.
- Fixed bug in Apple Mail’s Train as Good, where it didn’t always move messages out of the Spam mailbox if there were lots of recipients.
- Fixed Entourage Train Good script to not make a new Uncertain Junk category when one already exists (but Entourage says that it doesn’t).
- Worked around AppleScript error that could occur when running Entourage scripts.
- The regex code is more bulletproof in the face of rare OS errors.
- Added better heuristic for determining which files SpamSieve can import addresses from. This should prevent some rare crashes.
- Updated the Habeas link in the Preferences window.
- The history database is more robust on Tiger.
- The Purchase window now makes it more clear when the serial number has been successfully entered. Merged the Web Purchase… and Instant Purchase… buttons.
- Adjusted the way the remaining demo time is displayed, as it led many people to believe that they had less than a month of total trial time.
- Improved training tips and the manual.
- Added French translation of manual. Updated Vietnamese manual. Fixed regression where the Italian and Vietnamese manuals were inaccessible.
- 2.3.1—May 16, 2005
-
- Works with Apple Mail on Mac OS X 10.4.1. SpamSieve should automatically install a new copy of its Apple Mail plug-in the first time it’s launched, but if it doesn’t you can do so by choosing Install Apple Mail Plug-In from the SpamSieve menu.
- Various accuracy improvements.
- Renamed the Apple Mail training commands to Train as Good and Train as Spam.
- Train as Spam is much faster in Apple Mail on 10.4 when there are multiple messages selected.
- If SpamSieve’s Dock icon is hidden, a new SpamSieve - Open Window command will appear in Apple Mail’s Message menu. This lets you quit SpamSieve or access its windows and settings while its menu bar is hidden.
- Worked around Apple Mail bug so that Train as Good now moves spam messages out of Mail’s Spam folder on 10.4, provided that SpamSieve had put them there.
- Reduced the maximum size of the Growl notification bubbles.
- Better at parsing malformed messages.
- The HTML parser is much faster with certain pathological spam messages that could previously drag parsing out for a minute or more.
- Worked around Entourage bug that could lead to the creation of multiple Uncertain Junk categories.
- SpamSieve no longer complains about the permissions on Apple Mail’s Bundles folder if you’re using a different mail program.
- Removed the Prune Corpus command. With auto-training being much smarter than in earlier versions, it’s almost never advisable to prune, and improper pruning severely reduces accuracy.
- The demo reminder window updates the number of days remaining if you leave SpamSieve running for days or weeks at a time.
- Fixed bug that could cause a crash when using Instant Purchase.
- Worked around crash caused by bug in 10.2.
- Updated localizations.
- 2.3—April 25, 2005
-
- General
- Works with Mac OS X 10.4 (Tiger).
- Made lots of improvements to SpamSieve’s parsers and tokenizer for better accuracy. To fully take advantage of this, you will need to reset SpamSieve’s corpus and re-train it (e.g. with 300 recent good messages and 600 recent spams). However, this is certainly not required, and I expect that most people will opt for the simpler upgrade of just installing the new SpamSieve application.
- Auto-training works better. SpamSieve is smarter about selecting which incoming messages to train itself with, so that it reaches a high level of accuracy sooner, and it is better at adapting to new types of mail that you receive.
- Improved the training tips and the training section of the manual so that it’s clearer what the best practices are.
- When training the whitelist, SpamSieve will now create rules that match the addresses of the other recipients. This should reduce false positives from people who haven’t previously sent you mail, but who correspond with the same people you do.
- Added Update Address Book “Me” Card command.
- Scriptability
- Added selection AppleScript property, which can be used to get the selected token infos in the corpus or the selected rules in the whitelist or blocklist window. One use of this is demonstrated in a script that adds the addresses of the selected whitelist rules to the Address Book.
- Added AppleScript properties and commands to access SpamSieve’s windows and log. One use of this is demonstrated in a script that lets you open SpamSieve’s windows if its Dock icon is hidden (and thus the menu bar is inaccessible).
- Notification
- Added option to control whether Growl notifications contain excerpts of the message body.
- The new message count in SpamSieve’s Dock icon is now auto-positioned.
- Fixed regression where dragging the slider to adjust the size of the number in the Dock icon didn’t temporarily show the number so that you could preview the results.
- Apple Mail Integration
- Improved accuracy due to better decoding of Apple Mail messages.
- The commands for training SpamSieve from Apple Mail are now in Mail’s Message menu, rather than in the Scripts menu. This lets you access those commands in the same way on 10.2 through 10.4, and you don’t have to worry about changing the scripts around if you boot into a different version of the OS.
- The Apple Mail plug-in is faster at processing messages.
- If the Apple Mail plug-in is installed but disabled for some reason (e.g. a location switch or OS re-install), SpamSieve will automatically re-enable it (takes effect when you relaunch Mail).
- Worked around bug in Mail that could prevent Train Good or Train Spam from working properly when training multiple messages at once that were already in their final destination.
- Eudora Integration
- The installer no longer asks you to find Eudora except when absolutely necessary.
- The Eudora plug-in is now installed in the Application Support folder rather than inside the Eudora application package. Thus, it’s no longer necessary to re-install the plug-in when updating Eudora, although you still may need to disable the SpamWatch and SpamHeaders plug-ins if updating Eudora re-enables them.
- Added a Cancel button to the alert that you get if Eudora is already running when you ask SpamSieve to install the Eudora plug-in, in case you don’t want to quit Eudora at that time.
- Fixes and Tweaks
- The Apple Help is now multiple linked pages, rather than a single page, so you can now use Help Viewer’s search box.
- Simplified the setup instructions in the manual, and added new sections on customization.
- Improved duplicate message detection.
- Fixed bug where e-mail addresses were not always correctly parsed out of mail headers.
- Tweaked the format of Trained entries in the log.
- Worked around OS bug that could cause SpamSieve to freeze when installing AppleScripts.
- SpamSieve is better at following aliases and more tolerant of incorrect permissions when looking for its support files.
- Updated to eSellerate Engine 3.6.1.
- Improved serial number name entry.
- Various localization fixes.
- The ? buttons in the Preferences window now open the specific help sections on Jaguar.
- Fixed longstanding unreported bug where you could launch multiple instances of SpamSieve if you were using Jaguar.
- General
- 2.2.4—February 10, 2005
-
- Increased the speed of SpamSieve’s message processing.
- Processing messages with Entourage is much faster. To realize the speed increase, re-install SpamSieve’s Entourage scripts and let it replace the existing ones.
- Improved accuracy through better HTML and header processing. (It is not necessary to reset the corpus.)
- Colors to indicate spamminess in Apple Mail are now enabled by default.
- Can now play sounds (and bounce the Dock icon) when mail arrives, even if SpamSieve or a mail program is frontmost.
- Added option to Entourage’s Change Settings to make all spam messages marked with category Junk instead of marking some of them with Uncertain Junk.
- Added more standard blocklist rules for non-Latin character sets.
- AppleScript errors complaining about not being able to find the SpamSieve application should be much less common now. If you do see such an error, asking SpamSieve to re-install the scripts for Apple Mail or Entourage (and letting it replace the existing scripts) should cure things.
- Improved name and serial number entry.
- The Edit Log command is no longer an alternate menu item.
- Can now load Entourage addresses when Launch Services can’t find Entourage.
- The default classifier reports better scores.
- The behavior of the default classifier (if no rules or other classifiers match, and the Bayesian classifier is disabled) may now be changed by setting the DefaultIsGood default. Normally this is YES, but you can set it to NO to make SpamSieve treat all non-whitelisted messages as spam.
- Pruning now is recorded in the log.
- Updated the Russian localization.
- Added Swedish and Vietnamese localizations.
- Expanded and improved the manual.
- The Entourage scripts no longer mark messages with multiple copies of the same category.
- Fixed bug where SpamSieve would sometimes incorrectly think that it had made a mistake (if auto-training was on and the user had asked it to reclassify a message).
- Fixed bug in the Change Settings scripts.
- No longer reports an error when trying to reset an empty initial corpus.
- Fixed crash when quitting after resetting an empty corpus.
- Fixed bug where SpamSieve would crash when reading a damaged corpus file.
- Worked around OS bug that could cause crashes when creating the Uncertain Junk category in Entourage.
- Notification dismissal now works on Tiger.
- Apple Mail’s scripts are now installed in the correct location when running on Tiger.
- 2.2.3—November 15, 2004
-
- Fixed bug where SpamSieve would complain of a permissions error at startup.
- 2.2.2—November 14, 2004
-
- Can notify with Growl when good messages arrive, and to help spot false positives without looking through the entire contents of the spam folder.
- Added Change Settings commands for Apple Mail and Entourage, which let you configure script options (spam folder name, behavior when using Train Good and Train Spam, etc.) without having to edit the scripts. The settings are stored in SpamSieve’s preferences file, so they will persist if you update or re-install the scripts.
- Fixed bug where SpamSieve would report a syntax error when processing certain messages (typically in non-ASCII character sets).
- Better accuracy due to improved header and body analysis.
- Better accuracy due to smarter auto-creation of From (name) rules.
- Auto-training now takes scores into account; the corpus is updated using messages that were harder to classify, to forestall errors.
- Better handling of spam messages that lie about their encoding.
- Entourage now uses two separate categories for spam messages, so that you can see which ones are more (or less) spammy.
- Improved accuracy when processing messages in German.
- Any Address rules now match SendTo addresses.
- Better handling of messages with “From ” lines.
- Worked around Mail performance problem where Add Good would hang if there were a lot of recipients.
- The Dock (and DragThing) good message counter no longer increases for messages received while the mail program is active.
- Added Russian localization.
- Improved the French localization.
- Better recovery from damaged Rules and History.db files.
- Added Italian-localized installation instructions.
- Improved launch time.
- Better parsing of PGP messages.
- Worked around 10.2 bug that could cause crashes when the Training Tip window was updated.
- Fixed bad interaction between auto-training and duplicates when the corpus was small.
- More tolerant of incorrect file and folder permissions.
- If Launch Services cannot find the Eudora application, the installer will now try some heuristics and prompt the user to locate Eudora, rather than giving up.
- The Apple Mail and Eudora plug-ins are better at finding and launching the SpamSieve application, and they will notify the user if they are unable to do this.
- Updated to eSellerate 3.5.9, which provides support for registration names using non-ASCII characters.
- When you type in your serial number, SpamSieve normalizes its spacing and case.
- The Add Good and Add Spam AppleScripts have been renamed Train Good and Train Spam. When installing the new scripts, SpamSieve will automatically move the old ones to the trash.
- The Entourage spam folder is now called Junk E-mail instead of Spam, since Entourage 2004 already has a so-named folder.
- 2.2.1—September 20, 2004
-
- Shows count of new good messages in DragThing 5.3 and later, if you install an integration script. (This script will be built into future versions of DragThing.)
- Fixed accuracy regressions from 2.1.4 and made some accuracy improvements.
- Added Italian localization.
- Auto-training will no longer add duplicate messages to the corpus, because they interfere with undo.
- You can now start a new paragraph in the crash reporter by pressing Return rather than Command-Return.
- Tries to add itself to the Launch Services database at launch, to make it easier for the scripts and plug-ins to find the SpamSieve application.
- Fixed bug where the help buttons in the Preferences window didn’t work unless the main help had previously been opened.
- Improved the French and Japanese localizations.
- The Edit Log command will now open the log using an editor, rather than Console, if BBEdit is unavailable.
- Improved accuracy statistics when using Apple Mail IMAP accounts.
- The mailbox parser is faster and more tolerant of malformed mbox files.
- No longer tries to roll over the log more than once per day.
- Fixed regression where adding to the whitelist or blocklist didn’t work if a disabled rule matched the message.
- Fixed crash that could happen when showing progress bar at launch.
- Fixed crash when scanning System 7–format sounds.
- Fixed bug where slightly spammy Apple Mail messages would be colored and recorded as spam, but not moved to the Spam mailbox.
- 2.2—August 24, 2004
-
- Accuracy Improvements
- SpamSieve is smarter about what text to tokenize, it extracts more information from messages, it’s better at detecting invisible text, and it can undo more spammer obfuscations.
- The Bayesian classifier can leverage the results of SpamAssassin’s heuristic tests. It also assigns better word probabilities and is better at deciding which parts of the message are important.
- Messages containing Habeas headers are now checked against the Habeas Whitelist. This protects against spam messages that include Habeas headers in order to get through filters.
- Removed the Import Seed Spam command, as it would reduce accuracy with recent versions of SpamSieve.
- General Improvements
- Auto-training is more automatic. There is now a single checkbox to enable auto-training and, if it’s on, SpamSieve will try to do the right thing when it processes new messages. That is, it will train itself using messages of the types that it needs to see more of, and it will prevent the corpus from growing unbalanced or overly large. Also, it will update the whitelist using every incoming good message, so that you can have a complete whitelist without bloating the corpus.
- The rules and corpus windows now have toolbars, and they support iTunes-style filter-searching.
- The corpus and rules are now scriptable, and SpamSieve now supports AppleScript Kit terminology.
- Assorted performance enhancements make SpamSieve faster and improve the responsiveness of its user interface.
- Added Portuguese localization.
- Blocklist and Whitelist
- Rules support more match fields: From (name), Any Recipient, Any Address, Any Character Set, and Any Attachment Name.
- The new Import Addresses… command lets you import blocklist and whitelist rules from text files (e.g. address book exports or mbox files).
- Added default blocklist rules for .pif and .scr attachments and a default whitelist rule for lists.c-command.com.
- Rules can now match the empty string, e.g. when there is a subject header, but the subject is blank. They can also match absent headers by matching against, e.g. <SpamSieve-Unknown-Subject>.
- The Text to Match field now abbreviates using an ellipsis if the text won’t all fit.
- Notification
- Can make a Griffin PowerMate flash when new good messages arrive.
- Now supports System 7–format notification sounds as well as Entourage sound sets. In addition to the Library/Sounds folders, SpamSieve will now look for sounds installed with Apple Mail, Entourage, Mailsmith, and PowerMail.
- Doesn’t play the notification sound if you are using fast user switching and SpamSieve is running in one of the background sessions.
- Notifications that require dismissal (continuous bouncing, PowerMate flashing) are no longer triggered when SpamSieve or the mail program is already frontmost. Thus, you don’t have to deactivate the mail program and then activate it again to dismiss the notification.
- Apple Mail Integration
- Sets the colors of spam messages to reflect how spammy they are, making it easier to skim the Spam mailbox for false positives.
- Protects against Web bugs by telling Mail not to load the images from messages that are classified as spam.
- The Add Good script is better at moving messages from the Spam folder back to the correct inbox, and it will mark them as unread when it does so.
- The Add Good and Add Spam now work with Mac OS X 10.3.5.
- The plug-in will look for SpamSieve in the Applications folder, even if Launch Services is confused and says it can’t find it.
- Entourage Integration
- The Exclude my addresses switch now also applies to the Entourage address book, to reduce the chances of a forged spam getting through.
- Added new scripting verb add entourage addresses. This will allow you to keep the Entourage addresses in sync by using an Entourage shutdown schedule.
- Can automatically add the recipients of the messages you send to the whitelist.
- Sanity-checks addresses that are loaded from Entourage. For instance, if both the name and the address were entered in Entourage’s address field, SpamSieve will now extract just the address, rather than taking Entourage’s word for it.
- The Add Good script now works with the Possible Spam folder and marks false positives as unread.
- Messages can have more than one category, so SpamSieve now adds and removes the Junk category from the message, rather than replacing the category. This means that marking a message as junk doesn’t wipe out other categories on the message.
- Shows a progress bar while importing Entourage addresses.
- Eudora Integration
- Removed the option to use the full Eudora junk score range; this setting is now always in effect.
- Mailsmith Integration
- Can automatically add the recipients of the messages you send to the whitelist.
- PowerMail Integration
- Can automatically add the recipients of the messages you send to the whitelist.
- Statistics and Log
- The Statistics window shows the number of blocklist and whitelist rules and the number of spam messages received per day. The date sheet has a Now button that enters the current date and time.
- The log is now stored in ~/Library/Logs/SpamSieve. The Open Log command now opens the log in Console, so that it’s easier to monitor as it changes. To get the old behavior of opening the log in a text editor, hold down Option and choose Edit Log.
- If the log file grows larger than 5 MB, SpamSieve compresses it, archives it by date, and starts a new log.
- When SpamSieve makes a mistake, the log records which classifier made the error and what the message’s score was. The log also now records parse errors and the number of messages in the corpus.
- Fixes and Tweaks
- SpamSieve can optionally show an alternate, more photo-realistic, icon in the Dock.
- There is a new mailing list for discussion of SpamSieve.
- Each tab of the Preferences window now contains a help button that will open the corresponding section of the Apple help.
- Updated to PCRE 4.5 and SQLite 2.8.15.
- Fixed bug where SpamSieve could crash when generating a message’s identifier if a system routine failed.
- Fixed bug in EDMessage that could cause crashes when decoding certain quoted-printable messages.
- Better handling of 8-bit subjects with no specified encoding.
- Worked around Panther bug that could cause crashes or drawing artifacts on the desktop by no longer trying to draw on the Dock icon when it’s hidden.
- Worked around OS bug that prevented certain notification sounds from playing.
- Fixed bug where the selection was not always preserved when editing blocklist and whitelist rules.
- The Show Corpus, Show Statistics, and Preferences… commands in the Dock menu now bring SpamSieve to the front.
- The progress window when exporting the corpus sometimes lagged a bit before closing automatically.
- Fixed bug where SpamSieve would get confused if you entered the empty string as a date.
- Accuracy Improvements
- 2.1.4—April 15, 2004
-
- Fixed bug where SpamSieve could crash when installing the Eudora plug-in if you were using Eudora 6.0.x.
- Fixed regression where SpamSieve couldn’t process certain messages, resulting in a script error and reduced accuracy.
- Added French localization.
- Updated AOL instructions, since AOL now supports IMAP.
- 2.1.3—April 13, 2004
-
- Added menu commands for installing the Apple Mail plug-in and scripts, the Eudora plug-in, and the Entourage scripts. These items are now stored inside the SpamSieve application package.
- Scripts for the other applications are now stored inside the application bundle, not at the root of the disk image. The Show Other Scripts menu command will reveal them in the Finder.
- Apple Mail and Eudora users should update their plug-ins, using the commands in the SpamSieve menu.
- Added the score script command, which returns an integer between 0 and 100 indicating how spammy the message is. 50 and higher mean spam.
- The Predicted lines in SpamSieve’s log now show the scores of the messages.
- Can now use Eudora’s full 0-to-100 junk score range if you check the appropriate box in the Advanced preferences.
- Improved parsing of messages with 8-bit transfer data.
- Faster at processing messages.
- Added support for Outlook Express 5.
- Worked around OS bug that could cause SpamSieve to come to the front each time a message was processed in Apple Mail or Eudora (usually if an X11 application was frontmost).
- Fixed bug where errors encountered while processing messages were not reported in the log.
- Worked around Cocoa problem where certain notification sounds wouldn’t play.
- Made the Purchase window easier to understand, and added a button for looking up lost serial numbers.
- Trims the text in the serial number field so people don’t accidentally paste the number in twice.
- Software updater is better at checking whether the computer can connect to the Internet.
- SpamSieve now tries to parse Eudora messages according to RFC822, even though this will sometimes fail, as many Eudora messages are not RFC822-compliant.
- Adjusted the list of headers that SpamSieve ignores.
- Added keyboard shortcuts for Apple Mail scripts.
- Improved the training tips.
- Updated to SQLite 2.8.13.
- Updated to eSellerate SDK 3.5.5.
- The Send Report button in the crash reporter is no longer a default button, so there’s no longer confusion about entering returns in the comment field.
- No longer prints fragments of spam messages to the console when it gets confused.
- Replaced the copy of the manual outside the app with a read-me.
- 2.1.2—January 26, 2004
-
- SpamSieve can now move Apple Mail POP messages to the Spam folder. Thus, it now fully supports Apple Mail on Jaguar and Panther.
- Honor Habeas headers is now off by default.
- Fixed regression where blocklist and whitelist rules got deselected after editing their text.
- When loading addresses from Entourage, SpamSieve now picks up addresses that are not associated with any contact (that is, they appear only in a group).
- The default date shown in the Statistics window is now the date that SpamSieve was first launched, rather than September 2002.
- The Apple Mail Add Good script is better at finding the proper inbox when moving false positives out of the Spam folder.
- The Apple Mail Mark If Spam script can mark the spam messages as read.
- The Purchase window now makes it more clear when a serial number has been accepted.
- In the Statistics window, Set… is now Set Date… and Copy is now Copy Stats.
- Fixed crash that could happen when processing messages in Japanese encodings.
- Added Japanese localization.
- 2.1.1—January 8, 2004
-
- Much faster at processing messages when there are many blocklist and whitelist rules. Also improved the speed of loading, deleting, and sorting rules.
- Improved accuracy tracking with the Panther version of Apple Mail; previously, SpamSieve couldn’t always tell when it was being corrected.
- Catches more spam because it knows about more spammer obfuscation tricks and also which headers it should ignore.
- Fixed bug (introduced in 2.0) where the Bayesian engine didn’t work if Mac OS X’s default language was set to Japanese.
- The SpamSieve Eudora Plug-In is better at launching the SpamSieve application if it is not already running.
- Loading Entourage addresses now adds to the addresses that were previously loaded, rather than replacing them. This makes it possible for Entourage users who have more than one Entourage identity to give SpamSieve the addresses from all their address books (by loading once for each identity). Hold down Option when clicking Load to get the old behavior of replacing the previously loaded addresses.
- The sound pop-up menu in the Preferences window now immediately notices when new sounds are installed; previously, it would only check when updating the rest of the preferences window.
- You can now add a rule without a the Blocklist or Whitelist window being frontmost. SpamSieve will ask which type of rule to add.
- Regex rules can now start with an options modifier such as (?-i).
- Copying rules to the clipboard now just copies the text to match (typically an e-mail address), not all the columns. To get all the columns, you can print to PDF.
- The Entourage Add Good script now finds localized inboxes, rather than creating a folder called Inbox.
- The Entourage Add Spam script can now remove spam messages from the server.
- The Statistics window now shows percentages instead of ratios.
- SpamSieve will now quit at launch if another copy of the application is already running.
- Re-targeted broken Habeas URL.
- Added the following menu commands: Close All Windows, Minimize All Windows, and Zoom.
- 2.1—December 9, 2003
-
- Added support for Apple Mail POP accounts. POP messages can be marked as junk and colored, but (due to limitations in the present version of Apple Mail) they cannot be moved to another mailbox.
- Added a Training Tip window that gives advice on how to improve SpamSieve’s accuracy, based on the current state of the corpus and preferences.
- Rules in the whitelist and blocklist are no longer limited to just matching sender addresses. They can now match a variety of message fields (To, CC, Subject, etc.), as well as the message body. In addition to exact matches, rules now support the following match styles: contains, starts with, ends with (useful for matching domains), and Perl-compatible regular expressions. You can now edit rules and add new rules manually (as opposed to automatically, as a result of training SpamSieve with a message).
- When trained with a good message from a mailing list, SpamSieve will automatically create a whitelist rule based on a mailing list header, if present.
- SpamSieve can now read in the Entourage address book and use it as a whitelist. Thus, the Entourage rule can now give SpamSieve all the messages, not just the ones that were from unknown senders. This means that SpamSieve can now accurately notify the user when non-spam messages are received. Also, the statistics it keeps will be more complete.
- Improved the accuracy of the Bayesian classifier when the corpus is unbalanced.
- Made a variety of low-level changes to improve SpamSieve’s accuracy, for instance: adjusted the list of headers that are analyzed and how words are tokenized.
- The Apple Mail Add Spam script now has an option to control whether the messages are moved to the Spam folder.
- The Entourage Add Good script now moves messages to the inbox if they’re located in the Spam folder.
- Mailsmith users can now auto-train using only spam or good messages by turning off training in Mailsmith and turning on one of the auto-train checkboxes in SpamSieve.
- Improved the importing of mbox files that do not have blank lines between the messages, such as some Eudora mailboxes. Fixed a bug where the the mbox parser could crash if a message had length zero. Also, SpamSieve now shows a progress bar while counting the number of messages that will be imported.
- Improved the corpus and rule list displays. You can now enter and leave editing mode by typing Return. Type-ahead works better; for instance, if you type “g” and there are no rows that start with “g,” it will look for one that starts with “f.” When you delete a word or rule, you can cancel out of the confirmation sheet by typing Escape. To avoid the confirmation sheet entirely, you can delete using Command-Delete instead of Delete. When a word or rule is deleted, SpamSieve selects a nearby rule so that you don’t lose your place. When deleting many words at once, SpamSieve no longer shows a progress window for deletions that will not take very long.
- Entering the name and serial number to personalize SpamSieve is now more foolproof: SpamSieve strips leading and trailing whitespace, and it detects when you enter a coupon code in the serial number field. Fixed regression where SpamSieve rejected names containing non-ASCII characters. In addition, there’s a new button for quickly redeeming coupons.
- Updated to the latest eSellerate SDK so that purchasing SpamSieve from within the application is faster.
- SpamSieve now requires Mac OS X 10.2.6 or later.
- Fixed bug where dates entered in the Statistics window were sometimes parsed in GMT instead of the local time zone, thus causing the date to be off by a few hours.
- Improved the reliability and user interface of the crash reporter.
- No longer crashes when parsing certain non-RFC822-compliant Eudora messages.
- 2.0.2—October 1, 2003
-
- Now works with Apple Mail (IMAP and .Mac only, not POP).
- The message count in the Dock icon now resets when an e-mail client becomes active (rather than just when SpamSieve became active). You can also control the size and position of the number in the Dock icon.
- Much faster at deleting lots of rules at once.
- Replaced the message store database with custom code that’s faster and more reliable.
- Improved accuracy for HTML messages containing links.
- Importing mbox files is faster.
- Fixed bug where you couldn’t use Web registration after the demo period had expired.
- The log records which addresses matched the whitelist or blocklist.
- The log records corpus imports.
- Auto-training is faster.
- The Entourage Add Spam script can close the frontmost window if it’s spam.
- Fixed bug where the date in the Statistics window could get cut off if you changed it to use a more verbose format.
- Worked around OS bug that caused dates like “01.09.2003” to be interpreted as January 9 in German-style locales.
- Added Copy button to the Statistics window.
- Fixed problem updating certain history databases from 1.3.1.
- More resilient to minor corpus file corruption.
- Fixed crash that could happen with improperly formed multi-part messages.
- Shows the number of blocklist or whitelist rules in the title bar.
- The whitelist now contains some c-command.com addresses by default.
- Fixed crash when opening the Statistics window while adding messages.
- The Statistics window shows ratios, where applicable.
- Assorted minor performance improvements.
- The modification dates of the AppleScripts are now the actual modification dates, not the date the distribution was built.
- 2.0.1—September 17, 2003
-
- Replaced the database engine that was being used to store the corpus with some custom code. This should be much faster and more reliable.
- Loading and saving the rules is faster, due to a better file format.
- The rules and corpus message counts are now saved to disk during idle time rather than when quitting. This should prevent data loss in the event that SpamSieve doesn’t quit normally.
- The whitelist and blocklist are more memory-efficient.
- Plugged memory leak in EDMessage.
- Fixed crash involving certain really long header lines.
- Fixed bug where the Whitelist and Blocklist windows weren’t always up to date.
- Table views are smarter about not scrolling unnecessarily to maintain their selections.
- The Whitelist and Blocklist windows now secondary sort by sender.
- Changes to the preferences are saved to disk immediately.
- Fixed bug where tables saved their sorted columns but didn’t restore them.
- When SpamSieve gets a fatal error, it now quits like it says it will.
- 2.0—September 10, 2003
-
- SpamSieve now extracts a lot more information from each message. This makes it much more accurate and also makes it learn faster.
- Now integrates with Eudora 6 (Sponsored or Paid) via a plug-in. It can now process every incoming Eudora message and can be trained using the Junk and Not Junk commands in Eudora’s Message menu.
- SpamSieve now has a blocklist and a whitelist. These are automatically maintained based on the senders of messages that SpamSieve is trained with. The blocklist makes sure that all messages from known spammers are caught and speeds processing for these messages. The whitelist lets you be sure that certain messages will never be marked as spam; this was possible before, but now you don’t have to clutter your address book with addresses from online retailers, etc.
- You can now control how conservative or aggressive SpamSieve is at catching spam.
- SpamSieve can now play a sound or bounce its Dock icon after a batch of non-spam messages has arrived. This is meant to replace your e-mail client’s new mail notification, which you don’t want going off if all the new messages are spam.
- Shows the number of new good messages in the Dock icon.
- Now parses HTML so that it can better extract relevant information from HTML messages, and also handle various HTML-based tricks that spammers use to fool filters.
- New method of calculating word probabilities makes SpamSieve better at discerning which words in the message are important.
- Includes a corpus of seed spam, to jump-start spam recognition for users who do not have many saved spam messages.
- The corpus is now stored in databases rather than in a property list. This makes it launch faster and use much less memory, as the corpus doesn’t have to be all in RAM at the same time.
- The statistics file format (for History.db) has changed in order to enable performance improvements and more statistical displays in future versions.
- Handles more types of plain text obfuscations, and is much faster at undoing them.
- Added option for the address book whitelist to only use other people’s addresses, so that spam messages from your own address don’t match the whitelist.
- Can mark all messages with Habeas headers as good.
- Can mark all messages with some variant of “ADV” at the start of the subject as spam.
- Can mark all base64-encoded HTML messages as spam.
- New probability combiner increases accuracy.
- Uses stop words to speed processing and reduce false negatives.
- When filtering a message, considers the number of occurrences of the words, not just which words are present.
- Can import messages from mbox files.
- Can import the corpus from and export it to an XML property list (the same format used by 1.x).
- SpamSieve can now check for updated versions of itself.
- Added crash reporter.
- Added Dock menu containing frequently used commands.
- The entries in the log are more detailed.
- The corpus now stores the date at which each word was last accessed.
- Fixed bug where storing statistics would fail on systems that didn’t know about GMT.
- Fixed bug where SpamSieve could throw away long runs of HTML thinking they were attachments.
- Added button for opening the Mac OS X Address Book from inside SpamSieve.
- The Statistics window now has a contextual menu item for copying the displayed information.
- SpamSieve no longer wastes cycles updating the Statistics window after it’s been closed.
- The Statistics window is smarter about updating only the portions that could have changed.
- No longer shows Good Words and Spam Words stats.
- Logging has less overhead.
- Updates the history asynchronously, resulting in faster message processing.
- Checks for mistakes in a background thread.
- False negatives are now written to disk in a background thread.
- Re-arranged the Corpus window.
- Pruning the corpus now works by access date rather than by word counts. Of course, you can manually prune the old way by sorting the Corpus window by Total.
- Updated to SQLite 2.8.6 and tuned it for speed.
- Updated to PCRE 4.3.
- Updated to eSellerate 3.5, which should fix crashes some people saw after registering on 10.2.6.
- Now looks at headers of subparts of messages from Mailsmith.
- Time-consuming operations now either have a progress bar or a progress spinner.
- Better at extracting malformed e-mail addresses from headers.
- Copying rows from the Corpus window to the clipboard now uses the order of the columns in the window rather than the default column order.
- Fixed regression where the Entourage scripts no longer created the Spam folder if it didn’t exist.
- Fixed potential crash with regex replacements at the end of a string.
- The history and the corpus files can now be aliases.
- Automatically trims carriage returns and other illegal characters when you paste in your name and serial number.
- Now saves the name and serial number to disk as soon as they’re entered.
- The Spam folder in Entourage no longer has to be top-level.
- Entourage can mark good messages as unread.
- Type-selecting in table views is quicker.
- No longer nags constantly when unregistered.
- Fixed bug where it could look as though SpamSieve had hung if it started up in the background with an empty corpus.
- 1.3.1—June 18, 2003
-
- Added direct integration with Mailsmith 2.0 and later. Enabling SpamSieve is as easy as clicking a checkbox. You can train SpamSieve directly from Mailsmith’s Message menu. Bare Bones Software has seamlessly integrated it with Mailsmith’s powerful filtering system, and Mailsmith knows not to bounce its Dock icon after receiving a batch of messages that are all spam.
- Fixed crashing bug triggered by incorrectly encoded headers.
- Regex substitutions are faster and much more memory efficient.
- When adding spam messages to the corpus, the default is now for SpamSieve to move them to the Spam folder.
- The PowerMail Move If Spam script now changes the color of spam messages.
- The Emailer scripts now pass text and HTML attachments on to SpamSieve for analysis.
- Added instructions for using the Entourage and PowerMail address books as whitelists.
- Compacted the ED frameworks to reduce application size and memory use.
- Disabled SQLite’s file locking so that SpamSieve’s data folder can now be located on an AppleShare volume.
- Caches the Address Book to speed whitelist lookups 100 fold.
- The statistics database is faster due to an updated version of SQLite.
- Fixed bad pointer in header extractor that caused unnecessary fallbacks to the secondary parser (reducing accuracy).
- Added experimental support for moving Entourage messages on IMAP accounts to the (local) Spam folder. This can be enabled by editing the scripts with Script Editor.
- For clarity, the names of AppleScripts that ask SpamSieve to predict the category of a message now contain the word “if.”
- Added lots of minor clarifications to the documentation.
- 1.3—February 11, 2003
-
- More resilient to spammers’ tricks for obfuscating words.
- Can use e-mail addresses in the system Address Book as a whitelist. Messages sent from those addresses will never be marked as spam.
- Greatly reduced overall memory usage as well as launch and quit times.
- Can save false negatives to disk for later reporting to SpamSieve’s developer.
- You can edit the spam and good counts associated with a word, remove selected words from the corpus, and reset the corpus entirely.
- Type-ahead navigation in the Corpus window. Type the first few letters of a word or number to select it (and scroll to it).
- You can hide statistics from before a set date, to better see the current accuracy and spam reception rate.
- Improvements to the Corpus window: Shows all words rather than only those considered statistically significant. Re-sorting by numeric columns is twice as fast. You can copy the selected rows to the clipboard or drag them to another application. The selection is preserved when you change the sort column, you can sort in descending order, and the sorted column is remembered between launches. The Home and End keys work.
- The Prune Corpus command now tells you how many words it would remove and asks for confirmation.
- The statistics tracking is smarter about handling duplicate messages.
- The statistics have tooltips explaining what they mean, and you can copy all of the statistics to the clipboard at once.
- Improved accuracy tracking of PowerMail and Emailer messages.
- Eudora Integration: Can mark spam messages as read and/or mark them for removal from the server.
- Expanded the AppleScript dictionary, to enable better integration with mail and news clients.
- Entourage Integration: Creates Junk category if there isn’t one, and can mark spam messages as read.
- Mailsmith Integration: The adding scripts now set the appropriate message properties.
- Better parsing of messages with illegal characters in the headers.
- SpamSieve’s Info.plist file contains an LSUIElement entry. Change the 0 to a 1 to hide the application’s Dock icon. (You’ll need to change it back to access the preferences.)
- The message count display has moved from the Corpus window to the Statistics window.
- Better error message when the corpus couldn’t be saved.
- Added tooltips to preferences.
- The registration window gives better feedback when you personalize.
- Better recovery from errors in the corpus file.
- The secondary parser is better at handling DOS linebreaks.
- 1.2.2—November 20, 2002
-
- Fixed bug in the PowerMail Add Good script.
- Added uninstaller for Eudora users.
- Better handling of errors while adding messages to the corpus.
- Removed bloat from the Entourage Mark Spam script.
- The application icon now has an alpha channel, so it doesn’t appear with a white halo when viewed on a colored background.
- Minor changes to the manual.
- 1.2.1—November 18, 2002
-
- Modified Info.plist to work around a bug in Mac OS X 10.1 that could cause the Finder to crash when launching SpamSieve.
- 1.2—November 18, 2002
-
- Added support for Emailer 2.0v3 and Eudora (5.2 and later).
- Decodes base64 and quoted-printable text parts, thus finding words that spammers try to hide from anti-spam software.
- Decodes subjects that use different character sets (e.g. big5).
- Adds special tokens for MIME entities such as part boundaries and uninterpretable message parts.
- Keeps track of the messages added to the corpus, and can optionally prevent you from adding the same message more than once (biasing the counts). Thus, you no longer have to remember which messages you’ve already added.
- You can now “undo” adds to the corpus, e.g. if you added a message as good when you meant to add it as spam.
- Can now add messages to the corpus as they are filtered, so after the initial training you only have to add messages when SpamSieve makes a mistake.
- When filtering a message, SpamSieve can optionally check whether the message is in the corpus. If it is, SpamSieve looks up the answer rather than trying to predict. One use of this feature is that if SpamSieve makes a mistake, you can Add Spam and then Label/Move If Spam and be sure that the message will be labeled/moved.
- Keeps a log of additions to the corpus, filtering results, and errors.
- Mailsmith: If SpamSieve thinks a message is spam, it sets the deleted property of the message to true; otherwise it sets the flagged property of the message to true. Therefore, if SpamSieve has classified the message then exactly one of the properties will be true, and if it hasn’t they’ll both be false. (Normally, neither of these message properties is used by Mailsmith itself.)
- Entourage and PowerMail: If you tell SpamSieve to move spam messages to a spam folder and the spam folder doesn’t exist, the script will create the spam folder for you.
- When you add spam messages to the corpus, can optionally move them to a Spam folder.
- Added status indicators in the Dock icon (like Norton DiskLight).
- The spam probability of unknown words is now 0.4 instead of 0.2.
- The Corpus window uses less memory and sorts much faster.
- Accuracy tracking is faster and uses less memory and disk space.
- Fixed bug where accuracy tracking didn’t work for some Mailsmith messages with multiple parts.
- Improved the manual’s instructions for e-mail client integration.
- Compiled with GCC 3 for greater speed.
- Uses the latest version of the eSellerate SDK, which eliminates a crash at startup under certain circumstances.
- No longer shows the “Upgrading From 1.0” message when starting with a blank corpus.
- 1.1—September 19, 2002
-
- E-Mail Client Integration
- Added support for PowerMail.
- Added instructions and an AppleScript for making Mailsmith download and filter mail faster.
- Added an AppleScript for Entourage that moves spam into a Junk folder.
- Performance
- Launches about 60% faster than 1.0.
- You can now prune the corpus to remove words that are taking up memory without contributing to spam recognition. This can also dramatically decrease SpamSieve’s launch time.
- Recalculating spam probabilities is about 10% faster and uses less memory.
- Quitting is faster because SpamSieve now writes corpus changes to disk during idle time.
- Saving the corpus is slightly faster.
- Displays statistics about the number of messages filtered, SpamSieve’s accuracy, and the types of words in the corpus.
- SpamAssassin’s X-Spam-Status headers are now treated as single words. This means that if SpamAssassin is running on your mail server, SpamSieve will learn to respect (or ignore) its judgment.
- Does a better job of ignoring e-mail attachments, thus reducing corpus bloat.
- Installs the eSellerate Engine if it’s not present, thus enabling “Instant Registration” for more users.
- Asking SpamSieve to categorize a message now forces an update of all the word probabilities. Previously, the update only happened during idle time.
- Highlights the sorted column in the Corpus window. The columns themselves have shorter names. There’s a new “Total” column. Auto-resizing of the columns works better. You can now manually resize any column, and manual resizings and reorderings are saved between launches.
- Shows fatal errors as alert panels rather than just printing them on the console.
- The Corpus.plist data file is now sorted by word. This makes it easier to examine the corpus manually, and to compare it to other users’ corpora.
- E-Mail Client Integration
- 1.0—September 10, 2002
-
- First public release.
日本語ローカリゼーション Copyright 2010 nextEDGE Technology K.K. All rights reserved.