

Refocus AI は、ピンぼけ画像の修正とカメラや被写体が動いたことによってぼけた画像の修正を行います。イメージ全体の処理を行うことに加え、特定の要素が目立つように指定部分のみピントの調整を行うこともできます。


この処理モードでは、焦点調整オプションの [モーションぼかしの修正 (AI)] と [画像を鮮明に]の片方もしくは両方を適用できます。さらに必要な場合には、[背景をぼかす]機能も使用できます。
リフォーカス AI モードを使用してイメージのピントを補正する手順は以下の通りです。
ステップ 1: 画像を読み込むと、写真は指定されたパラメーターの設定で処理され、処理結果はプレビュー ウィンドウに即座に表示されます。

ドラッグして、他の部分での効果を分析/確認することができます。処理後のイメージと元のイメージを比較する場合は、イメージのプレビュー枠内をクリックしてください。![]() ボタンでオン/オフ (表示/非表示) を切り替えることができます。プレビュー枠のサイズは、[環境設定]
ボタンでオン/オフ (表示/非表示) を切り替えることができます。プレビュー枠のサイズは、[環境設定]  で変更できます。
で変更できます。
ステップ 2: 最大限の結果を得るために、設定を調整します。
モーションぼかしの修正 (AI)
この AI モードは、十分に訓練されたニューラル ネットワークを使用して、ぼけた画像を修正します。このモードは、カメラ、もしくは被写体が動いたことによってぼけた画像の修正に特に有効です。
アーティファクトの除去 (設定可能範囲は 0-30): アーティファクト等、元の写真にはない不要なディテールが生成される可能性を抑えます。値が高い場合、ぼかしがかかった結果になることがありますのでご注意ください。


フォーカス (設定可能範囲は 2-9): ぼかしの除去と画像の鮮明度の改善。モーションぼかしのパラメーター値に応じて設定します。高いぼかし効果が適用されている場合は、このパラメーターの値も高く設定します。
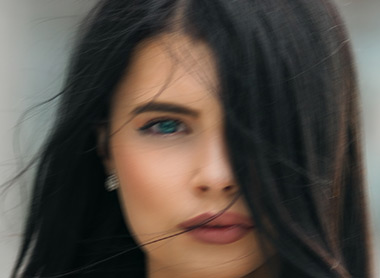

画像を鮮明に
様々なタイプのシャープ効果やぼかし効果を調整して、画像の鮮明度を回復させる画像処理メソッドです。
滑らかさ (設定可能範囲は 1-10): 滑らかさの度合いを指定する為のパラメーターです。値が高いほど、他のパラメーターの影響が強くなります。


ぼかし (カラー) (設定可能範囲は 1-10): このパラメーターは、色を同じ状態に揃えることにより、 色ぶち (フリンジング) やハローを取り除きます。1つ前で言及されているパラメーターとともに使用することにより、より効果的な結果を得ることができます。


詳細レベル (設定可能範囲は 0-50): イメージ内のディテールを強めます。高い値の場合、ノイズが生じることがあります。
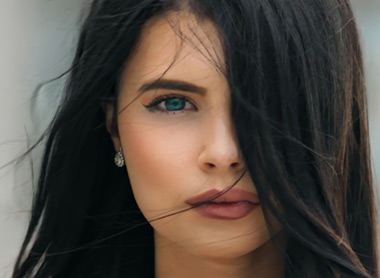

鮮明度 (設定可能範囲は 0-50): リフォーカス効果の強度を変更するためのパラメーターです。


ノイズの除去: 画像に生じてしまうデジタル ノイズ、粒子、アーティファクト (中間生成物) などを取り除きます。

![[ノイズの除去]チェックボックスがオン [ノイズの除去]チェックボックスがオン](../../Image/howwork/denoise-on.jpg)
ステップ 3: イメージの特定の領域のみを処理する場合は ![]() と
と ![]() を使用します。
を使用します。
注意: この機能は、Home Deluxe版と Business 版でのみ利用できます。
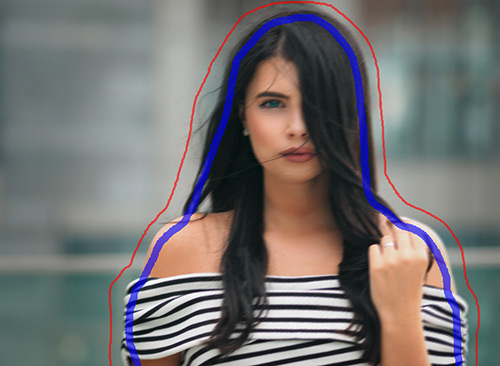
フォーカス領域 ![]() : 青色鉛筆を使用して、リフォーカス処理を行う領域 (フォーカス範囲) のアウトラインを描きます。
: 青色鉛筆を使用して、リフォーカス処理を行う領域 (フォーカス範囲) のアウトラインを描きます。
背景領域 ![]() : 赤色鉛筆を使用して、フォーカスしない (ぼかす) 領域のアウトラインを描きます。
: 赤色鉛筆を使用して、フォーカスしない (ぼかす) 領域のアウトラインを描きます。
ヒント: オブジェクトの周りは、閉じた (最初と最後をつなげる) アウトラインを描画してください。閉じていない場合、効果が描画した枠からはみ出て適用されることがあります。
[背景をぼかす] の[ぼかす]パラメーター (設定可能範囲は 0-1000) を調整します。赤で描画した領域をぼかします。このオプションを使用すると、部分的なフォーカス (ピント調整) 効果が得られます。


消しゴム ![]() : ツールを使用し、描画した赤と青のストロークを削除します。このツールには、3つのモードがあります。
: ツールを使用し、描画した赤と青のストロークを削除します。このツールには、3つのモードがあります。
- すべてのストロークを消去
- 赤いストロークのみ消去
- 青いストロークのみ消去
サイズの変更は、イメージを右クリックした場合に表示されるポップアップメニューで行ないます。
ステップ 4:  をクリックして処理を開始します。処理を中断する場合は、進捗バーの右側の[キャンセル]ボタンをクリックします。
をクリックして処理を開始します。処理を中断する場合は、進捗バーの右側の[キャンセル]ボタンをクリックします。

ステップ 5: 変更したパラメーターの設定をプリセットとして保存し、後で使用できます。プリセット名を入力し、[保存]をクリックします。
設定パネルに表示されるパラメーターの値のみを保存します。ツールを使って指定した領域は保存されませんので、ご注意ください。