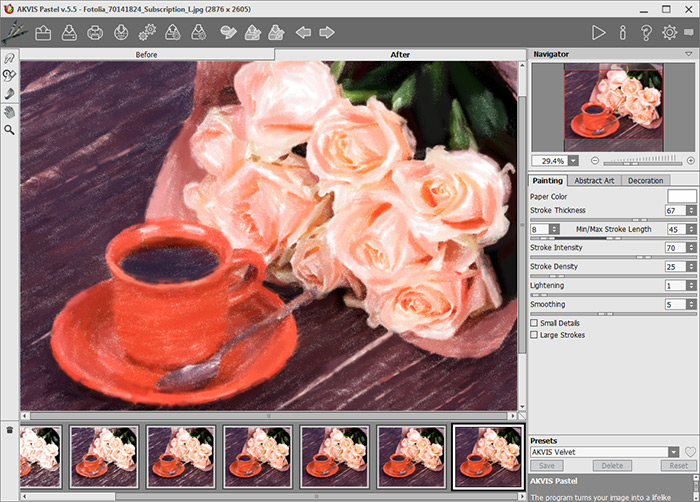
AKVIS Pastel のワークスペース
AKVIS Pastel は、画像をパステルアートに変換させます。ソフトウェアは、独立したスタンドアロン プログラムとして、また、ご使用のフォトエディターのプラグインとしても機能します。
Windows コンピューターの場合: [スタート]メニューまたはプログラムのショートカットを使用します。
Mac コンピューターの場合: [アプリケーション]フォルダーからアプリを起動します。
プラグイン版を呼び出すには、イメージエディターのフィルターから選択します。
プログラムのワークスペース:
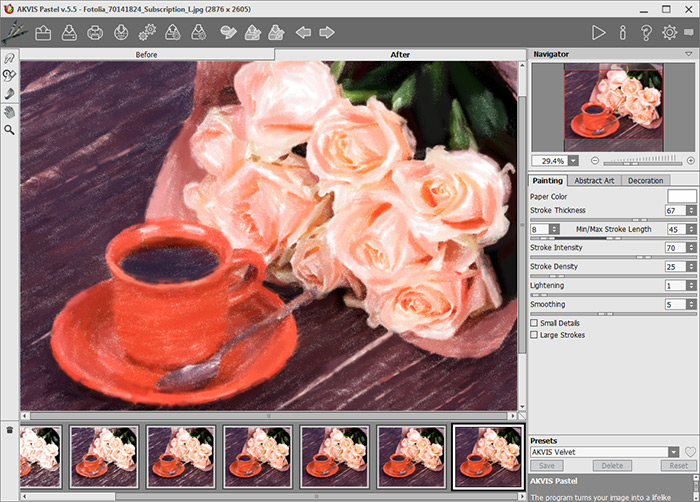
AKVIS Pastel のワークスぺースの左側にはイメージ ウィンドウがあり、[処理前]と[処理後]の 2つのタブで構成されています。[処理前]と[処理後]の 2つのタブで構成されています。[処理前]タブには、元の画像が表示されます。[処理後]タブには、処理後の画像が表示されます。タブを切り替える場合は、タブをクリックします。処理前と処理後の画像を比較したい場合、イメージをクリックしたままの状態にすると、画像が何秒かごとに切り替わります。
ウィンドウ上部には、以下のボタンを含むコントロール パネルがあります。
このボタンを右クリックすると、最近使用した画像の一覧が表示されます。表示するファイル数をプログラムの[環境設定]で変更することもできます。
イメージ ウィンドウの左側には、ツールバーがあります。[処理前] / [処理後]タブにはそれぞれ、異なるツールが表示されます。
事前処理ツール ([処理前]タブ):
後処理ツール (Home Deluxe、 Business の[処理後]タブ):
その他のツール:
イメージをナビゲートしたり、拡大/縮小するには ナビゲーターを使用します。ナビゲーター の赤枠で囲まれた領域は、現在メイン ウィンドウに表示されている領域です。赤枠の外はグレー表示になります。赤枠をドラッグすると画像の表示領域を変更できます。赤枠を移動させるには、マウスをクリックしたままカーソルをドラッグします。
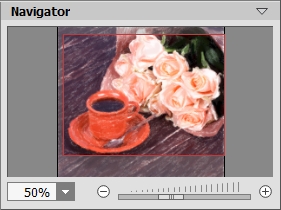
ウィンドウで画像をスクロールするには、キーボードのスペースキーを押しながら画像をドラッグします。マウスのスクロールホイールを使うと、イメージは上下に動き、Ctrlキーを押しながらの場合は左右に動き、Altキーを押しながらの場合は拡大/縮小されます。スクロールバーを右クリックすると、クイックナビゲーション メニューが表示されます。
スライダーまたは ![]() や
や ![]() を使用して、メイン ウィンドウ内のイメージを拡大/縮小することができます。
を使用して、メイン ウィンドウ内のイメージを拡大/縮小することができます。![]() をクリックするか、スライダーを右に動かすと、イメージは拡大されます。
をクリックするか、スライダーを右に動かすと、イメージは拡大されます。![]() をクリックするか、スライダーを左に動かすと、イメージは縮小されます。
をクリックするか、スライダーを左に動かすと、イメージは縮小されます。
さらに、[拡大/縮小]欄に値を入力してイメージを拡大/縮小することもできます。プルダウンメニューには、使用頻度の高い値が表示されます。
画像の拡大/縮小は、ホットキーを使っても行えます。+ または Ctrl++キー (Mac OS の場合は ⌘++キー) で拡大、- または Ctrl+-キー (Mac OS の場合は ⌘+-キー) で縮小します。
[ナビゲーター]の下には、以下のタブを含む設定パネルがあります。
[プリセット]フィールドでは、現在の設定内容をプリセットとして保存できます。保存したプリセットは後で使用できます。現在の設定は保存だけでなく、編集や削除もできます。プログラムの起動時には、最後に使用したプリセットが使用されます。
カーソルをパラメーターやボタンに合わせた場合、設定パネルとプリセットの下にヒントが表示されます。ヒントの表示位置や表示/非表示の設定は、プログラムの環境設定で行うことができます。