- If you work with the standalone edition:
- The dialog box Select File to Open appears if you double-click on the empty workspace of the program or if you click on
 then on
then on  . Use the hot-keys: Ctrl+O on Windows, ⌘+O on Mac. You can also drag the required image into the workspace of the program.
. Use the hot-keys: Ctrl+O on Windows, ⌘+O on Mac. You can also drag the required image into the workspace of the program.
The standalone program supports JPEG, RAW, PNG, BMP, and TIFF file formats.
- If you work with the plugin:
- Open an image in your photo editor by calling the command File -> Open.
Call the plugin from the menu of the editor:
In AliveColors: Effects -> AKVIS -> Watercolor;
in Adobe Photoshop: Filter -> AKVIS -> Watercolor;
in Corel Paint Shop Pro: Effects -> Plugins -> AKVIS -> Watercolor;
in Corel Photo-Paint: Effects -> AKVIS -> Watercolor.
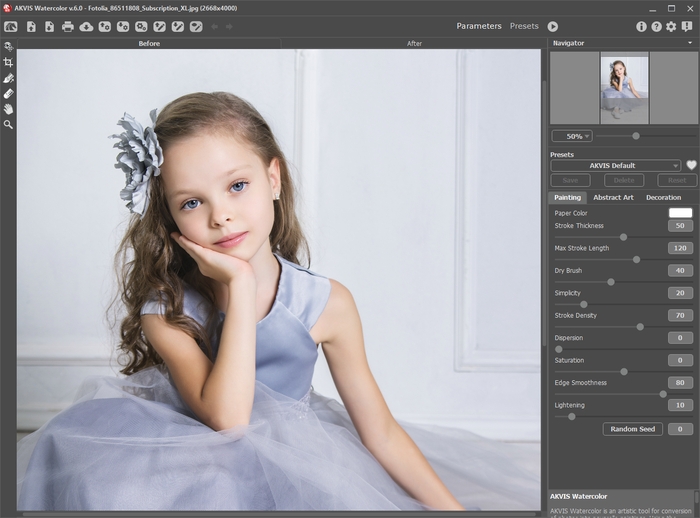
AKVIS Watercolor Window
If you use the plugin, you can do this in your image editor.
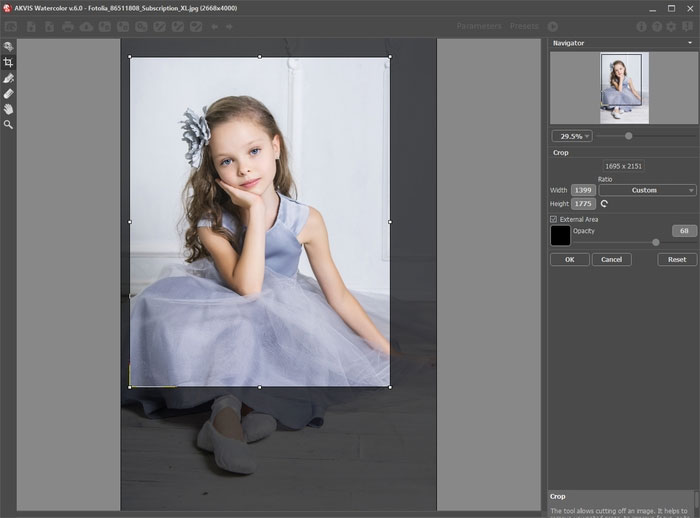
Crop Tool
Using the Abstract Art tab you can change the shape and color of objects, giving them a unique and fantastic look.
You can choose one of the Presets or set the parameters to your liking.
The result will be immediately shown in the quick preview window which is visible in the Before tab if the button ![]() in the Toolbar is pressed.
in the Toolbar is pressed.

Preview Window
Draw guiding lines and click on ![]() to re-process the image.
to re-process the image.
 |
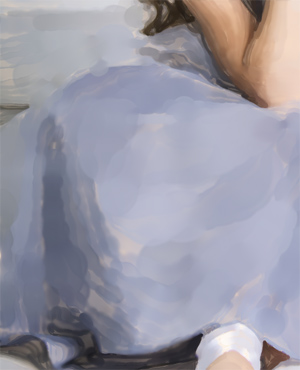 |
| Automatic Strokes | Reoriented Strokes |
Hint: The order of the application of the decoration effects depends on the position of the tabs. Drag the tabs to change the order.
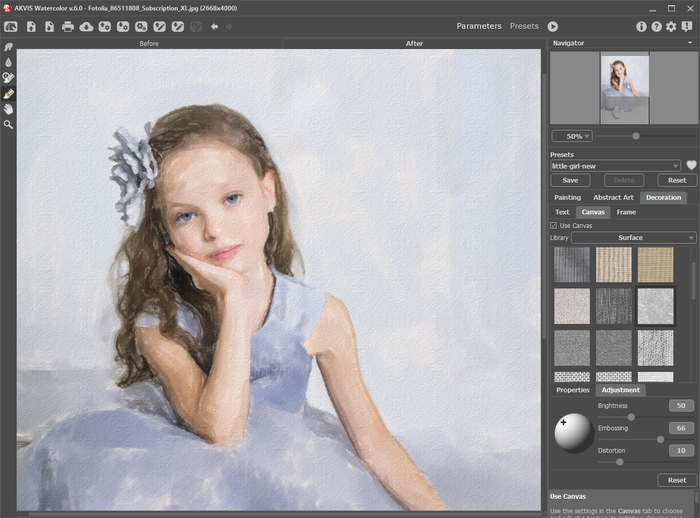
Watercolor Painting + Canvas
Attention! Use these tools at the final step. If you run the processing ![]() again, the changes made with the tools will be lost!
again, the changes made with the tools will be lost!
In the standalone version, you can also print your watercolor painting with ![]() .
.
- If you work with the standalone edition:
- Click on
 then on
then on  to open the Save As dialog box. You can use the hot-keys: Ctrl+S on Windows, ⌘+S on Mac. Enter a name for the file, choose the format (TIFF, BMP, JPEG or PNG) and indicate the target folder.
to open the Save As dialog box. You can use the hot-keys: Ctrl+S on Windows, ⌘+S on Mac. Enter a name for the file, choose the format (TIFF, BMP, JPEG or PNG) and indicate the target folder.
- If you work with the plugin:
- Press the button
 to apply the result and close the plugin window. The AKVIS Watercolor plugin will close and the picture will appear in the workspace of the photo editor.
to apply the result and close the plugin window. The AKVIS Watercolor plugin will close and the picture will appear in the workspace of the photo editor.
Call the Save As dialog box using the command File -> Save As, enter a name for the file, choose the format and indicate the target folder.

Watercolor from Photo