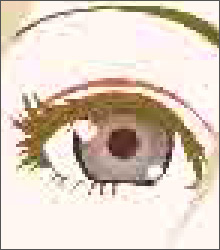
1. Low Quality
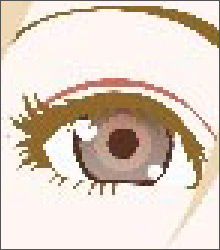
2. Medium Quality
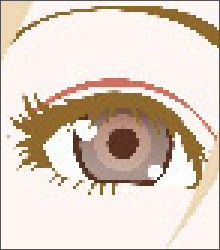
3. High Quality
AKVIS Artifact Remover AI restores images with different compression rates. The program contains a trained neural network to eliminate JPEG artifacts and distortions, reduce pixelation and clean up edges.
The software includes three image adjustment modes to choose from, depending on the quality of the processed photo: Low Compression, High Compression, and High Compression with Noise. Compare the modes and apply the best one for your image.
For example, let's take the same image saved in JPEG format with different quality.
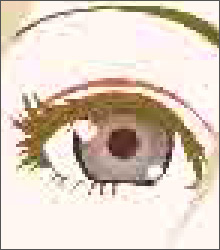
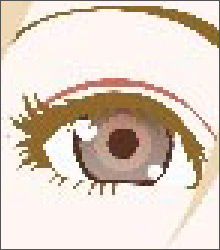
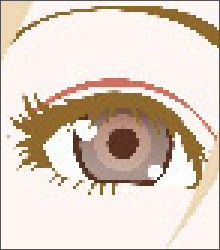
1. Open a low quality (high compression) image in AKVIS Artifact Remover AI.
Select the Low Compression mode. The processing result will be shown in the preview window. It's obvious that the 1st mode does not do very well for this image.

Switch to the High Compression mode. The processing result looks much better.

If there is noise in the original image, then you can select High Compression with Noise. However, remember that along with noise, the program may remove image details or change the colors on some areas.

2. Open a medium quality image.
Select the Low Compression mode. The preview window displays the processing result that looks very well.

Switch to the High Compression mode which also produces an acceptable result.

3. Open the high quality image (saved with low compression).
Select Low Compression. The result is just great.

Switch to the High Compression mode. On the image with the quality above medium, this mode gives not such a good result.

If you do not know the quality of the image, you can choose the mode "by eye" or try to process it in each mode and choose the best result.
After processing, if the image may not appear sharp enough, use the Sharpness parameter to restore the sharpness of the edges. However, at higher values, you can recover unnecessary noise and artifacts.
Click  to process the entire image. Then you can save the result to disk, print or publish it on a social network.
to process the entire image. Then you can save the result to disk, print or publish it on a social network.