|
|
|
アクビス ウォーターカラー フォーマック
|
| |||||||||||||||||||||||||||||||||||||||||||||||
| ドキュメント ファイル | |
 AKVIS WaterColor for Mac ユーザーガイド v6.x (HTML) 2016/12/20 08:41:49 (Tue) AKVIS WaterColor for Mac ユーザーガイド v6.x (HTML) 2016/12/20 08:41:49 (Tue)
重要: .CHMファイルは、直接開かないでください。正しく内容を参照するには、一旦ローカル ディスクにダウンロード後、開いてください。 | |
 よくある質問(FAQ) よくある質問(FAQ) | |
|
AKVIS ArtWork エディションによる違いについて
Home ライセンス
Homeライセンスは、個人利用のみを目的とするライセンスです。商用目的に利用することはできません。 本ライセンスは、購入時にプラグイン版またはスタンドアロン版のどちらか片方を選択します。アクティベーションキーは購入した版に対してのみ有効です。購入後の変更はできませんのでご注意下さい。 通常(必ずしも全製品に該当するわけではありませんが)、上位バージョン (Deluxe や Business)に比べて機能は減少されますが、個人ユーザのニーズに十分お答えできます。 | ||
|
リアル映像の動画を水彩画調アート動画に!
あなたの動画が芸術作品に変わります! | ||
 製品情報 製品情報 | ||
|
AKVIS Watercolor
AKVIS Watercolor は、本物さながらの素晴らしい水彩画を生成できます。 水彩画は、古くから頻繁に使用されてきたペイント技法です。鮮やかさで透き通った色、線の滑らかな流動性の線を特徴とし、明るく鮮やかな印象を与えます。  オリジナルの芸術作品を作ってみたいと思ったことがありませんか?AKVIS Watercolor があれば、専門的なペインティング技術がなくてもプロのような仕上がりになります! 様々な絵のジャンル、力強い海洋画、独特の雰囲気を持つ風景画、印象派の人物像や動物画、優雅で洗練された静物画など、幅広く生成することができます。  ソフトウェアは、非常に使いやすいため、事前学習は一切不要です。数多くのプリセットが事前に用意されていますので、様々な水彩画法を適用するために使用できます。想像力に弾みをつけるためにも是非、適用してみてください!  より印象的でリアルな作品にするために、[装飾]タブを使用できます。水彩画用紙の質感 (テクスチャ) を出したり、クラシックまたはクリエイティブなフレームを追加したり、サインを挿入して他にない作品にできます。  AKVIS Watercolor は、 スタンドアロン プログラムとして、またフォトエディターの プラグイン としても使用できます。互換性のあるプログラムは、Adobe Photoshop、Photoshop Elements、Corel Paint Shop Pro などです。詳細は、対応表をご覧ください 。 | ||
 製品情報 製品情報 | ||
|
写真を水彩画に変換
このソフトウェアは、スタンドアロン プログラムとして、またフォトエディターのプラグイン フィルターとしても使用できます。 Step1. イメージを開きます。 スタンドアロン版で作業する場合: [ファイルを開く]ダイアログボックスを開くには、空のワークスペースをダブルクリックするか、
スタンドアロン版は、JPEG、RAW、PNG、BMP、TIFF ファイル フォーマットをサポートしています。 プラグイン版で作業する場合: 使用するフォトエディター の[ファイル] > [開く]コマンドを使用して画像を開きます。
フォトエディターのメニューからプラグインを呼び出します。 Adobe Photoshop と Photoshop Elementsでは、[フィルター]メニュー > [AKVIS] > [Watercolor]、 Corel Paint Shop Proでは、 [効果] > [プラグイン] > [AKVIS] > [Watercolor]、 Corel Photo-Paintでは、[効果] > [AKVIS] > [Watercolor]をそれぞれ選択します。 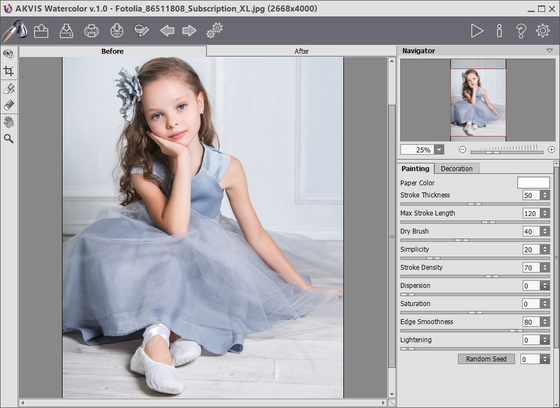 Step2. 効果をスタンドアロン版で適用する前に、切り取りツール Step3. [ペイント]タブにある効果の設定を調整します。すぐに利用可能な(選択するだけ)プリセットを使用するか、パラメーターを手動で変更します。  Step4. Step5. Home Deluxe/Business ライセンスの場合、ストロール方向 ツール 誘導ラインを描画し、  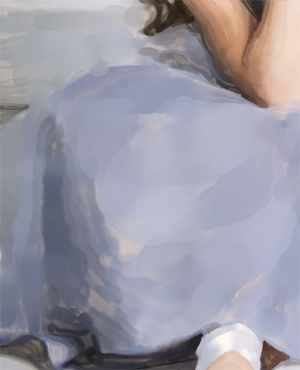 Step6. より印象的でリアルな作品にするために、[装飾] オプションの[キャンバス]、[フレーム]、[テキスト]を使用できます。 ヒント: 装飾効果の追加順は、タブの位置に対応しています。順番を変更するには、タブをドラッグします。
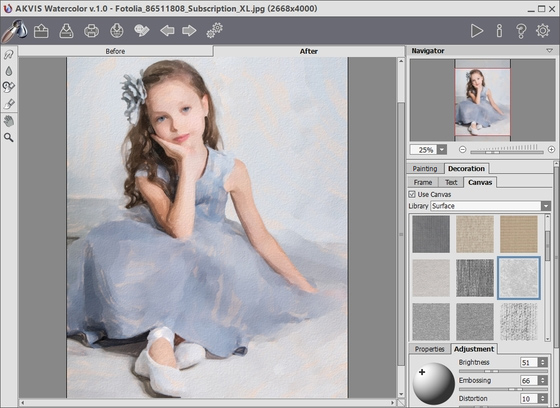 Step7. 変更したパラメーターの設定をプリセットとして保存し、後で使用できます。[プリセット] 欄にプリセット名を入力し、[保存]ボタンをクリックします。新しいプリセットを作成すると、すべてのタブで設定すべてが利用できるようになります。 Step8. 画像の仕上げとして、後処理ツールの 注意: 最終処理段階で使用します。 ボタンで処理を再実行した場合、ブラシを使用した編集が失われる場合があります!
Step9. 処理画像を共有するには、 Step10. 処理したイメージを保存します。 スタンドアロン版で作業する場合:プラグイン版で作業する場合: [ファイル] > [名前を付けて保存]コマンドを使用して[名前を付けて保存]ダイアログボックスを開き、ファイル名の入力、ファイルの種類の選択、保存先フォルダーの指定を行ないます。  | ||
 製品情報 製品情報 | |||||||||||||||||||||||||||||||||||||||||||||||||||||||||||||||||||||||||||||||||||||||||||||||||||||||||||||||||||||||||||||||||||||||||||||||||||||||||||||||||||||||||||||||||||||||||||||||||||||
| |||||||||||||||||||||||||||||||||||||||||||||||||||||||||||||||||||||||||||||||||||||||||||||||||||||||||||||||||||||||||||||||||||||||||||||||||||||||||||||||||||||||||||||||||||||||||||||||||||||
|
-------------------
-------------------
-------------------
-----------------------
-----------------------
-----------------------
----------------------- ----------------------- ----------------------- ----------------------- | ||
 レビューを書く レビューを書く
|













