|
|
|
アクビス ウォーターカラー ビデオ フォー マック
|
| |||||||||||||||||||||||||||||||||||||||||
 よくある質問(FAQ) よくある質問(FAQ) | |
|
リアル映像の動画を水彩画調アート動画に!
あなたの動画が芸術作品に変わります! | ||
 製品情報 製品情報 | ||
|
AKVIS Watercolor Video
AKVIS Watercolor Videoは、映画、Vlog、その他あらゆる動画に水彩画の効果を適用する芸術的なプラグインです。 AKVIS Watercolor Video は、キャンバスに水彩絵の具で描いたようなアニメーション動画を作成します。水彩画の技法を使用すると、動画に躍動感を加えたり、軽い空気感のあるタッチにすることができます。 グラフィックデザイナー、ビデオアーティスト、コンテンツクリエイターは、きっとこのプラグインの多様性と柔軟性を高く評価することでしょう。 
AKVIS Watercolor Video には、2つのフィルターがあります。Watercolor Video Classic と Watercolor Video Contour です。 水彩(クラシック)技法は、透明な絵の具を使った伝統的な水彩画を作成します。 水彩(輪郭)技法は、水彩画の「ドライ オン ウェット」技法に近い混合技法を模倣しています。 
このソフトウェアには、あらかじめ定義された、すぐに使えるプリセットの豊富なコレクションが付属しています。 
30日間の試用期間中は、すべての機能を試すことができます。試用版を使用すると、AKVIS のウォーターマークがレンダリング映像に追加されます。 
AKVIS Watercolor Videoは、Adobe After Effects、Adobe Premiere Pro、Adobe Premiere Elements、EDIUS Pro 9用のプラグインです。 また、DaVinci Resolve、Vegas Pro、NatronなどのOFXをサポートしているビデオ エディターにも対応しています。 
この機会に、あなたの動画で人目を惹きつけてみませんか! | ||
 製品情報 製品情報 | ||
|
AKVIS Watercolor Video プラグインの操作方法
AKVIS Watercolor Video は、動画を水彩画のようなアートに仕上げます。さまざまなスタイルや技法で水彩画のような効果を適用します。 ヒント: Posterize Timeフィルターを使用して、フレームレートを設定します。このパラメータの推奨値は、5〜8です。 Step1. エディターで、コンポジションとしてプロジェクトを開きます。 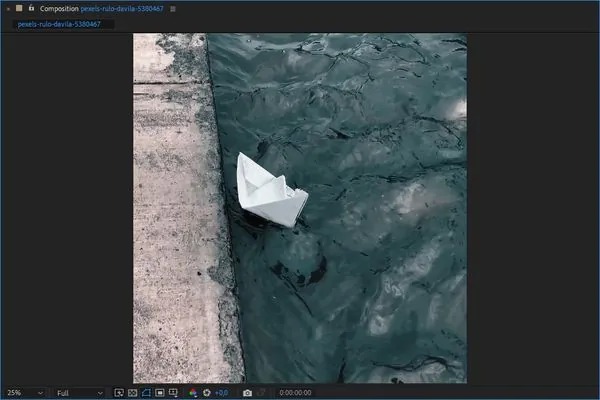
ヒント: コントラストの低い動画には、カーブを使用することができます。 Step2. Watercolor Videoプラグインを呼び出します。 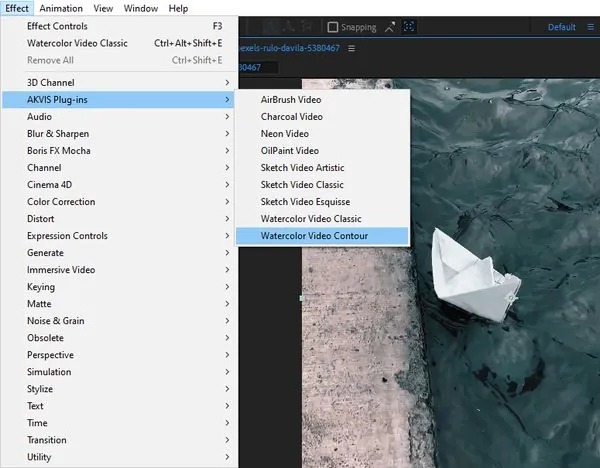
Adobe After Effects の場合、[効果とプリセット]パネル(または[効果]メニュー)で、[AKVIS プラグイン] > [Watercolor Video Classic]/[Watercolor Video Contour]を選択して、効果を[合成]パネルにドラッグします。 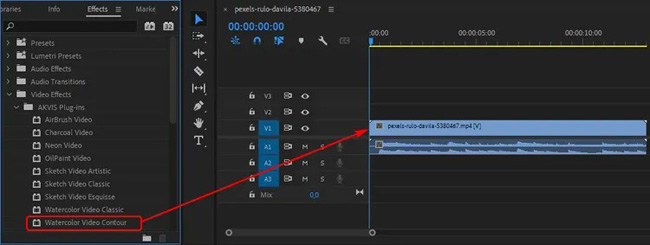
Adobe Premiere Pro の場合、[効果] > [ビデオ効果] > [AKVIS プラグイン] > [Watercolor Video Classic]/[Watercolor Video Contour]を選択し、タイムライン上にドラッグします。 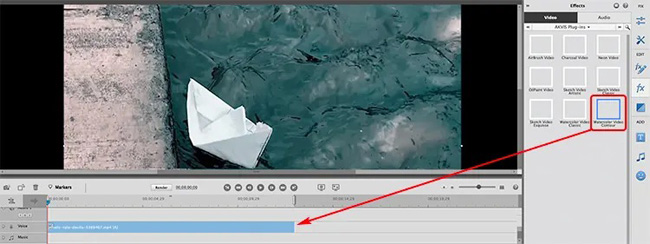
Adobe Premiere Elements の場合、エキスパート モードに切り替え、[効果] > [ビデオ効果] > [AKVIS プラグイン] > [Watercolor Video Classic]/[Watercolor Video Contour]を選択して、タイムライン上にドラッグします。 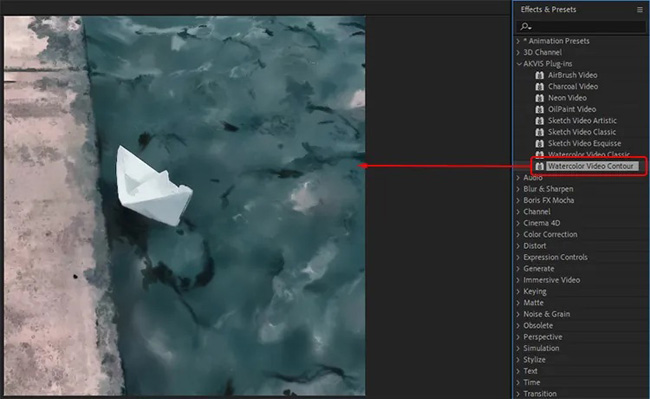
結果は、現在のフレームに表示されます。 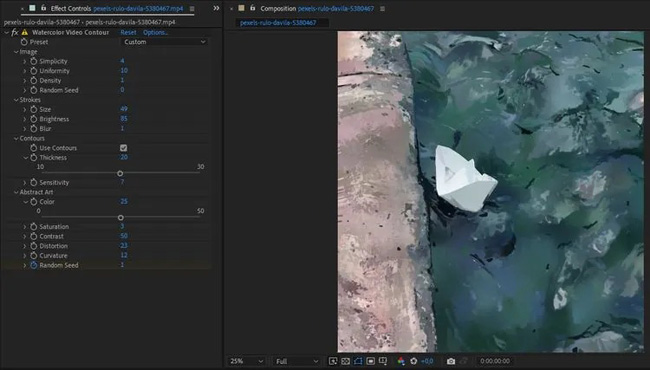
Step3. すぐに使えるプリセットを適用するか、独自のエフェクトを作成することができます。AKVISの内蔵プリセットは、エフェクトパラメータの上にあるドロップダウンリストで利用可能です。 エフェクトコントロールパネルで、クラシック/コンター水彩画風設定を調整します。 パラメーターの値をデフォルト値に戻す方法: Adobe After Effects の場合、[リセット]ボタン Step4. お気に入りの設定をプリセットとして保存できます。AKVIS 内蔵プラグインとは異なり、ユーザー プリセットは、ビデオエディターの機能を使用して保存されます。 Adobe After Effectsの場合: パネルでエフェクトを選択し、[アニメーション] > [アニメーションプリセットを保存...]を呼び出し、名前と保存先フォルダを選びます。新しいユーザーエフェクトは、[エフェクトとプリセット]パネルの[*アニメーションプリセット] > [ユーザープリセット]に表示されます。 Adobe Premiere Elements の場合: エフェクトを選択し、マウスの右クリックで[プリセットを保存...]を選択し、その名前を入力します。新しいユーザーエフェクトは、[エフェクト]パネルの[プリセット]に表示されます。 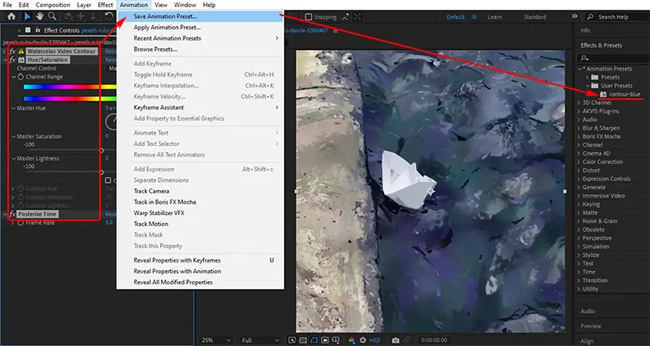
Step5. ビデオを保存します。 Adobe After Effects の場合: [構成] > [レンダーキューに追加]を選択します。[レンダリング]ウィンドウでは、保存先フォルダーを選択し、ファイル名と変換設定の指定を行います。[レンダリング]ボタンをクリックします。 Adobe Premiere Pro の場合: [プロジェクト]パネルのクリップを選択し、[ファイル] > [エクスポート] > [メディア]の順に選択します。[エクスポート設定]ウィンドウで設定を調整後、[キュー]ボタンをクリック し、Adobe Media Encoder を使用してエクスポートを完了します。 Adobe Premiere Elements の場合、Premiere Elements ツールバーの[エクスポートと共有]をクリックし、フォーマット設定を調整後に[保存]をクリックします。別の方法として、[ファイル]の[エクスポートと共有]コマンドを使用することもできます。 | ||
|
-------------------
| ||
 レビューを書く レビューを書く
|










