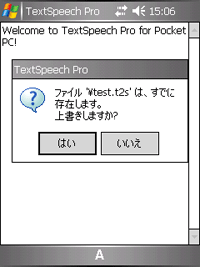|
|
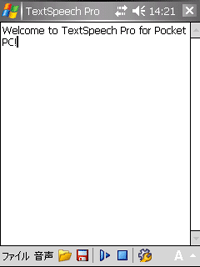
このウィンドウは初期設定のウィンドウです。テキストの入力に使用したり、別文書 (Pocket Word (R)、テキスト文書、T2S フォーマット等) のテキストを表示します。
ドキュメント内のテキストは読み上げたり、オーディオ ファイルにエクスポートすることが出来ます。
新しいドキュメント ウィンドウは、[ファイル] メニューの [新規ドキュメント] から起動します。
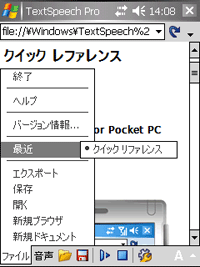
1. ドキュメント ポップアップ メニューの使用法 (コンテクスト メニュー)
ドキュメント ポップアップ メニューで、簡単にテキスト修正を行うことが出来ます。また、特別な読み上げコマンドへのショートカットも装備されています。(カーソル位置からの読み上げは機能をご覧ください。) 画面上のドキュメントのエリア内を、スタイラス ペンでメニューが表示されるまで押すと表示されます。
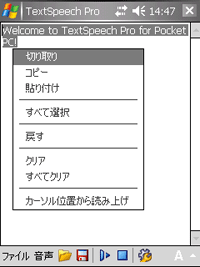
コマンドは、改めて説明するまでもなく、一目瞭然です。[クリア] コマンドは、テキストのハイライトされた部分を消去します。[すべてクリア] コマンドは全てのテキストを消去します。
2. [開く] コマンド
ドキュメント ウィンドウで作業中、[開く] コマンドを使うと、一般的なテキスト文書のテキストの内容を表示します。このコマンドで、Pocket PC 用 TextSpeechPro のネイティブ フォーマットの T2S ファイルも開くことが出来ます。
[開く] コマンドがオープン ダイアログを起動します。
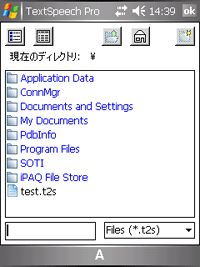
オープン ダイアログは [ファイル] メニューの [開く] コマンド、または、下部ツール バーの最初のアイコンを押すと開きます。
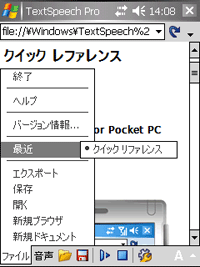
オープン ダイアログは Windows Mobile で提供されているものより強力です。"マイ ドキュメント" フォルダだけでなく、PDA 上のどのファイルにもアクセスできます。
ファイルはスタイラス ペンで選択します。ダイアログには共通フォルダへのショートカットがあり、フル機能のファイル閲覧が可能です。フォルダ リストのレイアウトを変更することも出来ます。
TextSpeech Pro で開こうとしているファイルが T2S フォーマットや HTML ドキュメント (これらは TextSpeech Pro 内蔵のブラウザで開くことが出来ます。) でない場合、TextSpeech Pro は、それらの文書をTextSpeech Pro 初期設定のアプリケーション (例えば、Pocket Word (R) ) で開こうとしますが、数秒後には、その文書の TextSpeech Pro の新しいドキュメント ウィンドウへの転送 (つまり、コピー) を開始します。
処理中は、"しばらくお待ちください・・・" というメッセージが表示されます。重要 この処理中にスタイラス ペンで画面に触れないでください!
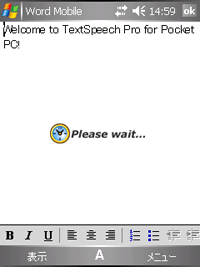
新しい TextSpeech Pro のドキュメント ウィンドウが開きます。
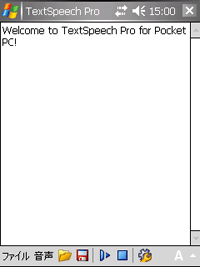
テキストが転送されなかった場合は、下記のメッセージが表示されます。
初期設定のアプリケーションが見つからなかった場合。
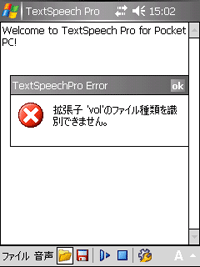
テキストがコピーされなかった場合。
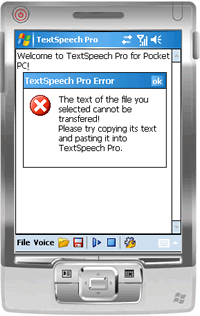
ファイルが T2S フォーマットの場合、直ちに、新しいドキュメント ウィンドウが開きます。
HTML ファイルの場合は、内蔵のブラウザで開きます。
3. [保存] コマンド
ドキュメント ウィンドウで作業中、[保存]コマンドを使うと、テキストを T2S ファイルに保存します。このファイルは TextSpeech Pro で開いたり、保存、修正を行うことが出来ます。
[開く]コマンドと同様、[開く] コマンドを実行すると、ドキュメントが新規の場合、または、他のプログラム (例えば、Word (R) 等) から転送されたドキュメントである場合のみ保存ダイアログが開きます。実行中のドキュメントが T2S ファイルで開いている場合、[保存] コマンドを実行すると、ファイルの変更を保存します。
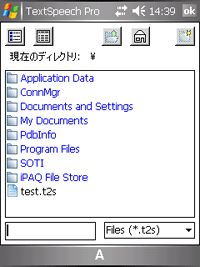
保存ダイアログは [ファイル] メニューの [保存] コマンド、または、下部ツール バーの 2 番目のアイコンを押すと開きます。
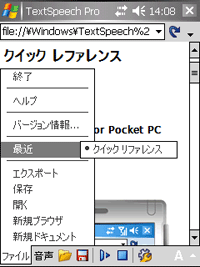
保存ダイアログは Windows Mobile で提供されているものより強力です。"マイ ドキュメント" フォルダだけでなく、PDA 上のどのファイルにもアクセスできます。ダイアログには共通フォルダへのショートカットがあり、フル機能のファイル閲覧が可能です。フォルダ リストのレイアウトを変更することも出来ます。
保存するファイル名は、入力するか、既存の T2S ファイルが選択されている場合は上書きされます。