ここでは、Chrysanth Mail Manager ユーザのための、Mail Managerを利用するためのヒントについて紹介します。
Mail Managerを選択されたユーザの方は、Mail Managerの特徴である、スパムメールを如何に効率よくメール ヘッダーの情報から分類して行くかについて理解されていると思います。
DNSBLを利用して、私達や、ユーザの皆様から報告されたスパマーのアドレスまたはスパマーの利用しているSMTPサーバの情報をDNSBLリストとしてshareEDGE DNSBLを参照することはまるでMail Managerが新しいスパマーを何もしないで学習してように感じされるかも知れません。
メールヘッダーの読み方を熟読して頂くことで分かるように、メールヘッダーを読むことでメールがスパマーにより偽造されたものかどうかを知ることができます。そしてそれらの情報をMail Managerのフィルタ機能を利用することで、Mail Managerのスパム対策機能を強化することができます。
ここで紹介しているフィルタ設定は、一般的に利用可能な例です。その他メール ヘッダー情報を参照することで多くのフィルタが考えられると思います。ご自身で有効に利用されているフィリタの設定例がありましたら、是非、Mail Managerフォーラムにてご紹介ください。
Mail Managerのフィルタ設定は、C:\Documents and Settings\[ユーザ名]\Application Data\Chrysanth\NETime\Mail Manager フォルダのFilter.xmlファイルに保存されています。
ここで紹介している設定を適用するには、Filter.xmlをダウンロードし、既存のfilter.xmlに上書きしてください。
Date: 情報からスパマーを判断して見ましょう
メール ヘッダーにDate: 情報が存在しない場合は、スパマーが機械的に生成/発信したメールの可能性が高い。または、クライアント メール ソフトウェアから発信したメールには、必ずこの情報が存在しています。
- Mail Managerで定義するには、メインメニュー>設定->フィルタを選択します。
- 追加ボタンをクリックし、状態として、"すべてのヘッダー"で"Date: "を含まないと定義します。
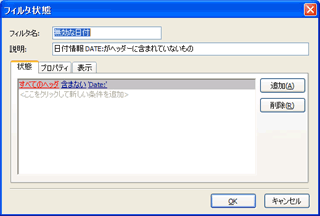
- 次に、プロパティ タブを選択し、"正当なメール"のチェックを解除し、"削除を自動的にマーク"を選択します。これにより、メール ヘッダーにDate: 情報がないメールをスパムとしてマークします。
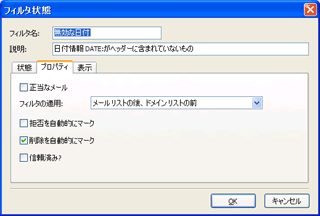
- 最後に、表示タブで、この条件のスパムの表示方法について定義します。
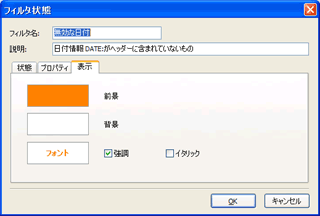
- OKボタンをクリックすると設定は終了です。ツールバーの"メールチェック"をクリックし、フィルタが正しく動作しているか確認してください。
Topへ
"未承諾広告"メールを拒否として設定して見ましょう
いわゆる"未承諾広告"として発信されるメールにも迷惑なものがあります。"受信を拒否するには、ここをクリック"や、"ここに返信してください。"とありますが、うっかり返事をしてしまうとさらにスパムが増えたり、フィッシングの罠に引っかかったりする場合があります。これらのメールには、Mail Managerの拒否機能を使うのは有効です。Mail Managerの拒否機能は、クライアントからメールが返事されるのではなく、あたかもメール サーバから宛先不明 ( Bounce と呼ばれるメール)として送信者に返送されます。
- Mail Managerで定義するには、メインメニュー>設定->フィルタを選択します。
- 追加ボタンをクリックし、状態として、"件名"で"未承諾広告"を含むと定義します。
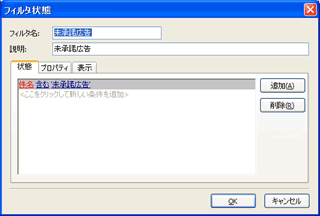
- 次に、プロパティ タブを選択し、"正当なメール"のチェックを解除し、"削除を自動的にマーク"を選択します。また、"拒否を自動的にマーク"をチェックします。
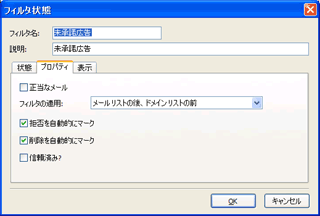
- 最後に、表示タブで、この条件のスパムの表示方法について定義します。
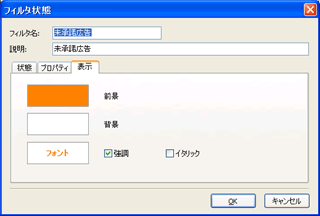
- OKボタンをクリックすると設定は終了です。ツールバーの"メールチェック"をクリックし、フィルタが正しく動作しているか確認してください。
Topへ
from から不当なメールをフィルタして見ましょう
メール ヘッダーの情報の中でもRecevied: ヘッダーは捏造できない情報の1つです。この情報が、Recevied: from unknown となっているメールを受信した経験があります。これは送信者がFrom:として偽の送信者を装っていてもReceived: from unknownの情報により、そのメールが通常のメールクライアント ソフトウェアから手動で送信されたメールでないことを意味しています。つまりスパマーからのメールの可能性が高いものです。
- Mail Managerで定義するには、メインメニュー>設定->フィルタを選択します。
- 追加ボタンをクリックし、状態として、"件名"で"未承諾広告"を含むと定義します。
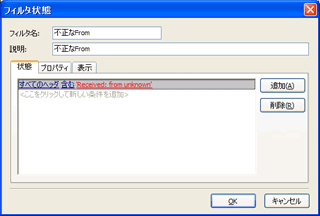
- 次に、プロパティ タブを選択し、"正当なメール"のチェックを解除し、"削除を自動的にマーク"を選択します。
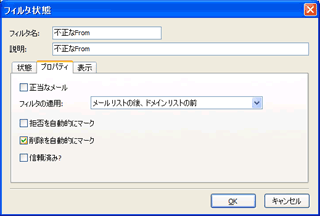
- 最後に、表示タブで、この条件のスパムの表示方法について定義します。
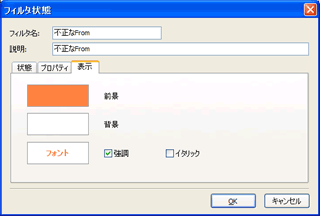
- OKボタンをクリックすると設定は終了です。ツールバーの"メールチェック"をクリックし、フィルタが正しく動作しているか確認してください。
Topへ
メールサーバで利用されているスパムアサシンの情報を利用してフィルタして見ましょう
会社やご利用のISPは、多くの場合、スパムメールを判断するためのフィルタリング機能を提供しています。例えばそれらの判定結果は、やはりメールヘッダーに追加情報として"X-"ヘッダーを利用して追加されています。これらの情報を利用してスパムを判断する例を紹介します。
ここでの例では、スパムアサシンを利用している場合です。スパムアサインでは、"X-Spam-"で始まる情報がスパム判定情報として加えられます。例えばスパムアサシンによりスパムの可能性レベルが8以上のものをスパムとして判断するには、"X-Spam-Level: ********"を見ます( *の数がスパム レベルを意味します。ここではレベル8なので、*が8個であるかどうかを判定します)。以下のメール ヘッダーの一部です。
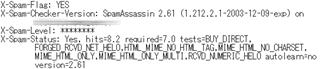
- Mail Managerで定義するには、メインメニュー>設定->フィルタを選択します。
- 追加ボタンをクリックし、状態として、"件名"で"未承諾広告"を含むと定義します。
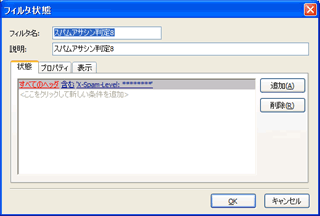
- 次に、プロパティ タブを選択し、"正当なメール"のチェックを解除し、"削除を自動的にマーク"を選択します。
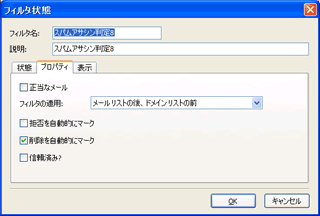
- 最後に、表示タブで、この条件のスパムの表示方法について定義します。
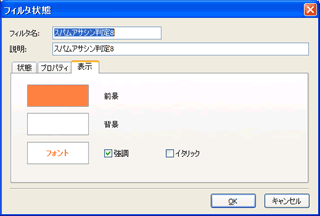
- OKボタンをクリックすると設定は終了です。ツールバーの"メールチェック"をクリックし、フィルタが正しく動作しているか確認してください。
Topへ