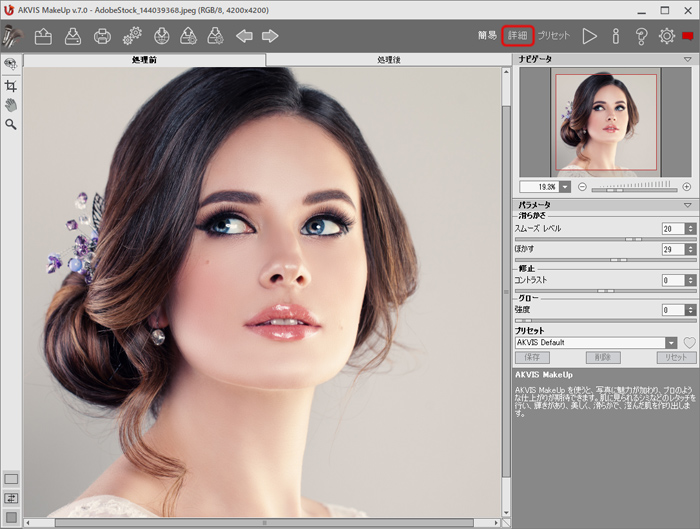
AKVIS MakeUp のワークスペース (簡易モード)
AKVIS MakeUp は、独立したスタンドアロン プログラムとしても、お使いのフォトエディターのプラグインとしても使用できます。
スタンドアロン版を起動する方法:
Windows コンピューターの場合: [スタート]メニューまたはプログラムのショートカットを使用します。
Macintosh コンピューターの場合: [アプリケーション]フォルダーからアプリを起動します。
プラグイン版を呼び出すには、イメージエディターのフィルターから選択します。
ワークスペースの配置は、コントロール パネルで選択されているインターフェイス モード (簡易モード、詳細モード、プリセット) によって異なります。
プログラムを最初に起動したときは、シンプルなインターフェイスと最低限のスライダーだけである程度の結果を得られる簡易モードになっています。
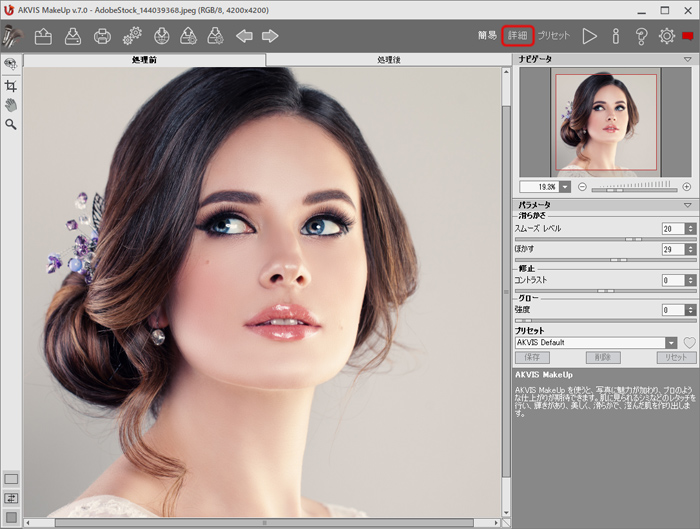
AKVIS MakeUp の上級ユーザーであれば、[詳細]モードに切り替えることができます。インターフェイスが変わり、プログラムのすべての機能へのアクセスが可能になります。
注意: すべての機能とパラメーターを[簡易]モードでも同様に使用できますが、隠されているもの、特定のプリセットの値を使用するものなどがあります。
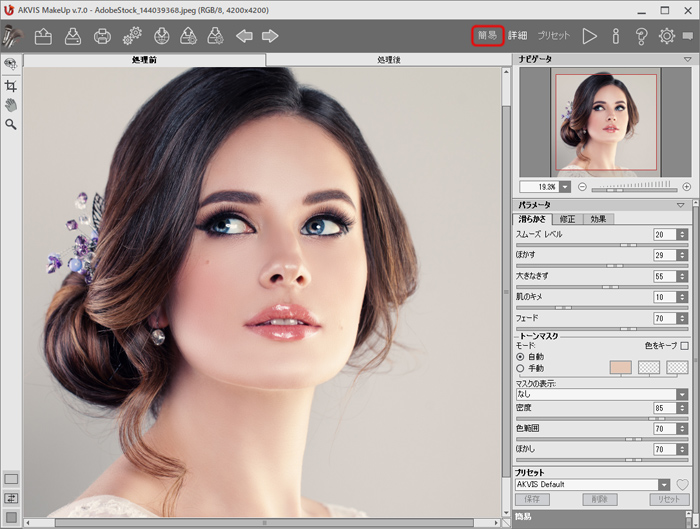
トップパネルの[プリセット]ボタンでは、プリセット (プリセット ギャラリー) の表示方法を切り替えることができます。
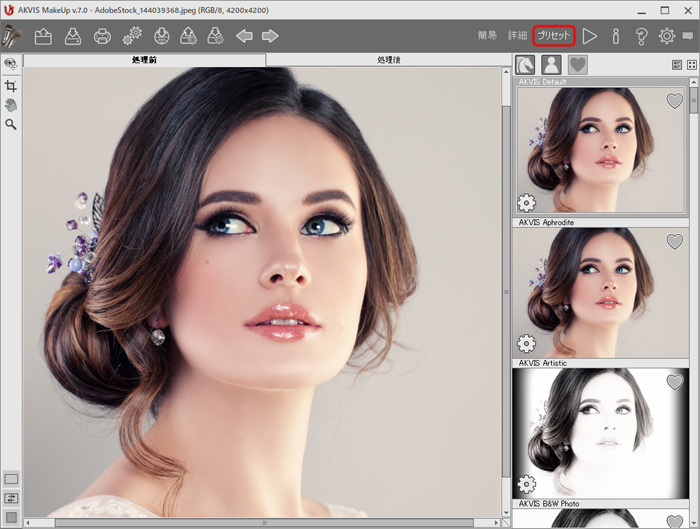
プログラム ウィンドウの左側にはイメージ ウィンドウがあり、[処理前]と[処理後]の 2つのタブで構成されています。[処理前]タブには元のイメージが表示され、[処理後]タブには変換後の画像が表示されます。タブを切り換えて、変換後のイメージと元のイメージを比較する場合は、イメージ上の任意のポイントをクリックしてください。
[処理後]タブを押すと、イメージ全体が自動的に処理されますので、ご注意ください。
イメージウィンドウと[処理前]、[処理後]タブの表示方法は、左側パネル下部の表示モードで変更できます。
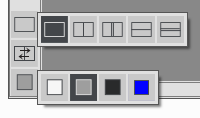
ウィンドウ上部には、以下のボタンを含むコントロール パネルがあります。
この操作に対するホットキーは、Windows の場合 Ctrl+Oキー、Mac OS の場合 ⌘+Oキーです。
イメージ ウィンドウの左側には、ツールバーがあります。簡易/詳細モードのどちらのワークスペース モードを使用中かによって表示されるツールは異なります。各ツールのパラメーターは、設定パネルとイメージウィンドウ内を右クリックすると表示されるポップアップメニューに表示されます。
事前処理ツール ([処理前]タブ):
マスク修正ツール (Home Deluxe版と Business版でのみ利用可能):
修復 (後処理) ツール ([処理後]タブのみで利用可能):
プログラム ウィンドウの右側には、3つのセクション、ナビゲーター、パラメーター、ヒントがあります。
セクション名をクリックすると、表示/非表示を切り替えられます。
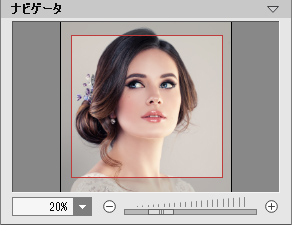
イメージをナビゲートしたり、拡大/縮小するには[ナビゲーター]を使用します。[ナビゲーター]の赤枠で囲まれた領域は、現在イメージ ウィンドウに表示されている領域です。赤枠の外はグレー表示になり、イメージ ウィンドウに表示されません。赤枠をドラッグすると画像の表示領域を変更できます。赤枠を移動させるには、マウスをクリックしたままカーソルをドラッグします。
さらに、スクロールバーの使用、キーボードのスペースキーとマウスをクリックしたままイメージをドラッグすることで、イメージ ウィンドウ内に表示されるイメージを変えることができます。マウスのスクロールホイールを使うとイメージは上下に動き、Ctrlキー (Mac OS の場合は ⌘キー) を押しながらの場合は左右に動きます。Altキー (Mac OS の場合は Optionキー) を押しながらの場合は拡大/縮小されます。スクロールバーを右クリックすると、クイックナビゲーション メニューが表示されます。
スライダーまたは ![]() や
や ![]() を使用し、イメージウィンドウ内のイメージを拡大/縮小できます。
を使用し、イメージウィンドウ内のイメージを拡大/縮小できます。![]() をクリックするか、スライダーを右に動かすと、イメージは拡大されます。
をクリックするか、スライダーを右に動かすと、イメージは拡大されます。![]() をクリックするか、スライダーを左に動かすと、イメージは縮小されます。
をクリックするか、スライダーを左に動かすと、イメージは縮小されます。
さらに、[拡大/縮小]欄に値を入力してイメージを拡大/縮小することもできます。よく使用する倍率の値はドロップダウン メニューにも用意されています。
画像の拡大/縮小は、ホットキーを使っても行えます。+ または Ctrl++キー (Mac OS の場合は ⌘++キー) で拡大、- または Ctrl+-キー (Mac OS の場合は ⌘+-キー) で縮小します。
右側には、 3つのタブに分類されている画像処理パラメーターの設定パネルがあります。[滑らかさ]タブ、[修正]タブ、[効果]タブと、それらの設定のプリセット一覧です。選択したツールのオプションは以下にあります。
カーソルをパラメーターやボタンに合わせた場合、下部にヒントが表示されます。