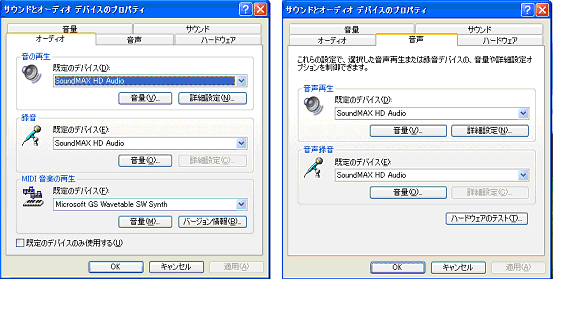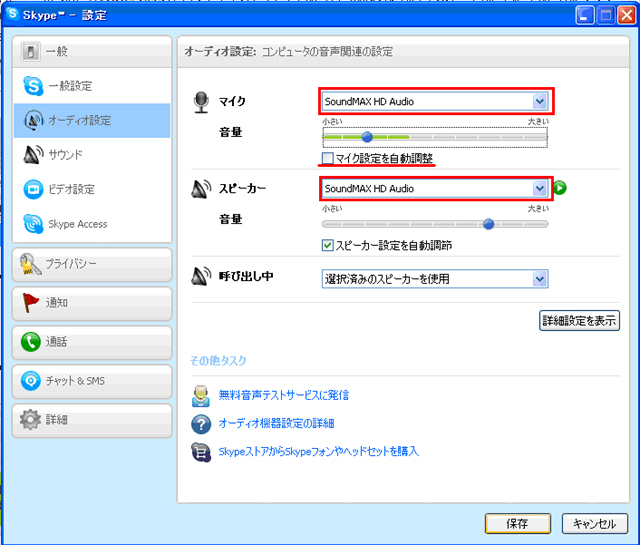ニコ生放送用AV Voice Changer Diamonds設定ガイド(UA-4FX編)
今回は、AV Voice Changer Diamonds(VCSD)をニコ生放送で利用するための設定方法について解説します。
まず、AV Voice Changer Diamondsをニコ生放送などで利用する場合にはボイスチェンジするためにどうしても発声したタイミングと出力されるタイミングにはラグが
出てしまいます。そのため、歌ってみたや、曲に合わせて何かネタを行うといった内容の放送には向いていません。
しかし、ニコ生放送をしながらSkypeで凸待ち生放送を行う場合には特になど大きな支障なく利用できます。
UA-4FX は USB 経由でオーディオをキャプチャーできるデバイスですが、ニコ生放送では PC にステレオミキサーが入っていない場合に、擬似的にステレオミックス をしたいときに用いていることが多いと思います。
VCSD を使わない場合の接続例は ( http://vad.seesaa.net/article/136045666.html )に載っていますので、そちらを参考にしてください。
PC にステレオミキサーが入っている場合は、 PC で再生している音とマイクの音声をミックスしたものを録音デバイスとして選択でき、再生している音、マイクの音声の 両方を生放送で放送ができます。 PC にステレオミキサーが入っていない場合は録音デバイスとして選べるものがマイクしかなく、 BGM を流していても実際に放送されるの はマイクの音声のみとなってしまいます。
PC によってはステレオミキサーが元から入っているものもあります。しかし、元から入っていない PC も多く、そういった場合は擬似的なステレオミキサーを使用するし かありません(ただし、ドライバの更新でステレオミキサーが追加される場合もあるようです。)
この擬似的ステレオミキサーを構成するのによく用いられているものが今回紹介する UA- 4 FX です。
UA-4FX を用いた擬似的ステレオミキサーは以下のように構成されます。
ボイスチェンジされた音声をミキサーに送るためにマイクはPCに接続しています。

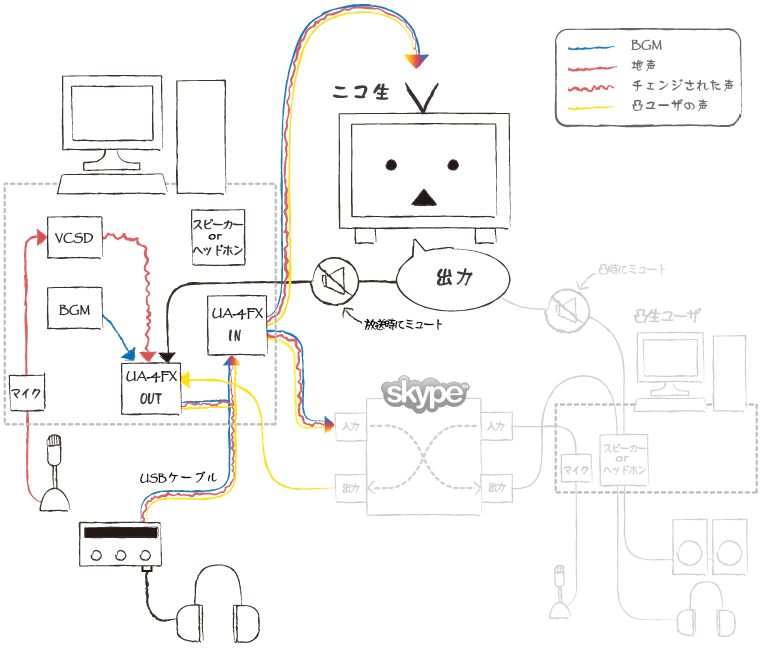
ループバック機能を使うために、本体左側面にある REC SOURCE スイッチを LOOP-BACK に切り替えてください。

- VCSDメイン画面から[ 設定 ]->[ オーディオ(高度) ] タブを選択します。
- [デバイス]を選択し、接続してあるマイク(この場合HD Audio front mic)に設定してください。
プライマリサウンドキャプチャドライバーや UA-4FX にはしないでください。
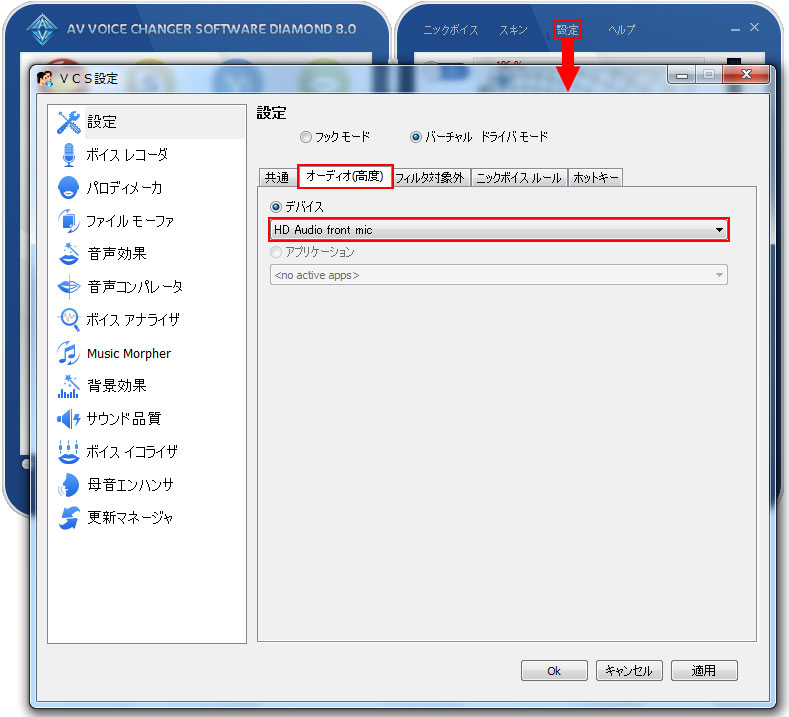
この設定では、パソコンで再生した音楽や、変換した音声が USB ケーブルより出力され、 UA-4FX を経由して再びパソコンに戻ってきます。音楽や音声のミックスが、 UA-4FX 上で行われているので、録音デバイスとして UA-4FX を選択すると、これらの音がミックスされた状態で録音が可能になります。
[スタート]->[コントロールパネル]->[サウンド]を選択します。
| [再生]タブの既定のデバイスにOUT(UA-4FX)を選んでください。 |  |
[録音]タブの既定のデバイスにIN(UA-4FX)を選んでください。 ここでは録音の既定のデバイスにIN(UA-4FX)を設定しましたがお使いのマイクでも問題ありません。 重要:マイクが認識されており[準備完了]と表示されていることを確認してください。 |
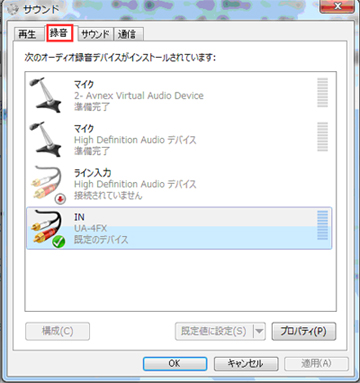 |
地声がそのまま聞こえないようにするために、録音タブにあるすべてのデバイスのプロパティで[聴く]タブから[このデバイスを聴く] のチェックを外してください。 |
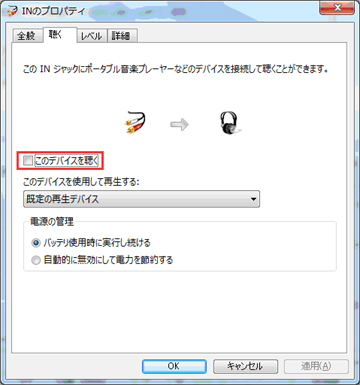 |
この設定では、パソコンで再生した音楽や、変換した音声が USB ケーブルより出力され、 UA-4FX を経由して再びパソコンに戻ってきます。音楽や音声のミックスが、 UA-4FX 上で行われているので、録音デバイスとして UA-4FX を選択すると、これらの音がミックスされた状態で録音が可能になります。
[スタート]->[コントロールパネル]->[サウンド]を選択します。
| [オーディオ]タブの音の再生の既定のデバイスにOUT(UA-4FX)を選んでください。 |  |
|
|
[音声]タブの音声録音の既定のデバイスにIN(UA-4FX)を選んでください。 ここでは録音の既定のデバイスにIN(UA-4FX)を設定しましたがお使いのマイクでも問題ありません。
|
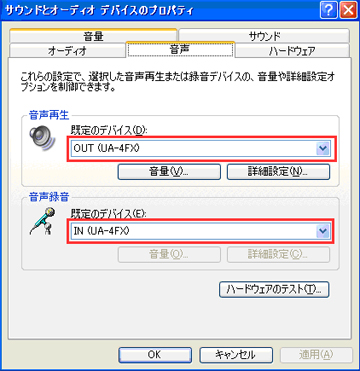 |
- 音声機器の設定
ニコ生放送の設定UA-4FX を音声機器として設定すれば、ミックスされた音声が放送されることになります。
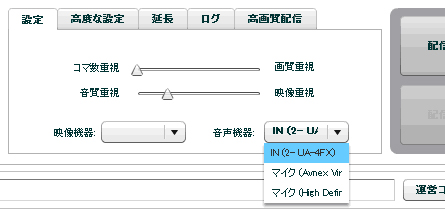
放送されている内容を聴くには、UA-4FXのヘッドホン出力に、ヘッドホンもしくはスピーカー(ハウリングに注意)を接続します。
- ニコ生プレイヤー設定
ニコ生放送時は自分のニコ生プレイヤーの音声をミュートにしてください。ミュートしないと音声がループしてしまいハウリングなどによる機器の故障につながるので 注意してください。
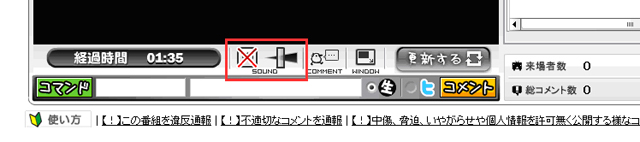
ニコ生放送では凸待ち放送 Skype を使って放送中にリスナーと直接会話が行えます。ニコ生放送中に Skype 通話の音声を流すには 下記のSkype の設定を行います。
- メインメニュー [ ツール ] > [ 設定 ] > [ オーディオ設定 ] を開きます。
- マイク、スピーカーを それぞれIN(UA-4FX)とOUT(UA-4FX)に設定します。
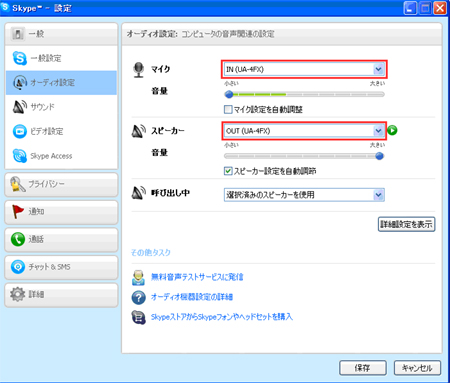
重要: 通話相手がニコ生を視聴しているときは、相手のニコ生プレイヤーの音声をミュートにしてもらってください。
放送している内容はSkypeでも相手に聞こえているので、通話相手は二重に音声を再生することになってしまいます。Skypeのほうが通信による遅延がないのでニコ生の音声
を聞くよりもスムーズな会話ができます。
補足: 通話相手が普段同じようにSkypeを使ったニコ生放送をしていると、相手のマイク設定もステレオミキサー、もしくは擬似的なステレオミキサー の構成になっている可能性があります。その場合は音声がループしてしまうので、通話相手にマイクの設定を変更してもらってください。
通話をしていて自分の音声が相手に聞こえていない場合は、Skypeのマイクの音量、もしくはUA-4FXに接続している再生デバイス(今回の場合はヘッドホン)のミキサを確 認してください。
ご利用のPCにサウンドミキサードライバがインストールされている環境では、UA-4FXのような外部ミキサーを使うことなくニコ生放送を楽しめます。
それでは、まずお使いの PC にステレオミキサーが入っているかを確認します。
[ スタート ] −> [ コントロールパネル ] −> [ サウンドとオーディオデバイス ] −> [ ハードウェア ] タブからステレオミキサーが利用可能なデバイスを探し ます。この PC では SoundMAX のプロパティを参照するとミキサーデバイスが表示されたため、このデバイスにサウンドミキサーの機能があることがわかりました。
さらにこのミキサーデバイスから展開したもの( Sound MAX Integrated Digital Audio )をダブルクリックしドライバの状態と「このデバイス上でミキサー機能を使 う」にチェックが入っていることを確認してください。
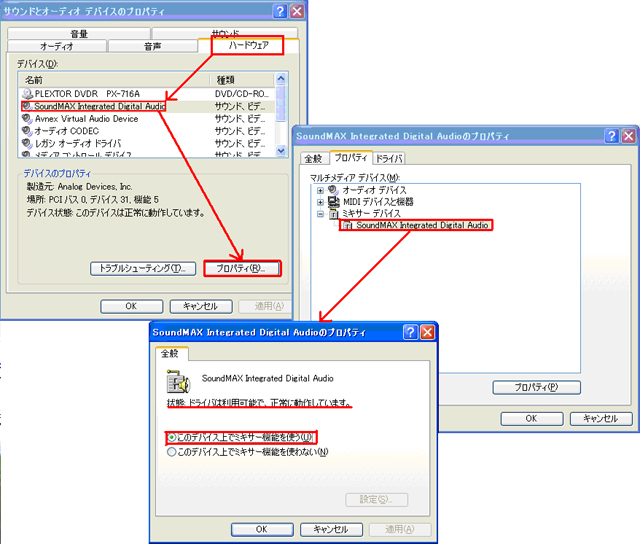
ステレオミキサーを設定します。
[ スタート ] −> [ コントロールパネル ] −> [ サウンドとオーディオデバイス ] −> [ 音声 ] タブから音声録音の [ 音量 ] をクリックして録音コントロー ルを開きます。オプションからプロパティを開きミキサーデバイスに先に確認したもの( Sound MAX )を選択すると、表示するコントロールにある「 WAVE 出力ミックス」 にチェックを入れてください。これがこのデバイスのステレオミキサーです。
ここでは「 WAVE 出力ミックス」と表示されましたがデバイスによって「ステレオミキサー」、「 Loop Back 」、「再生キャプチャ」などさまざまな別名があります。 従って先ほどの手順できちんとどのデバイスがミキサー機能を持っているのかを確認することを推奨します。
これで録音コントロールには「 WAVE 出力ミックス」が表示され、この「選択」にチェックを入れてください。
また Realtek などの他のデバイスでは録音コントロールの「選択」の代わりに「ミュート」となっている場合があります。この場合はステレオミキサーの「ミュート」 のチェックをはずし、マイクの「ミュート」にチェックを入れ、またそのほかの音量の調節などをする必要があります。
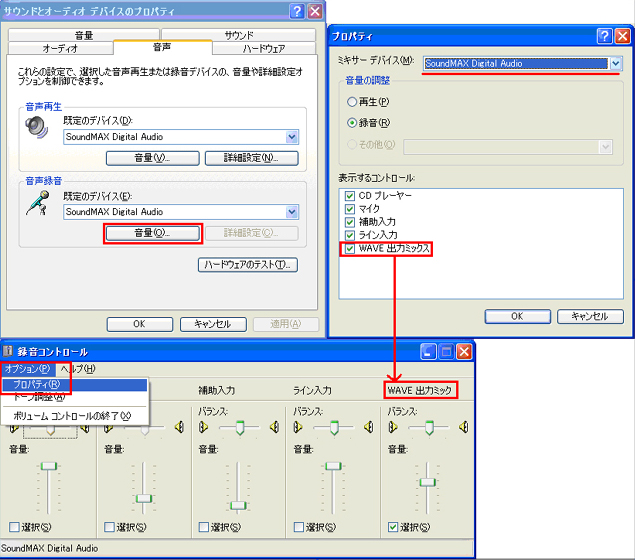
OSサウンド設定を設定します。
既定のデバイスをステレオミキサーのデバイスに設定すれば完了です。
VCSDを設定します。
ここでの設定は、UA-4FXを利用する場合と同じで、PCに接続したマイクを選択します。
ニコ生放送を設定します。
次にニコ生放送前の設定をします。音声機器にサウンドミキサーのデバイスを選択してミックスされた音声が再生されるようにします。
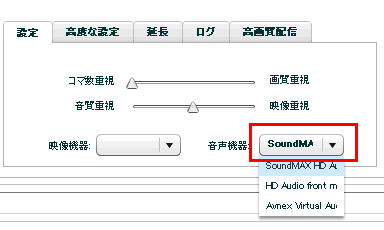
また、ニコ生放送時は自分のニコ生プレイヤーの音声をミュートにしないと音声がループしてしまいハウリングなどによる機器の故障につながるので注 意してください。
凸待ち放送用にSkypeを設定します。
ニコ生放送では凸待ち放送 Skype を使って放送中にリスナーと直接会話が行えます。ニコ生放送中に Skype 通話の音声を流すには 下記のSkype の設定を行います。
- メインメニュー [ ツール ] > [ 設定 ] > [ オーディオ設定 ] を開きます。
- マイク、スピーカーを それぞれサウウンドミキサー(この場合、SoundMAX HD Audio)に設定します。
マイク、スピーカーをステレオミキサーに設定します。また、「マイク設定を自動調整」のチェックをはずすことで通話相手への音声が聞こえやすくなります。
- どうしても音声は遅延してしまうので歌ってみたなどには不向きです
- 自分の音声やBGMを聴くにはヘッドホン(イヤホンなどでよくあるミニプラグのものでなくやや太めの標準プラグのもの、ミニプラグ→標準プラグに変換するアダプ タもある)かスピーカーをUA-4FXに接続する必要があります
- PCのヘッドホン端子とUA-4FXを接続するなどUSB以外の接続をしないでください
- 放送する際は自分のニコ生プレイヤーをミュートしてください
- Skypeの通話相手がステレオミキサーを使っている場合は変更してもらってください
- Skypeの通話相手がニコ生を見ている場合はニコ生プレイヤーをミュートにしてもらってください
2014.6.27 作成
|
前のページ AV Voice Changer Diamonds設定ガイド(SkypeとBGM編) |
コンテンツのトップ |
次のページ VCSD設定ガイド(男声->女声と女声->男声編) |