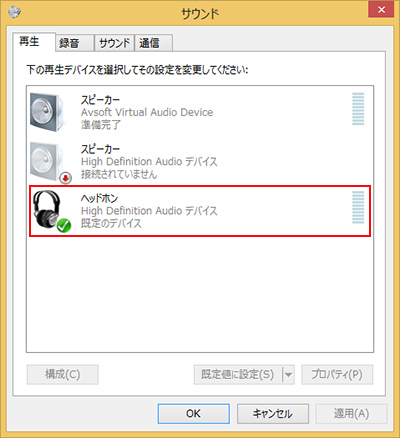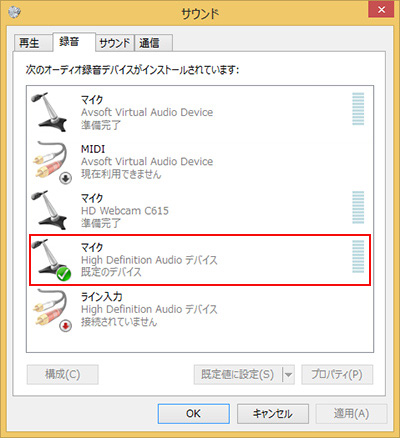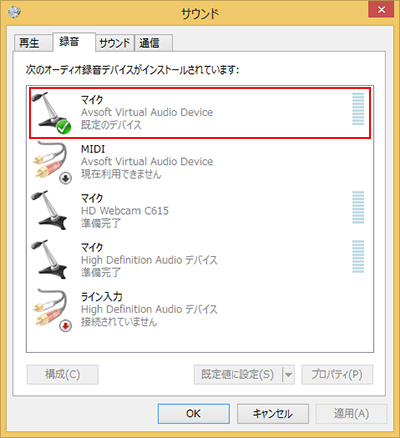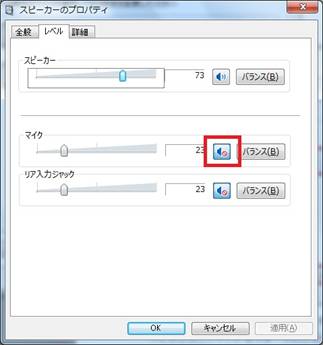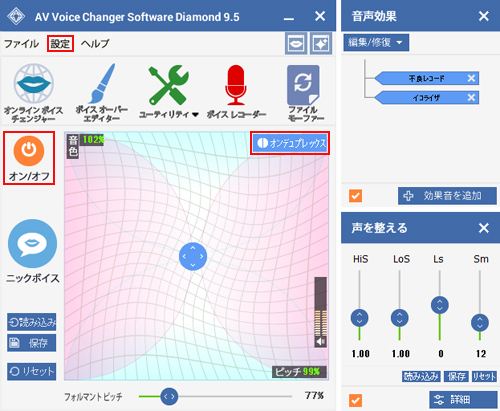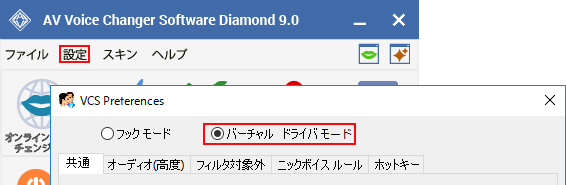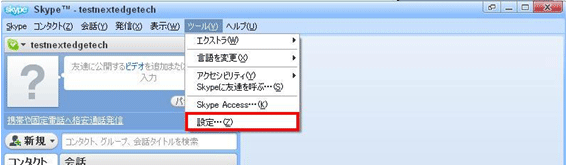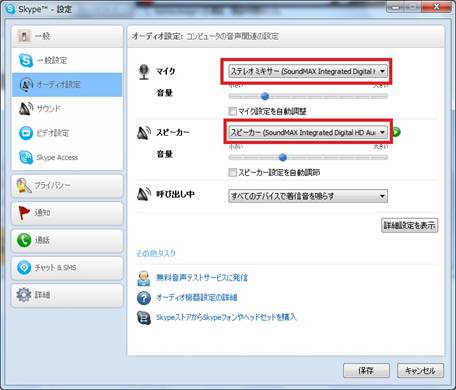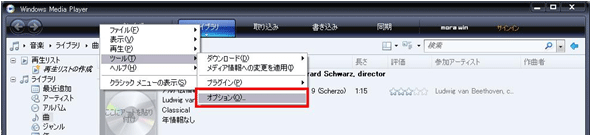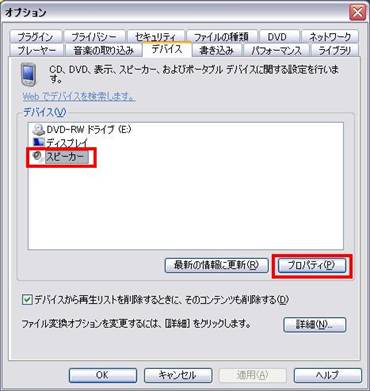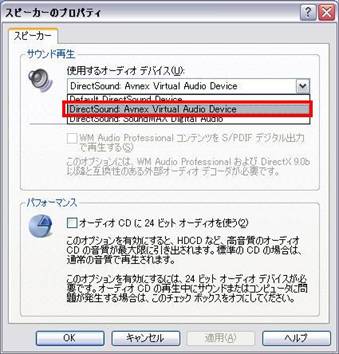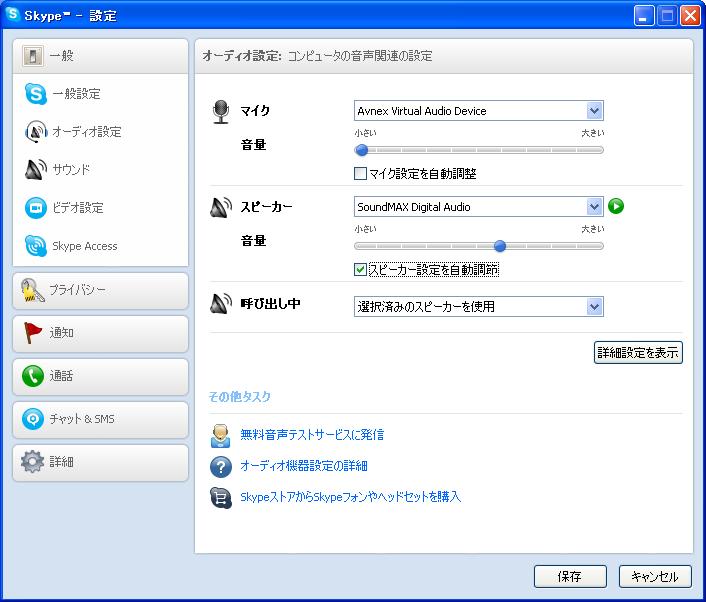AV Voice Changer Diamonds設定ガイド(SkypeとBGM編)
今回は、AV Voice Changer Diamonds(VCSD)をSkypeで利用するための設定方法について解説します。VCSDを利用される方の多くが、地声が相手に聞こえる、BGMが変換されてしまうなどの症状で困ったことがあると思います。
同じ様なお問い合わせがよく寄せられますがOSの違いによって説明が違うこともあり、説明が大変になることがあります。
しかし、VCSDを使う場合に気を付ける点は、マイク入力がVCSDに接続され、変換された音声がVAD (Virtual Audio Device)を介して出力されるということです。
つまり、マイクなどの入力がVCSDに設定され、Skypeなど出力先アプリケーションの入力(マイク)がVADになっているという基本構成ができているかどうかです。
ここでは、Skypeで変換された音声をWindows Media PlayerのBGMと共に発信する環境設定について解説します。BGMをSkypeの通話相手に聞こえるように設定する方法として簡単なのはVCSDのプレイヤで音楽を再生させることですが、ここでは他の音楽プレイヤー(Windows Media Player)を使った例を紹介します。
※デバイスの名称は接続している機器や環境で変わります。ご自分の環境に置き換えてください。
※VCSDのバージョンにより設定方法が異なります。よく確認してください。
- VCSDでSkypeを利用する
- Ver.9.5.07以降でサウンド(ステレオミックスがない場合)の設定を確認する
- Ver.9.5.05以前でサウンド(ステレオミックスがない場合)の設定を確認する
- Ver.9.5.07以降でサウンド(ステレオミックス用)の設定を確認する
- Ver.9.5.05以前でサウンド(ステレオミックス用)の設定を確認する
- AV Voice Changer Software Diamondの設定を確認する
- Skypeの設定を確認する
- Windows Media Playerの設定を確認する
- Skypeの設定に関する補足
変換された声と地声が出力される、またはハウリングが発生するなどの場合は、この手順を確認してください。
Ver.9.5.07以降でサウンド(ステレオミックスがない場合)の設定を確認する
- サウンドとオーディオデバイスのプロパティを開く
[スタート]->[コントロールパネル]->[サウンド]を選択します。
- [再生] タブをクリックし、「ヘッドホン-High Decinition Audio デバイス 」を右クリックで [規定のデバイスとして設定] を選択します。
- [録音] タブでは「マイク-High Decinition Audio デバイス」を右クリックして「既定のデバイスとして設定」を選択します。
Ver.9.5.05以前でサウンド(ステレオミックスがない場合)の設定を確認する
- サウンドとオーディオデバイスのプロパティを開く
[スタート]->[コントロールパネル]->[サウンド]を選択します。
- [再生] タブをクリックし、「ヘッドホン-High Decinition Audio デバイス 」を右クリックで [規定のデバイスとして設定] を選択します。
- [録音] タブでは「マイク-Avsoft Virtual Audio Device」を右クリックして「既定のデバイスとして設定」を選択します。
Ver.9.5.07以降でサウンド(ステレオミックス用)の設定を確認する
- サウンドとオーディオデバイスのプロパティを開く
[スタート]->[コントロールパネル]->[サウンド]を選択します。
- [再生] タブをクリックし、「スピーカー-SoundMax Integrated Digital HD Audio」を右クリックで [規定のデバイスとして設定] を選択します。
- [ プロパティ ] をクリックし、 [ レベル ] タブの「マイク」をミュートにする。ミュートにしないと、 Skype の通話相手に地声が聞こえます。
重要:マイクがミュートになっていないと地声が同時に聞こえる原因となります。ただし、録音の音量をミュートにすると録音できなくなりますので、気を付けてください。
- [録音] タブでは「マイク-SoundMax Integrated Digital HD Audio」を右クリックして「既定のデバイスとして設定」を選択します。
- 自分の変換された声を聞くには、「マイク - Avsoft Virtual Audio Device 」のプロパティの [ 聴く ] タブにある [ このデバイスを聴く ] にチェックを入れてください。
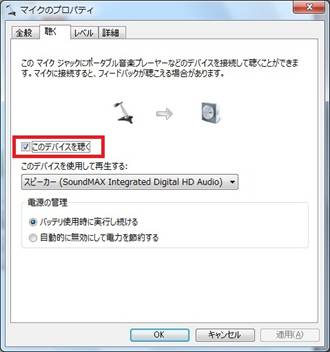
重要: [ このデバイスを聴く ] にチェックしないと、自分の変換された声を自分で聞くことはできません。
Ver.9.5.05以前でサウンド(ステレオミックス用)の設定を確認する
- サウンドとオーディオデバイスのプロパティを開く
[スタート]->[コントロールパネル]->[サウンド]を選択します。
- [再生] タブをクリックし、「スピーカー-SoundMax Integrated Digital HD Audio」を右クリックで [規定のデバイスとして設定] を選択します。
- [ プロパティ ] をクリックし、 [ レベル ] タブの「マイク」をミュートにする。ミュートにしないと、 Skype の通話相手に地声が聞こえます。
重要:マイクがミュートになっていないと地声が同時に聞こえる原因となります。ただし、録音の音量をミュートにすると録音できなくなりますので、気を付けてください。
- [録音] タブでは「マイク-SoundMax Integrated Digital HD Audio」を右クリックして「既定のデバイスとして設定」を選択します。
- 自分の変換された声を聞くには、「マイク - Avsoft Virtual Audio Device 」のプロパティの [ 聴く ] タブにある [ このデバイスを聴く ] にチェックを入れてください。
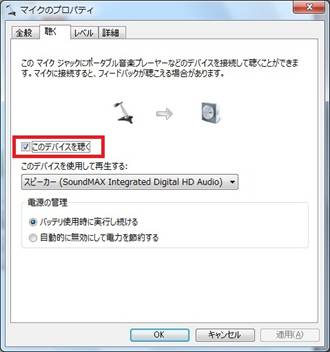
重要: [ このデバイスを聴く ] にチェックしないと、自分の変換された声を自分で聞くことはできません。
AV Voice Changer Software Diamondの設定を確認する
- VCSDのメイン画面のボタンについて
右のボイスモーファの [ オン / オフ ] ボタンが水色(オン)
自分のボイスチェンジされた声を聞きたい場合は、 [ デュプレックス ] ボタンを黄色(オン)にします。
- VCSDへの入力デバイスを確認するためにメインメニューから[ 設定 ]を選択します。
[オーディオ]タブの [ デバイス ] のプルダウンメニューから、音声入力デバイスを選択します。
また、Ver.9.5.05以前でSkypeを利用するには、[バーチャル ドライバモード] を選択します(9.5.07以降はモード選択が廃止されています)。重要: ここで選択する入力デバイスにVADを選択している状態で既定のデバイス(プライマリ サウンドキャプチャ ドライバ)を選択するとVCSDでハウリングが発生します。ここでは、マイクを選択します。
- Skypeオーディオ設定でSkypeへのオーディオ設定がVADになっていることを確認するために、メニューから[ツール]->[設定]を選択します。
ここでは、Skype バージョン 4.2.0.158を使用しています。
[オーディオ設定]を選択し、マイクの設定を確認します。
重要: VCSDで変換された音声をSkypeに出力するには、マイクにAvsoft Virtual Audio Deviceを選択してください。
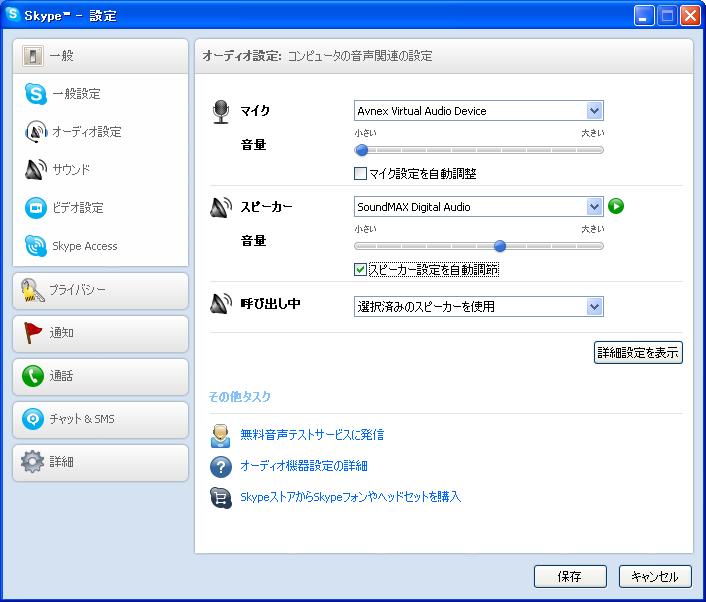
ステレオミキサーが存在する場合は、マイクにミキサーを選択します。
Windows Media Playerで再生した音楽をSkypeの通話相手に聞かせたい場合の設定を、ここではWindows Media Player 11を使って説明します。
- Windows Media Playerの出力先を確認します。
メニューから[ツール]->[オプション]を選択します。
[ デバイス ] タブ->[ スピーカー ] アイコンを選択し、[ プロパティ ] ボタンをクリックします。
リストから[Avsoft Virtual Audio Device]を選択します。
重要: VADを出力先に選択すると、Skypeを経由して、通信相手に音楽を聞かせることができます。しかし自分の側には聞こえなくなります。
重要: 設定の変更を反映させるためにWindows Media Playerを必ず再起動させます。
Skypeのメインメニュー[ツール] > [設定] > [オーディオ設定] 画面の [マイク設定を自動調節] のチェックをはずしてください。チェックをはずさないと再生中の音楽が途中で途切れたり、音が小さくなったりたりします。
Skypeの[マイク設定を自動調節] をどうしても使いたい場合は、Windows Media Playerの音量を小さくし、 Skypeの[ツール] > [設定] > [オーディオ設定]のマイクの自動音量調節の音量メーター(縦の棒)が自動的に小さくならないように音量ミキサー(ボリュームコントロール)でスピーカー (Avsoft Virtual Audio Device)の音量を小さく調節するといいでしょう。
2014.06.27 作成
2018.03.20 修正
|
前のページ 目的で探そう!高機能画像編集ソフト |
コンテンツのトップ |
次のページ ニコ生放送用VCSD設定ガイド |