|
Q. [操作方法に関して] コンピュータの処理速度を速めるにはどうしたらいいですか? |
コンピュータのディスクやデスクトップの空き容量を増やします。 以前よりコンピュータの処理速度が遅い気がする。コンピュータの処理速度を速める方法を知りたい。そのような悩みを持つ方への朗報です。コンピュータのパフォーマンスの悪さがリソース配分の悪さに起因するケースが90%という結果があります。実行中のソフトによってコンピュータのRAMが使われ、コンピュータの画面を覆い、コンピュータ グラフィックのカードに負荷がかかりすぎるという結果になります。多くのプログラムは、実行中にシステムトレイに最小化し、通常時より消費メモリを抑えることができます。プログラムがこの機能を備えているか確認し、最大限に活用してみてください。 AVNEXのVoice Changer Softwareでプログラムの処理速度を上げるための設定方法は、以下のチュートリアルを見ながら簡単かつ費用もかからずに行うことができます。 ≫ 注: ・このチュートリアルは、Voice Changer Software (VCS)のすべてのエディションについて当てはまります。 ・このチュートリアルは、Voice Changer Software DiamondのVista7スキンを使用して作成されました。 ステップ1: VCSの設定の変更 VCSメインパネルの[設定]メニューをクリックします。 [全般]タブの[プログラムをシステムトレイに最小化する]チェックボックス(1)をオンにします。 新たな設定を適用するには、[OK](2)をクリックし、[設定]ダイアログボックスを閉じます。 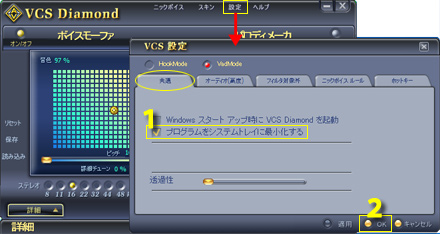 図1-VCSをシステムトレイに最小化 - [設定]ダイアログボックス ステップ2: VCSで音声を変換 いよいよVCSを使って音声を変換します。 ピッチ(音の高さ)や音色の調整、音声効果や背景効果の適用などを行います。出力音声が満足のいく結果になるまで微調整します。 注意: Voice Morpher機能を使用した音声変換方法とVCSの他の音声変換機能について知っている必要があります。 ステップ3: VCSをシステムと例に最小化 VCSで希望通りの音声に変換した後に、最小化ボタン(閉じるボタンの隣り)をクリックすると、VCSはシステムトレイに最小化されます。 VCSのユーティリティを使用する場合は、システムトレイの[VCSD]アイコンを右クリックして表示される右クリックメニュー(コンテキストメニュー)から、ニックボイスの変更、プレイヤ/レコーダ/コンパレータの起動、さらにはVCSのオン/オフの操作ができます。 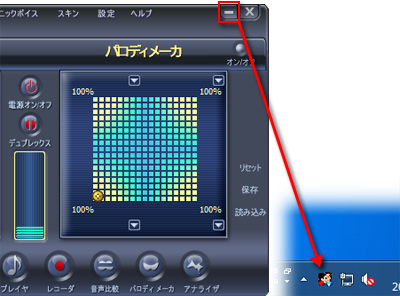 図2-VCSをシステムトレイニ最小化最小化すると、コンピュータ リソースを抑えた状態で音声のモーフィングを続けます。コンピュータの処理速度は20%以上速くなります。  図3- システムトレイの[VCSD]アイコンを右クリックして、VCS機能へクイックアクセス |
|
|
