|
Q. [操作方法に関して] VCSを使って簡単に曲をリミックスするには |
曲のリミックスやユニークな曲の作成に役立つ6つの簡単なステップを紹介します。 VCSの使用は、種々のメディア プレイヤでお楽しみいただけます。オーディオ ストリームのキャプチャ、ボーカルのモーフィング、イコライザの変更、質の向上のためにオーディオ効果の追加など、用途は様々です。ここでは、お気に入りの曲を簡単にリミックスする方法と、ユニークな曲を作成する方法の両方を紹介します。 お気に入りの曲を何度もリミックスしたいけれど、操作が難しいミュージック エディタを新たに使うほどの時間がないという方には、朗報といえるかもしれません。 ヒント: VCSは、オーディオ/ビデオ音楽ファイル両方のモーフィングができます。 ≫ 注: ・このチュートリアルは、Voice Changer Software (VCS)のすべてのエディションについて当てはまります。 ・このチュートリアルは、Voice Changer Software Diamond8.0を使用して作成されました。 ・曲はWindows Media Player (WMPlayer)で再生しています。 ・ボイスモーファの正しい使い方とメディア プレイヤから楽曲を録音する方法を知っている必要があります。 ・処理を最適化するには、使用していないアプリケーションをすべて閉じてください。VCS GoldまたはVCS Diamondでは、正常な動作のため、使っていないアプリケーションを対象外フィルタ一覧に追加することができます。詳細は、「対象外フィルタ一覧にアプリケーションを追加する方法」を参照してください。 ステップ1: Windows Media Playerで曲を再生 VCSDがWMPlayerからのオーディオストリームをキャプチャするので、より少ない操作ですみます。 ヒント: リミックス処理に曲の再生時間よりも多くの時間がかかると思う場合、WMPlayerの繰り返し再生をオンに設定します。 - WMPlayerを最小化すると、VCSの操作がしやすくなります。  図1 - Windows Media Playerで楽曲を再生 ステップ2: 曲のボーカル部分をモーフィング ピッチと音色のグラフがオンになっていることを確認します。 ピッチと音色のグラフを使って、希望の音声に近い変換へと調整します。変換は、こまめに設定を変えて行なうと良い結果が得られます。 ≫ 「ボイスモーファの正しい使い方」をご覧ください。 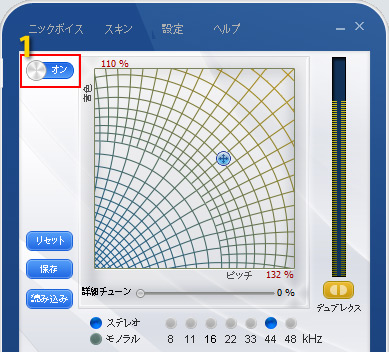 図2 - ボイスモーファで曲の音を調整(メインパネル) ステップ3: イコライザ設定の変更 イコライザは、シグナルの周波数応答を修正したり、均等にしたりするために使用します。非常に簡単な方法で曲の周波数流域のレベルを変えて、新しい曲を作ることができます。 10本のバンドを自由にスライドさせて、音の深度や強度を調整します。 - または - [プリセット]ボタンを押し、8種類のプリセットから選択し、そのプリセットを自分流に微調整します。プリセットメニューの3つ目のグループは、音楽の調節用に用意されています。 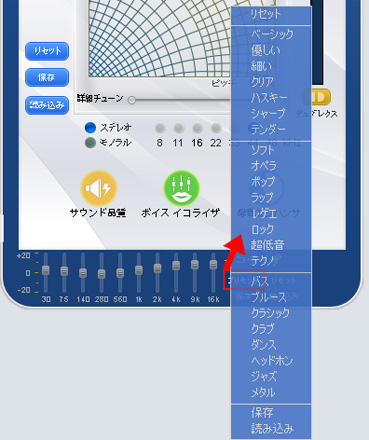 図3 - イコライザの設定を調整(詳細パネル - イコライザタブ) ステップ4: オーディオ効果を追加 リミックス処理の中で、最も楽しく、わくわくする操作です。効果によって曲に新たな息吹が吹き込まれ、質も向上します。 VCSDに内蔵された効果ライブラリから選択するか、自分の効果を読み込んで曲に割り当てることができます。内蔵された効果を割り当てると、全く違う曲に変身するかもしれません。 背景効果も追加できます。 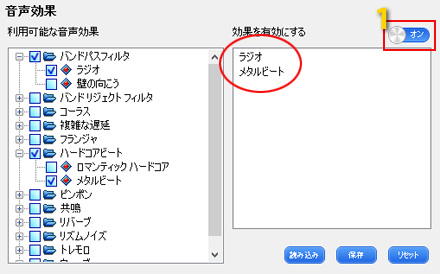 図4 - 楽曲にエフェクトを追加(詳細パネル - エフェクトタブ) ヒント: トレモロの古びたレコード効果で音質を下げることができます。 - または - コーラスの合唱から入る(4人) 効果で劇場のように反響する効果を与えることができます。 - または - 背景効果を使って、曲の背景に拍手の音を加えることができますが、これはほんの一例です。 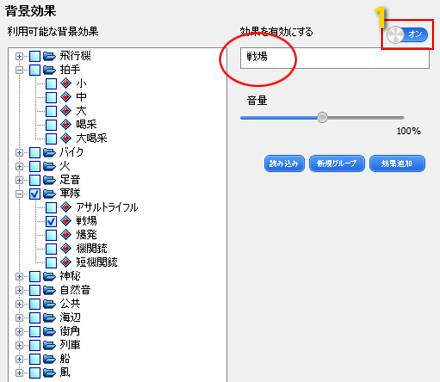 図5 - 楽曲に背景効果を追加する(詳細パネル - 背景効果タブ) ステップ5: もう一度曲を再生する モーフィング効果を加えた曲を再生します。モーフィングを行なう曲が正しいか、また希望通りのモーフィング効果が得られているかを確認してください。 ステップ6: ステップ2〜4の効果を適用して録音して、完成! メインパネルの[レコーダ]ボタンをクリックしてVCSレコーダを開き、[録音時、設定された効果を適用しない]オプションがオフになっていることを確認にします。 既定では、曲が.mp3 ファイル形式で保存されるように設定されています。違うファイル形式で保存する場合、[レコーダ設定]で設定を変更後に録音を開始してください。 WMPlayerの[再生]ボタンをクリックして曲を再生し、VCSレコーダの[録音]ボタンをクリックして録音を開始します。VCSDレコーダは、WMPlayerからの音を自動的に録音します。 曲が終了したなら、VCSレコーダの[停止]ボタンをクリックすると録画処理が終了します。これで、新しい曲の完成です。 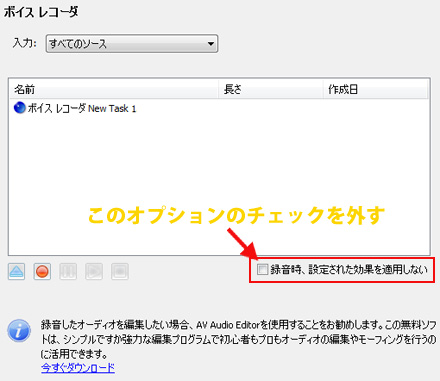 図6 - モーファ効果を追加した曲を録音(レコーダ) ≫ 詳細は、「メディア プレイヤから楽曲を録音」をご覧ください。 注: WMPlayer以外からのサウンド ストリームがない状態であることを確認してください。アプリケーションを閉じるか、VCSの対象外フィルタ一覧に追加する必要があるかも知れません。 ≫ 「対象外フィルタ一覧にアプリケーションを追加する方法」を参照してください。 VCSの古いバージョンを使用の場合、モーフィング効果を適用した曲の録音は、次の方法で行なってください。 メインパネル > [設定] > [全般]タブ > [録音時、設定された効果を適用しない]チェックボックスをオフにする > [OK]をクリック。 |
|
|
